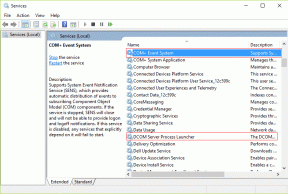Panduan Lengkap untuk Memperbaiki Masalah Volume Speaker MacBook
Bermacam Macam / / November 29, 2021
Apakah kamu mendengar suara berderak atau suara teredam dari speaker MacBook Anda saat memutar musik atau video? Apakah produksi suara tiba-tiba menjadi terlalu rendah meskipun volume speaker MacBook Anda diputar ke batas maksimum? Panduan ini mengkompilasi delapan (8) kemungkinan perbaikan untuk tidak ada suara dan masalah terkait speaker di Mac Anda.

Jika speaker internal tidak mengeluarkan suara, periksa apakah tidak ada perangkat audio eksternal yang tersambung ke Mac melalui Bluetooth atau jack headphone. Demikian juga, pastikan file media yang Anda coba putar tidak dibisukan secara default. Coba putar beberapa lagu atau video lain dan periksa apakah ada produksi suara. Jika output audio masih sangat rendah atau tidak ada, lanjutkan ke solusi di bawah ini.
Juga di Guiding Tech
1. Ubah Preferensi Suara
Agar speaker internal MacBook Anda berfungsi, itu harus menjadi perangkat output audio default. Berikut cara memeriksanya.
Langkah 1: Luncurkan Preferensi Sistem dan pilih Suara.

Langkah 2: Arahkan ke tab Keluaran.

Langkah 3: Periksa apakah speaker MacBook internal dipilih. Demikian juga, pastikan kotak Bungkam untuk speaker internal tidak dicentang.

2. Mulai ulang Mac
Secara pribadi—pada kesempatan yang tak terhitung jumlahnya, omong-omong—saya telah memperbaiki beberapa masalah terkait suara di Mac saya hanya dengan melakukan restart perangkat. Jika speaker internal Mac Anda tidak menghasilkan suara meskipun merupakan perangkat default untuk output audio, coba mulai ulang. Ketuk logo Apple di sudut kiri atas layar (di bilah menu) dan klik Mulai Ulang.

3. Tutup Audio Inti
Audio Inti adalah proses latar belakang yang bertanggung jawab atas keluaran dan masukan audio pada perangkat Apple. Apple menyebutnya "infrastruktur audio digital iOS dan OS X." Jika volume speaker MacBook Anda bertingkah lucu, menghentikan proses Audio Inti secara paksa dapat membantu menyelesaikan masalah.
Langkah 1: Luncurkan folder Utilitas menggunakan pintasan keyboard Shift + Command + U dan klik dua kali pada Monitor Aktivitas.

Langkah 2: Jenis coreaudio ke dalam kotak pencarian.

Langkah 3: Ketuk coreaudiod dan klik ikon x di sudut kiri atas.

Langkah 4: Klik Force Quit pada prompt.

NS coreaudiod proses akan dimulai ulang secara instan dan kali ini, mungkin menghilangkan gangguan yang memengaruhi kinerja speaker Mac Anda.
4. Setel ulang NVRAM/PRAM
Informasi tentang resolusi layar Mac, volume speaker, dan konfigurasi disk pengaktifan disimpan di non-volatile RAM (NVRAM) atau parameter RAM (PRAM). Menariknya, ada banyak masalah terkait perangkat lunak dan perangkat keras yang dapat diperbaiki dengan mengatur ulang unit penyimpanan Anda.
Jika Anda melihat bahwa volume speaker MacBook Anda sangat rendah atau tidak sekeras biasanya, ikuti langkah-langkah di bawah ini untuk mengatur ulang NVRAM atau PRAM.
Catatan: Menyetel ulang NVRAM & PRAM pada MacBook mengikuti langkah yang sama (dijelaskan di bawah). Kedua, Anda mungkin harus mengkonfigurasi ulang beberapa preferensi dan pengaturan sistem setelah melakukan reset NVRAM.
Langkah 1: Matikan Mac Anda; ketuk logo Apple pada bilah menu dan pilih Matikan.

Langkah 2: Tekan tombol power dan segera tahan tombol 'Option + Command + P + R' pada keyboard Anda.

Langkah 3: Tahan empat (4) tombol secara bersamaan hingga Mac dimulai ulang. Ini membutuhkan waktu sekitar 10 — 15 detik.
Volume speaker Mac Anda sekarang harus kembali ke keadaan default. Coba putar lagu dan periksa apakah masalah volume rendah telah diperbaiki.
5. Periksa Pengaturan Dalam Aplikasi
Beberapa app memiliki kontrol volume pemutaran khusus yang sepenuhnya independen dari kontrol volume Mac Anda. Ambil aplikasi Apple Music sebagai contoh. Di sudut kiri atas aplikasi adalah penggeser volume. Jika volume aplikasi dibisukan, tidak akan ada output audio, meskipun speaker internal MacBook Anda (atau perangkat audio eksternal) diatur ke tingkat volume maksimum.

Kontrol Volume Apple Music
Jadi, periksa kontrol volume aplikasi dan pastikan tidak dimatikan.
Untuk browser web, pastikan tab yang mentransmisikan audio tidak dibisukan. Klik kanan pada tab dan pilih Suarakan Tab (untuk Mozilla Firefox) atau Suarakan Situs (untuk Google Chrome).

Suarakan Tab (Firefox)

Suarakan Tab (Chrome)
Untuk Safari, klik ikon speaker di sudut kanan bilah alamat untuk membunyikan tab.

6. Paksa Keluar Aplikasi
Apakah masalahnya khusus untuk aplikasi tertentu? Atau itu seluruh sistem? Misalnya, jika speaker Mac Anda tidak berfungsi dengan Apple Music, coba putar video YouTube di browser.
Ada beberapa contoh di mana aplikasi tertentu tidak akan mengirimkan audio ke speaker Mac Anda sementara aplikasi lain berfungsi dengan baik. Dalam hal ini, tutup paksa aplikasi yang salah dan buka lagi. Buka aplikasi dan gunakan pintasan keyboard 'Option + Shift + Command + Escape' untuk memaksa keluar dari aplikasi. Atau, ketuk logo Apple di bilah menu saat jendela aplikasi aktif dan pilih Force Quit dari menu.

7. Perbarui Aplikasi
Bug perangkat lunak juga dapat merusak keluaran suara aplikasi. Periksa App Store atau situs web produsen untuk mengunduh dan menginstal versi terbaru aplikasi di Mac Anda. Anda juga dapat memperbarui aplikasi dari menu pengaturan — tergantung pada bagaimana aplikasi dirancang.
8. Perbarui macOS
Terakhir, pastikan Anda menjalankan macOS terbaru di MacBook Anda. Buka System Preferences > Software Update dan klik tombol Update Now.

Juga di Guiding Tech
Keras dan jelas
Jika masalah volume atau output speaker tetap ada setelah menyelesaikan semua solusi pemecahan masalah yang tercantum di atas, speaker internal MacBook Anda mungkin rusak. Anda harus mengunjungi pusat perbaikan Apple resmi di dekat Anda atau hubungi Pusat Dukungan MacBook Apple dengan cepat.
Selanjutnya: Apakah MacBook Anda menjadi terlalu panas secara tidak perlu? Baca posting yang ditautkan di bawah ini untuk menemukan kemungkinan alasan dan langkah-langkah untuk memperbaiki masalah.


![[ASK] Kesalahan Boot 0xc00000098 pada Windows 10](/f/596904325130e1dbaf8e86fde6f440c8.png?width=288&height=384)