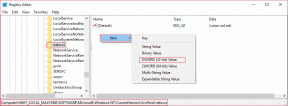9 Cara Teratas untuk Memperbaiki Chrome Situs Ini Tidak Dapat Dicapai Kesalahan
Bermacam Macam / / November 29, 2021
Google Chrome adalah browser web pilihan bagi sebagian besar orang di luar sana. Cepat, andal, dan tersedia di setiap platform yang memungkinkan untuk menyinkronkan riwayat penelusuran, bookmark, kata sandi, dan detail isi otomatis. Namun, itu juga tidak bebas dari masalah. Peramban adalah terkenal karena mengkonsumsi RAM dalam jumlah berlebihan. Situs ini tidak dapat dijangkau kesalahan - itu adalah masalah Chrome lain yang mengganggu setiap kali Anda mengunjungi situs web.

Lagi pula, Anda mengharapkan semua situs web berfungsi dengan lancar, dan Anda pasti ingin beralih ke browser saingan untuk mengakses halaman web.
Jika Anda melihat kesalahan di aplikasi Windows Chrome, Anda akan melihat pola serupa di Android, iOS, dan Mac. Jangan kehilangan harapan. Itu dapat dengan mudah diperbaiki dengan beberapa penyesuaian.
Kami akan melalui kemungkinan trik pemecahan masalah untuk memperbaiki kesalahan Situs ini tidak dapat dijangkau di Chrome. Mari kita mulai.
Juga di Guiding Tech
1. Hapus Cache Chrome, Riwayat, dan Cookie
Cache yang rusak dapat merusak pengalaman menjelajah Anda. Jadi Anda harus selalu membersihkan cache browser, dan hampir tidak ada salahnya melakukan itu.
Jika ada data penjelajahan yang terbebani di Google Chrome Anda, hal itu dapat memengaruhi kinerja browser Anda.
Ikuti langkah-langkah berikut untuk membersihkan cookie dan cache Chrome di Windows 10.
Langkah 1: Buka Google Chrome, ketuk menu tiga titik di bagian atas.
Langkah 2: Navigasikan ke Alat lainnya > Hapus data penjelajahan.
Langkah 3: Dari menu berikut, buka Lanjutan dan pilih File cache dan cookie untuk dihapus.

Kemudian luncurkan kembali browser Google Chrome Anda dan kunjungi halaman web untuk melihat apakah masalahnya telah diperbaiki atau belum.
2. Setel Ulang Pengaturan Chrome
Pembaruan Chrome baru-baru ini mungkin telah mengacaukan pengaturan browser di perangkat Anda. Browser Chrome memberi Anda opsi untuk mengatur ulang pengaturan browser Anda dalam satu klik mudah. Melakukan ini akan menghapus semua informasi konfigurasi dari Chrome. Ikuti langkah-langkah di bawah ini untuk menyetel ulang setelan Chrome.
Langkah 1: Luncurkan Chrome dan buka Pengaturan.
Langkah 2: Gulir ke bawah dan klik Lanjutan untuk membuka semua pengaturan.
Langkah 3: Gulir ke bawah ke bagian Setel ulang dan bersihkan dan klik Pulihkan pengaturan ke default aslinya.

Itu akan membuka jendela dengan peringatan bahwa semua pengaturan Chrome akan diatur ulang. Cukup pilih Atur ulang pengaturan untuk melanjutkan.
Ingatlah bahwa ini akan menonaktifkan semua ekstensi Anda, menghapus data sementara, dan menghapus semua cookie. Namun, itu tidak akan memengaruhi bookmark, riwayat, dan kata sandi yang disimpan.
3. Ubah Alamat DND IPv4 Anda
Langkah 1: Buka Panel Kontrol.
Langkah 2: Klik Lihat Status dan Tugas Jaringan.
Langkah 3: Klik Ubah pengaturan adaptor di bagian kiri Jendela.

Langkah 4: Klik dua kali ikon untuk koneksi Internet yang Anda gunakan.

Langkah 5: Klik Properties dan pilih Internet Protocol Version 4 (TCP/IPv4).
Langkah 6: Masukkan alamat DNS baru.
Langkah 7: Masukkan alamat server DNS publik Google ini:
8.8.8.8
8.8.4.4.

Langkah 8: Centang pada Validasi pengaturan saat keluar. Kemudian klik OK.
Buka situs web lagi untuk melihat apakah itu berfungsi.
4. Mulai ulang Layanan Klien DNS
Trik ini telah memperbaiki masalah bagi saya. Ikuti langkah-langkah untuk memulai kembali layanan Klien DNS di Windows 10.
Langkah 1: Buka menu Jalankan menggunakan pintasan tombol Windows + R.
Langkah 2: Jenis services.msc di dalamnya. Tekan Enter.
Langkah 3: Klik Klien DNS, lalu Restart.

5. Gunakan VPN
Jika Anda hanya tidak dapat menjelajahi beberapa situs web tertentu, situs web ini mungkin diblokir dengan jaringan atau wilayah Anda saat ini. Jika demikian, Anda bisa mendapatkan bantuan dengan VPN.
VPN (Virtual Private Network) memperluas jaringan pribadi di seluruh jaringan publik yang terhubung dengan perangkat Anda. Ini membantu melewati koneksi Internet melalui ISP Anda (penyedia layanan Internet) dan secara anonim terhubung melalui server DNS khusus. Dengan VPN, Anda mungkin dapat mengatasi kesalahan 'Situs ini tidak dapat dijangkau'.
Juga di Guiding Tech
6. Nonaktifkan Ekstensi Chrome
Ekstensi memainkan peran penting dalam ekosistem Chrome. Dengan menggunakan ekstensi, seseorang dapat menambahkan lebih banyak fitur ke antarmuka dan fungsionalitas dasar Chrome. Namun, beberapa mungkin tidak dipelihara secara aktif dan mungkin ketinggalan zaman atau mengembangkan ketidakcocokan dengan Chrome versi baru.
Jika Anda memiliki lusinan ekstensi Chrome yang terpasang, mungkin sulit untuk mengetahui ekstensi mana yang menyebabkan masalah.
Karena itu, solusi termudah adalah nonaktifkan semua ekstensi dan kemudian aktifkan hanya yang Anda butuhkan satu per satu.
Langkah 1: Buka Google Chrome, ketuk menu tiga titik di bagian atas.
Langkah 2: Navigasikan ke Alat lainnya > Ekstensi.

Langkah 3: Ini akan membuka menu Ekstensi. Ketuk tombol Hapus dan hapus ekstensi Chrome.
7. Gunakan Windows Defender untuk Memindai Malware
Komputer yang Anda gunakan mungkin terinfeksi malware, yang mengganggu koneksi jaringan Anda. Misalnya, beberapa malware memasang server proxy untuk menangkap dan mengarahkan lalu lintas internet melalui server proxy jahat. Jenis malware ini menyebabkan kesalahan 'Situs ini tidak dapat dijangkau' di browser Chrome.

Klik pada Windows Key dan cari Windows Defender. Buka pemindai anti-virus bawaan Microsoft dan pindai PC atau laptop Anda.
8. Gunakan Pemindai Malware Chrome
Google Chrome juga menawarkan pemindai malware bawaan yang mumpuni. Ikuti langkah-langkah di bawah ini untuk memperbaiki masalah di Chrome.
Langkah 1: Buka Chrome dan buka Pengaturan.
Langkah 2: Gulir ke bawah dan klik Lanjutan untuk membuka semua pengaturan.
Langkah 3: Gulir ke bawah ke bagian Reset and clean up dan klik Clean up computer.

Itu akan membuka jendela tempat Anda dapat meluncurkan pemindaian malware Chrome. Cukup pilih tombol Temukan untuk memulai pemindaian. Kembali ke halaman web untuk melihat apakah masalah telah diperbaiki atau tidak.
9. Instal ulang Chrome
Memasang ulang Chrome adalah cara lengkap untuk mengatur ulang Chrome. Anda harus menghapus Chrome dari menu Tambah atau hapus program.
Setelah proses pencopotan selesai, buka penginstal Chrome yang Anda unduh. Setelah Chrome diinstal ulang sepenuhnya, biasanya Chrome akan berfungsi kembali.
Juga di Guiding Tech
Lanjutkan Penjelajahan di Google Chrome
Dengan menggunakan trik di atas, Anda dapat dengan mudah memperbaiki kesalahan Situs ini tidak dapat dijangkau di Chrome. Silakan, coba, dan mulai gunakan Chrome lagi. Saat Anda melakukannya, beri tahu kami trik mana yang berhasil untuk Anda di bagian komentar di bawah.
Selanjutnya: Ingin meningkatkan pengalaman Google Chrome Anda? Baca posting di bawah ini untuk mempelajari 21 pintasan keyboard Google Chrome teratas.