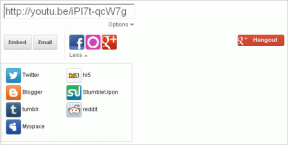10 Cara Terbaik untuk Memperbaiki Google Sheets Not Printing Error
Bermacam Macam / / November 29, 2021
Editor dokumen berbasis penyimpanan cloud seperti Google Dokumen dan Spreadsheet telah mengurangi kebutuhan untuk mencetak dokumen. Namun, ada kalanya Anda membutuhkan salinan fisik. Beberapa pengguna sering tidak dapat mencetak Google Spreadsheet mengarah ke menit-menit terakhir untuk mencari solusi. Kesalahan umum terjadi saat menggunakan printer biasa atau lokal dan saat menggunakan Google Cloud Print.

Anda masih dapat mengirim atau berbagi dokumen dengan orang lain melalui Google Drive dan email. Kami akan membantu Anda memperbaiki Google Spreadsheet tidak mencetak kesalahan dengan cepat. Solusinya mudah diikuti dan tidak terlalu teknis.
Mari kita mulai.
1. Periksa Kabel atau Wi-Fi
Periksa kabel untuk memastikan komputer dan printer terhubung dengan benar. Periksa jaringan Wi-Fi jika ada penyiapan Cloud Print. Pastikan komputer dan printer berada di jaringan yang sama, dan Anda memiliki sinyal yang kuat.

Saya akan merekomendasikan reboot cepat untuk menutup semua proses latar belakang dan menyegarkan semuanya. Pastikan Anda menyimpan semua pekerjaan atau file yang terbuka sebelum reboot. Berikut adalah urutan yang saya sarankan:
- Mulai pencetak.
- Hubungkan pencetak ke jaringan Wi-Fi.
- Mulai komputer dan sambungkan ke jaringan Wi-Fi yang sama.
- Buka file Google Sheets dan berikan perintah print.
2. Printer Cloud Ready
Tidak semua printer dibuat sama. Pastikan milik Anda sudah cloud-ready. Berikut cara mengetahuinya. Google mempertahankan daftar lengkap printer yang mendukung pencetakan awan. Cari nama Anda untuk memeriksa apakah itu muncul. Untuk menghindari kesalahan, mulailah dengan nama merek, kemudian nama model dan nomor. Centang kotak atau manual untuk lebih tepatnya.

Inilah apa Google harus mengatakan:
- Jika printer Anda tidak terdaftar tetapi mendukung Wi-Fi, berarti printer tersebut belum cloud-ready, tetapi Anda dapat mengaturnya agar berfungsi dengan Google Cloud Print.
- Jika nama printer memiliki v2 tertulis di sebelahnya, maka itu mendukung versi 2.0.
- Jika printer terdaftar, tetapi v2 tidak ditulis, itu mendukung versi 1.0.
Ikuti tautan yang dibagikan di atas untuk mempelajari cara menyiapkan printer Wi-Fi dari awal.
3. Peramban Berbeda
Anda mungkin menggunakan Google Chrome untuk mengakses dan menggunakan Google Spreadsheet saat memberikan perintah cetak. Coba yang berbeda browser seperti Edge atau Firefox dan periksa apakah berhasil. Ini juga saat yang tepat untuk memeriksa apakah Anda menggunakan browser versi terbaru.

4. Mode penyamaran
Alasan saya menyarankan Mode Penyamaran adalah karena ekstensi/pengaya tertentu mungkin mengganggu proses pencetakan. Peralihan sederhana ke mode penyamaran akan membantu memahami apakah firasat itu benar. Kemungkinan besar, ini adalah ekstensi terkait PDF.
Juga di Guiding Tech
5. Pilih Pencetak yang Benar
Mungkin ada lebih dari satu printer tempat Anda bekerja, yang dapat menyebabkan kebingungan. Periksa apakah Anda mengirim dokumen Google Spreadsheet untuk dicetak ke printer yang tepat. Semua printer yang tersedia harus dicantumkan dalam kolom di bawah Print Destinations dalam pop-up Select a destination. Printer default adalah yang terakhir Anda gunakan tetapi untuk amannya, pilih secara manual.
6. Tambahkan kembali Pencetak
Mengunjungi halaman Google Print dan hapus printer yang tidak berfungsi untuk Anda di Google Spreadsheet. Sekarang, pilih salah satu opsi berdasarkan penggunaan cloud atau printer lokal.

7. Memecahkan masalah
Pemecahan masalah adalah program Windows 10 bawaan yang akan membantu Anda memperbaiki banyak masalah dengan layanan perangkat keras dan perangkat lunak.
Langkah 1: Tekan tombol Windows + I untuk membuka Pengaturan dan mencari 'Temukan dan perbaiki masalah dengan pencetakan'.

Langkah 2: Pilih Terapkan perbaikan secara otomatis di pop-up yang mengikuti dan klik Berikutnya.

Anda sekarang akan mengikuti petunjuk di layar dan menyaksikan jika Pemecahan Masalah dapat memperbaiki kesalahan cetak Google Sheets yang tidak berfungsi.
Anda juga dapat mencoba opsi pemecahan masalah Perangkat Keras dan Perangkat, tetapi baru-baru ini dihapus dari Pengaturan. Anda masih dapat mengaksesnya dari Command Prompt.
Langkah 1: Cari dan buka Command Prompt dari menu Start dengan memilih Run as administrator.

Langkah 2: Berikan perintah di bawah ini dan Anda akan disambut dengan pop-up yang mirip dengan yang Anda lihat di atas. Sekali lagi, ikuti langkah yang sama.
msdt.exe -id DeviceDiagnostic
Juga di Guiding Tech
8. Kelola Driver
Untuk menghadirkan harmoni yang sempurna, Anda perlu mengembalikan driver ke versi sebelumnya, memperbarui versi terbaru, atau menghapus dan menginstal ulang driver dari awal. Driver harus diinstal ulang secara otomatis. Namun, Anda bisa unduh langsung dari Google. Anda mencari Printer di Device Manager saat bekerja dengan driver.
9. Perbarui Firmware
Catat merek dan model printer dan kunjungi situs web produsen untuk mengunduh dan menginstal versi terbaru. Reboot sebagian besar tidak diperlukan tetapi disarankan.
10. Konversikan ke PDF
Ini adalah peretasan aneh jika sepertinya tidak ada yang berhasil untuk Anda. Buka Spreadsheet, dan di bawah menu File, Anda akan menemukan opsi untuk mengonversi dokumen ke format PDF.

Sekarang, buka file PDF dan berikan perintah print dari sana. Jadi, tujuannya adalah untuk mencetak dokumen yang sama sebagai PDF, bukan spreadsheet.
Cetak Dunia
Sungguh menakjubkan bagaimana dunia telah beralih ke pencetakan 3D, dan kami masih berjuang dengan printer lokal dan cloud. Tapi begitulah hubungan kita dengan teknologi bekerja. Beri tahu kami pendapat Anda di komentar di bawah. Itu dapat mencakup umpan balik atau cara baru untuk memperbaiki kesalahan lama ini.
Selanjutnya: Apakah Anda memiliki Chromebook? Klik tautan di bawah untuk mempelajari cara mencetak menggunakan Chromebook karena semuanya bekerja sedikit berbeda di sana.