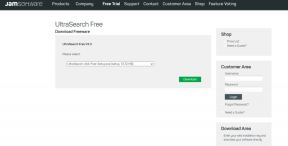Apa itu Perpustakaan Aplikasi di iOS dan Cara Menggunakannya untuk Mengatur Aplikasi
Bermacam Macam / / November 29, 2021
iOS 14 memperkenalkan beberapa fitur baru yang diinginkan pengguna untuk waktu yang lama. Ini termasuk widget layar beranda, UI ringkas untuk panggilan masuk, Siri, dll. Layar aplikasi khusus di iPhone juga merupakan salah satu fitur yang hilang. Itu akhirnya berubah dengan peluncuran iOS 14, yang melahirkan App Library. Apa itu App Library di iPhone, dan bagaimana cara menggunakannya? Temukan jawabannya di postingan ini.

Posting ini mencakup di mana App Library, apa itu App Library di versi iOS baru, dan beberapa tips untuk menggunakan dan mengatur aplikasi di App Library.
Mari mengenal Perpustakaan Aplikasi di iOS.
Cara Mengakses Perpustakaan Aplikasi di iPhone
Perpustakaan Aplikasi hanya tersedia di iPhone yang menjalankan iOS 14 dan versi yang lebih tinggi. Saat pertama kali memperbarui ke iOS 14+, Anda tidak akan menemukan perbedaan di layar beranda. Itu mungkin membuat Anda bertanya-tanya, 'Di mana Perpustakaan Aplikasi?'. Nah, Anda akan menemukan Perpustakaan Aplikasi di sebelah kanan layar beranda terakhir. Anda dapat menggesek dari layar beranda terakhir di sebelah kanan untuk membuka layar Perpustakaan Aplikasi.
Catatan: Perpustakaan Aplikasi tidak tersedia di iPad. Itu hanya ditampilkan di iPhone.
Apa itu Perpustakaan Aplikasi
Sebelumnya, semua aplikasi yang diinstal akan tersedia di layar beranda iPhone Anda. Meskipun Anda dapat membuat folder, itu masih akan mengacaukan layar beranda. Untuk menjaga layar utama tetap bersih, Apple memperkenalkan Perpustakaan Aplikasi, yang berisi semua aplikasi yang terpasang di iPhone Anda.
App Library adalah halaman home screen baru di iPhone Anda yang secara otomatis mengkategorikan semua aplikasi yang terinstal di folder yang berbeda. Anda akan menemukan kategori seperti Produktivitas, Utilitas, Sosial, Hiburan, Game, dll., di Perpustakaan Aplikasi.
Aplikasi yang Anda instal sekarang dapat berada di dua tempat – layar utama dan Perpustakaan Aplikasi. Anda dapat memilih aplikasi mana yang ingin Anda letakkan di layar beranda. Aplikasi lainnya akan tetap berada di Perpustakaan Aplikasi. Anggap ini adalah cara untuk menyembunyikan aplikasi dari layar beranda tanpa menghapus instalannya. Jika Anda berasal dari ponsel Android, Perpustakaan Aplikasi iPhone mirip dengan Laci aplikasi Android. Tapi itu terlihat dan bekerja sedikit berbeda.
10 Tips Terbaik Menggunakan Pustaka Aplikasi untuk Mengatur Aplikasi
Yuk cek berbagai cara dan tips menggunakan App Library.
1. Luncurkan Aplikasi Dari Pustaka Aplikasi
Saat Anda membuka App Library, Anda akan menemukan semua aplikasi yang terinstal tersusun rapi dalam kotak berbentuk persegi. Setiap folder terdiri dari 4 ikon aplikasi. Namun, jika ada lebih dari 4 aplikasi dalam satu folder, Anda akan memiliki 3 ikon aplikasi besar dan satu ikon empat aplikasi di sisi kanan bawah.

Mengetuk ikon aplikasi besar akan meluncurkan aplikasi. Namun, jika Anda mengetuk grup empat ikon kecil, itu akan memperluas folder dan menampilkan semua aplikasi. Ketuk aplikasi apa saja untuk meluncurkannya.


Juga di Guiding Tech
2. Cara Menggunakan Saran dan Baru Ditambahkan di Perpustakaan Aplikasi
Di bagian atas Pustaka Aplikasi, Anda memiliki dua folder yang diatur dengan cerdas - Saran dan Baru ditambahkan.

Kotak Saran menunjukkan app yang menurut Siri mungkin Anda perlukan berdasarkan waktu, lokasi, dan karakteristik penggunaan lainnya. Kotak Saran menjadi lebih pintar, bergantung pada cara Anda menggunakan ponsel dari waktu ke waktu. Di sebelah Saran adalah Baru Ditambahkan, yang menampung aplikasi yang baru saja Anda tambahkan.
Catatan: Kedua folder secara otomatis dibuat dan terus berubah berdasarkan penggunaan Anda.
3. Cari Aplikasi di Perpustakaan Aplikasi
disamping Pencarian sorotan, kini Anda dapat mencari dan menemukan aplikasi langsung dari Pustaka Aplikasi. Itu akan berguna ketika Anda kesulitan menemukan aplikasi yang tepat di dalam Perpustakaan Aplikasi.
Saat Anda berada di layar Perpustakaan Aplikasi, ketuk bilah pencarian di bagian atas. Atau, geser ke bawah dari atas layar pada layar Perpustakaan Aplikasi untuk melihat daftar lengkap aplikasi..


Ketik nama aplikasi yang Anda cari. Atau, gunakan huruf di sisi kanan untuk menggulir daftar alfabet semua aplikasi atau ketuk huruf untuk melihat semua aplikasi yang dimulai dengan huruf itu.

4. Pindahkan Aplikasi Dari Pustaka Aplikasi ke Layar Utama
Untuk mengeluarkan aplikasi dari Perpustakaan Aplikasi ke layar beranda, ketuk dan tahan ikon aplikasi hingga Anda melihat menu. Pilih Tambahkan ke layar beranda. Atau, ketuk dan tahan aplikasi dan seret keluar dari Perpustakaan Aplikasi ke layar beranda.

Catatan: Jika aplikasi sudah ada di layar beranda, Anda tidak akan melihat opsi Tambahkan ke layar beranda.
Saat Anda menambahkan aplikasi ke layar beranda dari Perpustakaan Aplikasi, itu tidak akan menghapus aplikasi dari Perpustakaan Aplikasi. Aplikasi akan tetap berada di Perpustakaan Aplikasi. Pada dasarnya, semua aplikasi yang ditambahkan ke layar beranda juga tersedia di Perpustakaan Aplikasi.
5. Pindahkan Aplikasi Dari Layar Beranda ke Perpustakaan Aplikasi
Secara teknis, semua aplikasi yang Anda instal sudah tersedia di App Library. Jadi Anda tidak dapat memindahkan aplikasi dari layar beranda ke Perpustakaan Aplikasi. Tetapi Anda dapat menghapus aplikasi dari layar beranda. Itu hanya akan menghapus aplikasi dari layar beranda dan menyimpannya di Perpustakaan Aplikasi kecuali Anda menghapusnya. Pada dasarnya, jika Anda tidak ingin ikon aplikasi muncul di layar beranda, Anda harus menghapusnya dari sana.
Untuk melakukannya, sentuh dan tahan ikon aplikasi di layar beranda iPhone. Pilih Hapus aplikasi dari menu. Menu pop-up lain akan muncul. Pilih Hapus dari Layar Beranda. Itu akan menghapus ikon aplikasi dari layar beranda tetapi menyimpannya di Perpustakaan Aplikasi.


Tip: Mengetuk Hapus alih-alih Hapus dari layar beranda akan menghapus instalan aplikasi dari ponsel Anda.
6. Tambahkan Aplikasi Saja di Perpustakaan Aplikasi
Secara default, aplikasi baru apa pun yang diinstal pada iPhone Anda akan muncul di kedua tempat, yaitu, Perpustakaan Aplikasi dan layar beranda. Namun, Anda dapat mengubah perilaku itu dan menghindari mengacaukan layar beranda dengan memaksa aplikasi baru untuk tetap berada di Pustaka Aplikasi saja. Dengan begitu, iOS tidak akan menambahkan aplikasi baru ke layar beranda. Anda harus memindahkannya secara manual dari App Library ke layar beranda, seperti yang ditunjukkan di atas.
Untuk mengaktifkan fitur ini, buka Pengaturan iPhone > Layar Beranda. Pilih hanya Perpustakaan Aplikasi.


Tip: Pada halaman pengaturan layar Beranda, Anda dapat mengaktifkan lencana pemberitahuan untuk Perpustakaan Aplikasi.
Juga di Guiding Tech
7. Buka Pustaka Aplikasi dengan Cepat
Jika Anda memiliki beberapa halaman layar beranda, Anda harus menggesek semuanya untuk mencapai Perpustakaan Aplikasi. Yang dapat Anda lakukan adalah menghapus halaman tambahan. Dengan begitu, Anda hanya perlu menggesek sekali untuk membuka Perpustakaan Aplikasi.
Ke hapus halaman layar beranda, sentuh dan tahan ikon aplikasi apa pun di layar beranda. Saat ponsel memasuki mode jiggle, ketuk ikon indikator halaman kecil di bagian bawah. Kemudian iOS akan membawa Anda ke layar Edit halaman. Di sini hapus centang pada halaman yang ingin Anda sembunyikan.


Catatan: Menyembunyikan halaman tidak akan menghapus tata letak pada halaman tersebut. Jika Anda mengaktifkan halaman lagi di masa mendatang, iPhone akan mempertahankan tata letak.
8. Hapus Aplikasi Dari Perpustakaan Aplikasi
Saat Anda menghapus aplikasi dari Pustaka Aplikasi, aplikasi itu dihapus dari ponsel Anda. Anda tidak dapat lagi mengaksesnya baik dari layar beranda maupun Pustaka Aplikasi. Tidak mungkin menghapus atau menyembunyikan aplikasi dari Perpustakaan Aplikasi saja.
Untuk mencopot pemasangan aplikasi dari Perpustakaan Aplikasi, ketuk dan tahan ikon aplikasi. Pilih Hapus aplikasi.

9. Atur Ulang Aplikasi di Perpustakaan Aplikasi
Nah, tanpa melapisi kata-kata saya dengan manis, biarkan saya luruskan ini. Sampai sekarang, Anda tidak dapat mengatur aplikasi secara manual di dalam Perpustakaan Aplikasi. Semuanya secara otomatis dibuat dan diatur oleh iPhone Anda. Baik itu folder atau aplikasi di dalamnya. Anda tidak dapat memindahkan aplikasi dari satu folder ke folder lain di Perpustakaan Aplikasi. Demikian pula, Anda tidak dapat mengganti nama atau mengatur ulang folder.
Catatan: Anda masih dapat membuat folder di layar beranda dan mengatur aplikasi di dalamnya secara manual.
10. Sembunyikan Perpustakaan Aplikasi
Saat ini, tidak mungkin untuk menyingkirkan atau mematikan Perpustakaan Aplikasi dari iPhone Anda. Jika Anda tidak menyukainya, Anda tidak perlu menggunakannya. Abaikan saja dan hindari menggesek ke kanan layar beranda terakhir.
Juga di Guiding Tech
Perlu Lebih Banyak Kontrol
Saat ini, App Library agak tidak intuitif untuk digunakan karena Apple secara otomatis menentukan semuanya. Pengguna memiliki sedikit kendali atas Pustaka Aplikasi. Kami berharap perubahan di masa mendatang dengan Apple memungkinkan Anda menyesuaikan Perpustakaan Aplikasi.
Selanjutnya: Apakah Anda khawatir tentang privasi di iPhone Anda? Lihat 11 fitur privasi yang tersedia di iPhone dari tautan berikutnya.