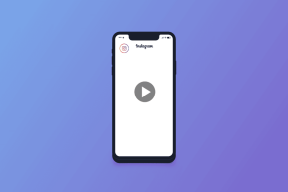7 Pengaturan dan Tips Tampilan Tugas Windows 10 Terbaik di tahun 2020
Bermacam Macam / / November 29, 2021
Microsoft terus memompa Windows 10 dengan fitur dan elemen baru yang menarik dengan setiap pembaruan baru. Dari mode gelap ke kunci dinamis Windows, daftarnya cukup panjang. Namun, satu fitur yang menonjol namun tetap diremehkan adalah Task View. Fitur sederhana ini membantu Anda menjadi lebih produktif dan membantu Anda bekerja lebih efisien dan menghemat waktu.

Meningkatkan produktivitas Anda harus menjadi salah satu tujuan Anda di tahun 2020. Jika Anda mencari pengaturan dan tip Tampilan Tugas Windows 10 terbaik untuk membantu Anda, kami telah mengumpulkan beberapa yang terbaik.
Mari kita mulai.
Tampilan Tugas: Apa Itu dan Bagaimana Cara Kerjanya
Task View adalah alat Windows 10 sederhana yang memungkinkan Anda mengakses banyak ruang desktop virtual.
Tetapi mengapa ada orang yang membutuhkan satu set desktop virtual? Sebagai permulaan, desktop ini memungkinkan Anda untuk memisahkan berbagai proyek yang dapat Anda kerjakan secara bersamaan.
Misalnya, jika Anda harus bekerja hanya pada spreadsheet untuk satu proyek tanpa gangguan Slack dan Twitter, Anda dapat melakukan hal yang sama dengan Task View. Anda harus membuat desktop virtual dan
buka aplikasi tertentu di dalamnya.
Singkatnya, ini memungkinkan Anda memisahkan ruang untuk bekerja dan bermain. Dengan demikian, ini bertujuan untuk membuat Anda lebih efisien dengan membiarkan Anda fokus pada pekerjaan Anda atau satu aspek tertentu dari pekerjaan Anda pada suatu waktu.
Dan ketika Anda ingin melihat proyek Anda yang lain atau menjelajah internet sedikit, Anda harus beralih di antara desktop. Cukup nyaman.
Juga di Guiding Tech
1. Menggunakan dan Mengakses Desktop Virtual dan Garis Waktu
Mengakses Tampilan Tugas adalah urusan sederhana di Windows 10. Cukup tekan tombol Windows + Tab bersamaan, dan Windows akan menampilkan desktop di bagian atas. Atau Anda dapat mengklik tombol Task View (di sebelah tombol Start) pada taskbar.

Setelah Anda membukanya, Anda akan dapat melihat semua aplikasi dan alat yang terbuka di sistem Anda, dengan fokus pada aplikasi saat ini. Yang perlu Anda lakukan adalah mengklik tombol Plus untuk menambahkan ruang desktop virtual baru. Ya, sesederhana itu.
Sekali lagi, jika Anda berada di pengaturan multi-monitor, aplikasi yang berjalan tidak akan ditampilkan di satu monitor. Sebagai gantinya, mereka akan ditampilkan di seluruh monitor, tergantung pada aplikasi mana yang Anda tetap buka pada tampilan tertentu.
Meskipun mungkin agak mengalahkan tujuan desktop virtual, hal baiknya adalah ia menghilangkan semua gangguan dan memungkinkan Anda mengakses hanya aplikasi penting.
2. Apa Itu Garis Waktu?
Task View menggabungkan fitur keren lainnya yang disebut Timeline yang memungkinkan Anda melanjutkan tugas pada proyek lama. Misalnya, jika Anda telah bekerja merancang poster keren di Adobe Photoshop minggu lalu, Anda dapat mengambilnya dengan cepat dan terus mengerjakannya.
Untuk mengakses Timeline, buka Task View dan gulir ke bawah dan Anda akan dapat melihat semua aktivitas Anda dikelompokkan berdasarkan tanggal dan aplikasi. Jika Anda ingin melanjutkan pekerjaan Anda, klik tab aplikasi dan hanya itu.

Namun, jika Anda tidak ingin PC Windows Anda melacak aktivitas Anda, Anda juga dapat menonaktifkannya.
Untuk melakukannya, buka Pengaturan> Pengaturan Privasi> Riwayat Aktivitas.

Di sini, hapus centang opsi untuk Tampilkan Aktivitas.
3. Memindahkan Item Dari Satu Desktop ke Desktop Lainnya
Ketika kami mengatakan bahwa Tampilan Tugas membantu Anda membuat beberapa desktop virtual untuk fokus pada pekerjaan Anda, itu tidak berarti bahwa itu adalah kotak pasir yang sempit. Modul ini memberi Anda kebebasan untuk memindahkan aplikasi di sekitar banyak desktop.
Untuk memindahkan aplikasi dari satu desktop ke desktop lainnya, klik kanan pada aplikasi dan pilih Pindah ke [Nama desktop].

Pada saat yang sama, Anda dapat membuka aplikasi umum di semua desktop.
Untuk itu, ikuti rutinitas yang sama membuka Task View. Setelah melakukan itu, klik aplikasi dan pilih opsi 'Tampilkan jendela ini di semua desktop'. Keren, kan?
Juga di Guiding Tech
4. Menggunakan Snap
Fitur menarik lainnya untuk seseorang yang suka melakukan banyak tugas adalah Snap. Dengan itu, Anda dapat dengan mudah mengelola semua aplikasi yang terbuka sekaligus. Sesuai namanya, aplikasi ini menjentikkan jendela aplikasi yang terbuka ke sisi layar. Dengan begitu, Anda dapat membuka dua (atau lebih) jendela secara berdampingan.
Untuk mengambil jendela, buka Tampilan Tugas dan klik kanan pada jendela. Selanjutnya, pilih Snap Right dan Snap Left, dan lihat keajaiban terungkap.

Atau, Anda juga dapat menggunakan pintasan keyboard. Buka aplikasi yang ingin Anda jepret lalu tekan Win + Kanan/Kiri untuk menentukan arah. Selanjutnya, pilih jendela aplikasi yang ingin Anda buka berdampingan, dan Anda akan diurutkan.
Bagian terbaiknya adalah Windows Snap bekerja di lebih dari dua jendela sekaligus. Katakan halo kepada Quadrants.
Fitur kecil yang rapi ini memungkinkan Anda membuka jendela aplikasi pada kotak empat persegi panjang seperti yang ditampilkan di bawah ini.

Jadi, jika Anda memiliki sumber daya untuk itu (seperti monitor ultra lebar), tekan Windows bersama dengan tombol kanan/kiri untuk mengambil jendela pertama.
Setelah Anda membuka kedua jendela aplikasi, pilih yang berikutnya, dan tekan tombol Windows + kiri, dan segera tekan panah Atas. Itu akan mengaktifkan Quadrants dan akan menjepret jendela ke bagian atas layar. Menakjubkan, bukan?
5. Tweak Pengaturan Snap
Sekali lagi, ada beberapa penyesuaian yang dapat Anda lakukan untuk Snap. Untuk saat ini, Windows 10 memberi Anda tiga opsi, seperti yang ditunjukkan pada gambar di bawah. Dan berdasarkan preferensi Anda, Anda dapat memilih untuk menonaktifkannya.

Buka Pengaturan> Sistem> Multitasking, dan nonaktifkan yang tidak Anda sukai.
6. Pintasan Keyboard
Seperti yang mungkin sudah Anda duga sekarang, ada lusinan pintasan keyboard untuk Tampilan Tugas dan Garis Waktu Windows. Mereka menghemat waktu Anda dan memberi Anda tampilan cepat dari aplikasi atau desktop yang terbuka.

Berikut adalah beberapa pintasan keyboard untuk Tampilan Tugas Windows:
- Akses Tampilan Tugas: Windows + Tab.
- Buat desktop baru: Windows + Ctrl + D
- Berpindah di antara desktop virtual: Windows + Ctrl + Panah Kiri / Kanan
Tip keren: Untuk melihat semua jendela terbuka, klik kanan pada bilah tugas, lalu pilih Tampilkan Semua Windows secara berdampingan.
Juga di Guiding Tech
7. Menonaktifkan Tampilan Tugas
Jika Anda tidak menggunakan Tampilan Tugas dan tidak ingin ramaikan bilah tugas Anda, Anda selalu dapat menonaktifkannya.
Untuk melakukannya, klik kanan pada bilah tugas, dan hapus centang opsi untuk Tampilkan tombol Tampilan Tugas dari menu konteks.

Jadilah Multitasking Pro
Jadi, ini adalah beberapa tips dan trik yang dapat Anda gunakan untuk menguasai Tampilan Tugas di Windows 10. Apakah kami melewatkan untuk memasukkan solusi favorit Anda? Bagikan dengan kami di komentar di bawah.
Selanjutnya: Apakah bilah bahasa tidak ada di sistem Windows 10 Anda? Lihat artikel berikutnya untuk solusi tentang cara mengembalikan bilah bahasa itu.