Perbaiki Autoplay tidak berfungsi di Windows 10
Bermacam Macam / / November 28, 2021
Perbaiki Autoplay tidak berfungsi di Windows 10: Autoplay adalah fitur sistem operasi Microsoft Windows yang memutuskan tindakan apa yang harus diambil ketika drive eksternal atau media yang dapat dilepas ditemukan oleh sistem. Misalnya, jika drive berisi file musik, maka sistem akan secara otomatis mengenali ini dan segera setelah media yang dapat dilepas terhubung, pemutar media Windows akan dijalankan. Demikian pula, sistem mengenali gambar, video, dokumen, dll file dan menjalankan aplikasi yang sesuai untuk memutar atau menampilkan konten. Putar otomatis juga menampilkan daftar opsi setiap kali media yang dapat dilepas terhubung ke sistem sesuai dengan jenis file yang ada di media.
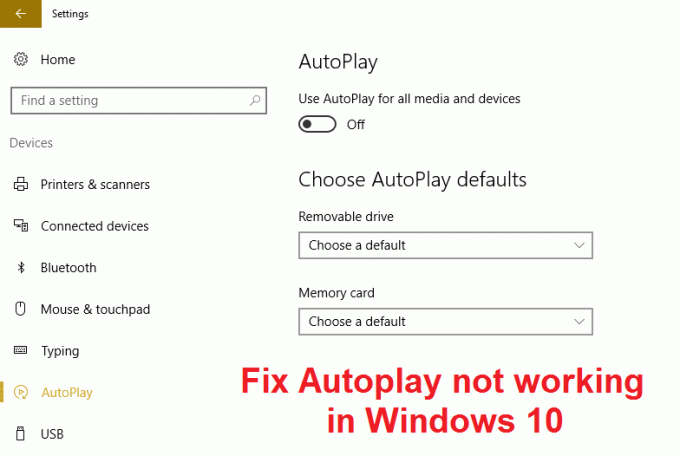
Yah, Autoplay adalah fitur yang sangat berguna tetapi tampaknya tidak berfungsi dengan benar di Windows 10. Pengguna melaporkan masalah dengan Autoplay ketika media yang dapat dilepas terpasang ke sistem tidak ada kotak dialog Autoplay, sebagai gantinya, hanya ada pemberitahuan tentang Autoplay di Action Tengah. Bahkan jika Anda mengklik pemberitahuan ini di Pusat Tindakan, itu tidak akan memunculkan kotak dialog Putar Otomatis, singkatnya, tidak melakukan apa-apa. Tapi jangan khawatir tentang itu karena setiap masalah memiliki solusi, masalah ini juga cukup dapat diperbaiki. Jadi tanpa membuang waktu, mari kita lihat bagaimana sebenarnya Memperbaiki Autoplay tidak berfungsi di Windows 10 dengan panduan pemecahan masalah yang tercantum di bawah ini.
Isi
- Perbaiki Autoplay tidak berfungsi di Windows 10
- Metode 1: Atur Ulang Pengaturan Putar Otomatis ke Default
- Metode 2: Opsi Putar Otomatis di Pengaturan
- Metode 3: Perbaikan Registri
- Metode 4: Pastikan Layanan Deteksi Perangkat Keras Shell berjalan
- Metode 5: Perbaiki Instal Windows 10
Perbaiki Autoplay tidak berfungsi di Windows 10
Pastikan untuk buat titik pemulihan untuk berjaga-jaga jika terjadi kesalahan.
Metode 1: Atur Ulang Pengaturan Putar Otomatis ke Default
1.Tekan Tombol Windows + X lalu pilih Panel kendali.

2.Klik Perangkat Keras dan Suara lalu klik Putar otomatis.
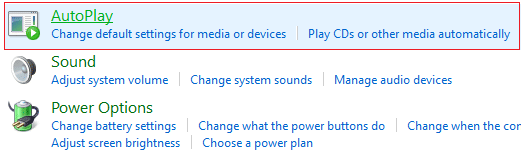
3. Gulir ke bawah dan klik Setel ulang semua default.
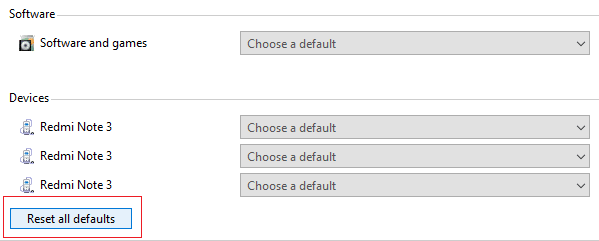
4.Klik Simpan dan tutup Panel Kontrol.
5.Masukkan media yang dapat dilepas dan periksa apakah Autoplay berfungsi atau tidak.
Metode 2: Opsi Putar Otomatis di Pengaturan
1.Tekan Tombol Windows + I untuk membuka Pengaturan dan klik Perangkat.

2.Dari menu sebelah kiri, pilih Putar Otomatis.
3.Nyalakan sakelar di bawah Autoplay untuk mengaktifkannya.
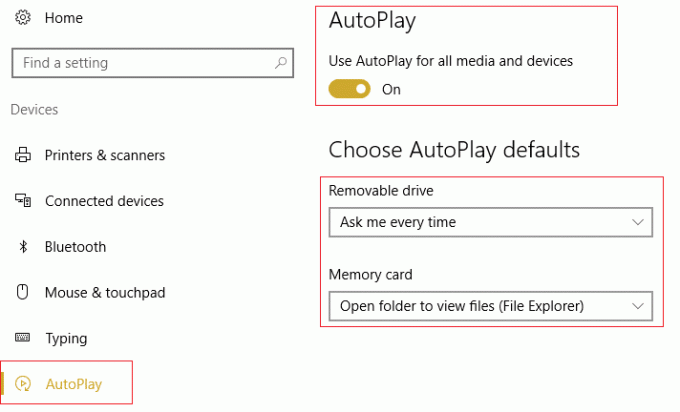
4.Ubah nilai default Choose AutoPlay sesuai kebutuhan Anda dan tutup semuanya.
5.Reboot PC Anda untuk menyimpan perubahan.
Metode 3: Perbaikan Registri
1.Tekan Tombol Windows + R lalu ketik regedit dan tekan Enter untuk membuka Registry Editor.

2.Navigasikan ke Kunci Registri berikut:
HKEY_LOCAL_MACHINE\SOFTWARE\Microsoft\Windows\CurrentVersion\Policies\Explorer
3.Pastikan Explorer disorot di panel jendela kiri lalu klik NoDriveTypeAutoRun di panel jendela kanan.
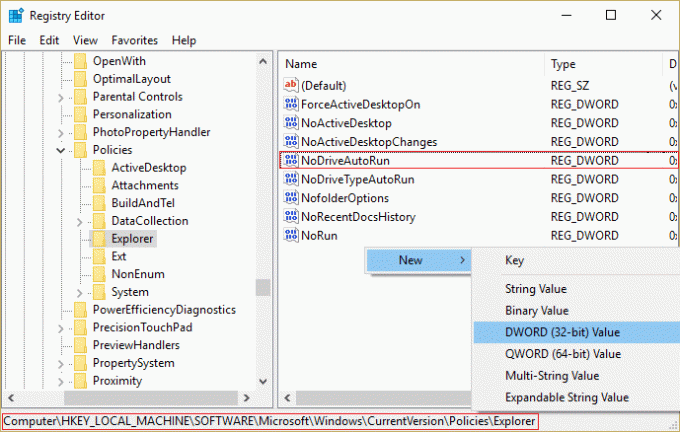
4.Jika nilai di atas tidak keluar maka Anda perlu membuatnya. Klik kanan di area kosong di panel jendela kanan lalu pilih Nilai baru > DWORD (32-bit).
5. Beri nama kunci yang baru dibuat ini sebagai NoDriveTypeAutoRun dan kemudian klik dua kali untuk mengubah nilainya.
6.Pastikan heksadesimal dipilih dan di Bidang data nilai masukkan 91 lalu klik OK.
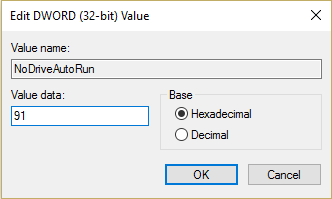
7. Sekali lagi navigasikan ke Kunci registri berikut:
HKEY_CURRENT_USER\Software\Microsoft\Windows\CurrentVersion\Policies\Explorer
8. Ikuti langkah-langkah dari 3 hingga 6.
9.Keluar dari Registry Editor dan restart PC Anda untuk menyimpan perubahan.
Ini seharusnya Perbaiki Autoplay tidak berfungsi di Windows 10 tetapi jika tidak maka lanjutkan ke metode selanjutnya.
Metode 4: Pastikan Layanan Deteksi Perangkat Keras Shell berjalan
1.Tekan Tombol Windows + R lalu ketik services.msc dan tekan Enter.

2. Gulir ke bawah sampai Anda menemukan Deteksi Perangkat Keras Shell layanan lalu klik kanan padanya dan pilih Properti.
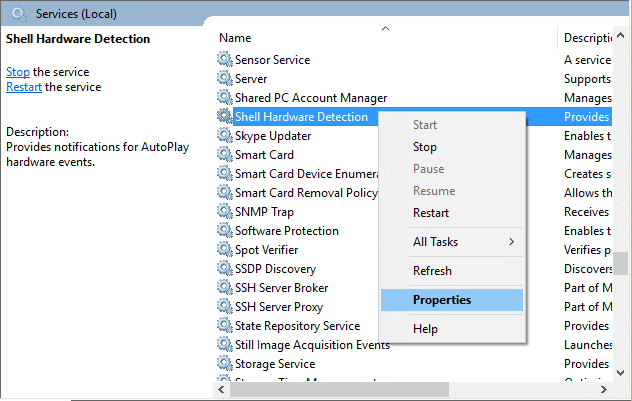
3.Pastikan jenis Startup diatur ke Otomatis dan jika layanan tidak berjalan,klik Mulai.
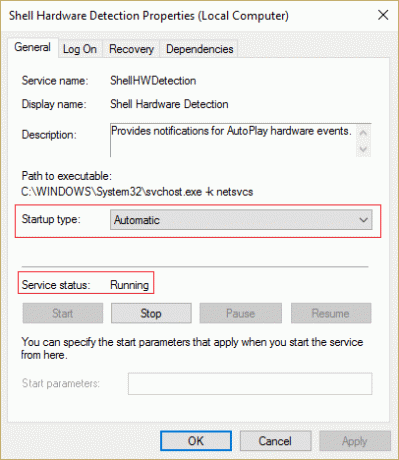
4.Klik Terapkan diikuti oleh Ok.
5.Reboot PC Anda untuk menyimpan perubahan.
Metode 5: Perbaiki Instal Windows 10
Cara ini adalah cara terakhir karena jika tidak ada yang berhasil maka cara ini pasti akan memperbaiki semua masalah pada PC anda. Perbaikan Instal hanya menggunakan pemutakhiran di tempat untuk memperbaiki masalah dengan sistem tanpa menghapus data pengguna yang ada di sistem. Jadi ikuti artikel ini untuk melihat Cara Memperbaiki Instal Windows 10 Dengan Mudah.
Direkomendasikan untukmu:
- Perbaiki Sambungkan kembali peringatan drive Anda di Windows 10
- Nonaktifkan Filter SmartScreen di Windows 10
- Perbaiki Kesalahan 1962 Tidak Ada Sistem Operasi Ditemukan
- Perbaiki Driver WUDFRd gagal memuat
Itu saja Anda telah berhasil Perbaiki Autoplay tidak berfungsi di Windows 10 tetapi jika Anda masih memiliki pertanyaan tentang panduan ini, silakan tanyakan di bagian komentar.

