Apa itu Proses dwm.exe (Desktop Window Manager)?
Bermacam Macam / / November 28, 2021
Mengapa saya melihat dwm.exe di Pengelola Tugas?
Saat memeriksa Pengelola Tugas sistem Anda, Anda mungkin telah memperhatikan dwm.exe (Pengelola Jendela Desktop). Sebagian besar dari kita tidak mengetahui istilah ini atau penggunaan/fungsinya di sistem kami. Jika kami menjelaskannya dengan kata-kata yang sangat sederhana, ini adalah proses sistem yang mengontrol dan memerintahkan tampilan & piksel dari Windows. Ini mengelola dukungan resolusi tinggi, animasi 3D, gambar, dan semuanya. Ini adalah pengelola jendela pengomposisian yang mengumpulkan data grafis dari berbagai aplikasi dan mengembangkan gambar akhir di desktop yang dilihat pengguna. Setiap aplikasi di Windows membuat gambarnya sendiri ke tempat tertentu di memori, dwm.exe menggabungkan semuanya menjadi satu gambar yang ditampilkan sebagai gambar akhir kepada pengguna. Pada dasarnya, ini memiliki bagian penting dalam merender GUI (Antarmuka Pengguna Grafis) dari sistem Anda.

Isi
- Apa yang dilakukan DWM.EXE ini?
- Apakah itu membuat sistem Anda lambat?
- Apakah ada cara untuk menonaktifkan DWM.EXE?
- Bagaimana jika Desktop Window Manager menggunakan CPU & RAM yang tinggi?
- Metode 1: Nonaktifkan Efek Transparansi
- Metode 2: Matikan semua Efek Visual sistem Anda
- Metode 3: Nonaktifkan Screensaver
- Metode 4: Pastikan semua Driver diperbarui
- Metode 5: Jalankan Pemecah Masalah Kinerja
- Apakah dwm.exe itu virus?
Apa yang dilakukan DWM.EXE ini?
DWM.EXE adalah layanan Windows yang memungkinkan Windows dalam mengisi efek visual seperti transparansi dan ikon desktop. Utilitas ini juga membantu dalam menampilkan thumbnail langsung ketika pengguna menggunakan berbagai komponen Windows. Layanan ini juga digunakan saat pengguna menghubungkan layar eksternal beresolusi tinggi.
Sekarang Anda mungkin sudah tahu apa sebenarnya yang dilakukan Desktop Window Manager. Ya, ini semua tentang tampilan dan piksel sistem Anda. Apa pun yang Anda lihat di Windows dalam hal gambar, efek 3D, dan semuanya dikendalikan oleh dwm.exe.
Apakah itu membuat sistem Anda lambat?
Jika Anda berpikir bahwa Desktop Window Manager mengurangi kinerja sistem Anda, itu tidak sepenuhnya benar. Tentu, itu menghabiskan sumber daya sistem yang besar. Namun terkadang dibutuhkan lebih banyak RAM dan penggunaan CPU karena beberapa faktor seperti virus di sistem Anda, driver grafis absolut, dll. Selain itu, Anda dapat membuat beberapa perubahan dalam pengaturan tampilan untuk mengurangi penggunaan CPU dari dwm.exe.
Apakah ada cara untuk menonaktifkan DWM.EXE?
Tidak, tidak ada opsi yang tersedia untuk menonaktifkan atau mengaktifkan fungsi ini di sistem Anda. Di versi Windows sebelumnya seperti pemandangan dan Windows 7, ada fitur yang dapat digunakan untuk menonaktifkan fungsi ini. Namun, OS Windows modern memiliki layanan visual terintegrasi yang sangat intensif di dalam OS Anda yang tidak dapat dijalankan tanpa Desktop Window Manager. Selain itu, mengapa Anda melakukan itu. Tidak perlu mematikan fungsi ini karena tidak memakan banyak sumber daya sistem Anda. Sudah menjadi lebih maju dalam memfungsikan & mengelola sumber daya, sehingga Anda tidak perlu repot untuk menonaktifkannya.
Bagaimana jika Manajer Jendela Desktop menggunakan CPU & RAM tinggi?
Ada beberapa insiden yang diperhatikan di mana banyak pengguna menuduh Desktop Window Manager menggunakan CPU yang tinggi pada sistem mereka. Hal pertama yang perlu Anda lakukan adalah memeriksa berapa banyak penggunaan CPU dan RAM yang dikonsumsi oleh fungsi ini.
Langkah 1 – Buka Task Manager dengan menekan “CTRL +Alt +Hapus”.
Langkah 2 – Di sini di bawah Proses Windows, Anda akan menemukan Manajer Jendela Desktop.

Langkah 3 – Anda dapat memeriksa penggunaan RAM dan CPU pada tabel tabel.
Metode 1: Nonaktifkan Efek Transparansi
Hal pertama yang dapat Anda lakukan adalah menonaktifkan pengaturan transparan sistem Anda yang akan mengurangi penggunaan CPU Desktop Window Manager.
1.Press Windows Key + I untuk membuka Pengaturan lalu klik Personalisasi.

2.Sekarang di bawah Personalisasi, klik warna dari menu sebelah kiri.
3.Klik sakelar di bawah Efek transparansi untuk mematikannya.

Metode 2: Matikan semua Efek Visual sistem Anda
Ini adalah cara lain untuk mengurangi beban pada pengelola jendela desktop.
1.Klik kanan pada “PC ini” dan pilih Properti.

2. Di sini Anda perlu mengklik Pengaturan sistem lanjutan tautan.
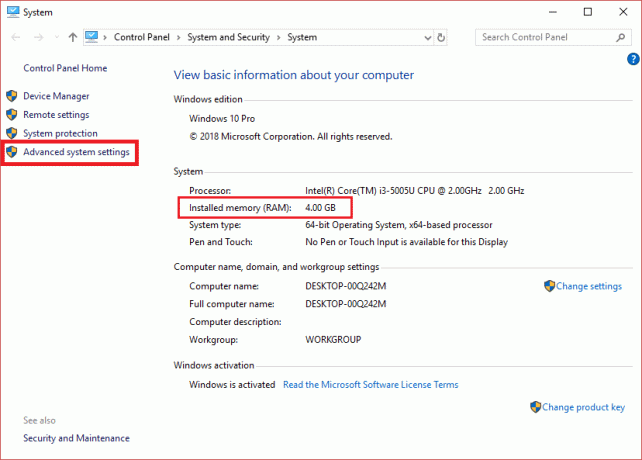
3.Sekarang beralih ke Tab Lanjutan dan klik pada Pengaturan tombol di bawah Pertunjukan.

4.Pilih opsi “Sesuaikan untuk performa terbaik”.

5.Klik Apply diikuti dengan OK untuk menyimpan perubahan.
Metode 3: Nonaktifkan Screensaver
Screensaver Anda juga dikontrol dan dikelola oleh Desktop Windows Manager. Telah dicatat bahwa dalam pembaruan terbaru Windows 10, banyak pengguna melaporkan bahwa pengaturan screensaver menghabiskan penggunaan CPU yang tinggi. Jadi, dalam metode ini, kami akan mencoba menonaktifkan screensaver untuk memeriksa apakah penggunaan CPU berkurang atau tidak.
1.Jenis pengaturan layar kunci di bilah pencarian Windows dan tekan Enter untuk membuka pengaturan layar Kunci.

2.Sekarang dari jendela pengaturan layar Kunci, klik pada Pengaturan screen saver tautan di bagian bawah.

3. Mungkin saja screensaver default diaktifkan di sistem Anda. Banyak pengguna melaporkan bahwa ada screensaver dengan gambar latar belakang hitam yang sudah diaktifkan tetapi mereka tidak pernah menyadari bahwa itu adalah screensaver.
4. Oleh karena itu, Anda perlu menonaktifkan screensaver untuk perbaiki penggunaan CPU Tinggi Desktop Window Manager (DWM.exe). Dari tarik-turun screen saver pilih (Tidak ada).

5.Klik Apply diikuti dengan OK untuk menyimpan perubahan.
Metode 4: Pastikan semua Driver diperbarui
Salah satu faktor terbesar memperlambat PC Anda adalah driver tidak up to date atau mereka hanya rusak. Jika driver sistem Anda diperbarui, maka itu akan mengurangi beban pada sistem Anda dan membebaskan beberapa sumber daya sistem Anda. Namun, sebagian besar memperbarui driver Tampilan akan membantu mengurangi beban Desktop Window Manager. Tapi itu selalu ide yang baik untuk perbarui Driver Perangkat pada Windows 10.

Metode 5: Jalankan Pemecah Masalah Kinerja
1.Jenis powershell di Pencarian Windows lalu klik kanan pada Windows PowerShell dan pilih Jalankan sebagai administrator.

2. Ketik perintah berikut ke PowerShell dan tekan Enter:
msdt.exe -id MaintenanceDiagnostic

3. Ini akan terbuka Pemecah Masalah Pemeliharaan Sistem, klik Lanjut.

4.Jika beberapa masalah ditemukan, pastikan untuk mengklik Memperbaiki dan ikuti petunjuk di layar untuk menyelesaikan proses.
5. Sekali lagi ketik perintah berikut di jendela PowerShell dan tekan Enter:
msdt.exe /id PerformanceDiagnostic

6. Ini akan terbuka Pemecah Masalah Kinerja, cukup klik Lanjut dan ikuti petunjuk di layar untuk menyelesaikan.

Apakah dwm.exe itu virus?
Tidak, ini bukan virus tetapi merupakan bagian integral dari sistem operasi Anda yang mengelola semua pengaturan tampilan Anda. Ini secara default terletak di folder Sysetm32 di driver instalasi Windows, jika tidak ada, maka Anda harus mulai khawatir.
Direkomendasikan:
-
Bagaimana Menghubungkan Ponsel Android Anda Dengan Windows 10?
7 Cara Mengambil Screenshot di Ponsel Android
Mudah-mudahan, Anda sudah mengetahui apa itu Desktop Window Manager dan bagaimana kinerjanya. Selain itu, ia menghabiskan lebih sedikit sumber daya pada sistem Anda. Satu hal yang perlu Anda ingat adalah bahwa ini adalah bagian integral dari sistem Anda sehingga Anda tidak boleh membuat perubahan yang tidak perlu. Yang dapat Anda lakukan adalah memeriksa berapa banyak penggunaan yang dikonsumsi dan jika Anda merasa banyak memakannya, maka Anda dapat mengambil langkah-langkah yang disebutkan di atas. Jika Anda ingin tahu lebih banyak, silakan bagikan komentar Anda.



