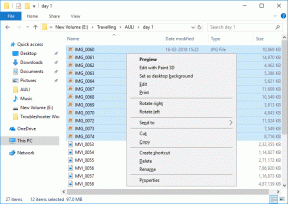6 Cara Terbaik untuk Memperbaiki Penundaan Bluetooth di Windows 10
Bermacam Macam / / November 29, 2021
Katakanlah Anda sedang menonton film atau bermain game di PC Windows Anda. Kualitas visualnya terbaik, dan semuanya tampak hebat. Kecuali satu hal: ada penundaan yang mengganggu dalam output audio ke pengeras suara Bluetooth Anda. Anda mengisi ulang senapan, tetapi Anda Headphone Bluetooth menghasilkan efek suara beberapa detik (atau mikrodetik) kemudian. Tidak ada kesepakatan audio-visual, dan semuanya tidak sinkron. Bagaimana kamu memperbaiki ini?

Pertama, periksa apakah Mode Pesawat dinonaktifkan atau dimatikan. Anda juga dapat mencoba me-restart komputer Anda. Jika produksi audio perangkat Bluetooth masih tidak sinkron dengan visual di layar, coba enam (6) solusi pemecahan masalah yang tercantum di bawah ini. Kami yakin bahwa setidaknya satu dari mereka akan membantu menyelesaikan masalah penundaan Bluetooth pada PC Windows 10 Anda.
Juga di Guiding Tech
1. Memecahkan Masalah Kedekatan & Gangguan
Jarak memainkan peran penting dalam menentukan kualitas audio dengan perangkat Bluetooth nirkabel. Pastikan komputer Anda dan perangkat audio Bluetooth berada dalam jangkauan. Anda juga harus memeriksa bahwa tidak ada penghalang fisik (misalnya dinding) antara PC Anda dan perangkat audio. Hal ini dapat mengganggu koneksi Bluetooth dan mengakibatkan penundaan audio.

Berbicara tentang interferensi, periksa apakah perangkat audio tidak dekat dengan perangkat lain yang terhubung ke port USB 3.0 PC Anda. Microsoft memperingatkan bahwa ini dapat mengganggu transmisi sinyal audio melalui Bluetooth. Jika, misalnya, Anda mengalami penundaan audio saat menggunakan speaker Bluetooth yang berada di dekat port USB PC Anda, pindahkan speaker dan periksa apakah itu memperbaiki masalah.
Kami merekomendasikan untuk memeriksa panduan resmi Microsoft di memperbaiki masalah Bluetooth di Windows 10.
2. Hubungkan kembali Perangkat Bluetooth
Luncurkan menu pengaturan Bluetooth di PC Anda (Pengaturan > Perangkat > Bluetooth & perangkat lain) dan matikan Bluetooth. Tunggu beberapa detik, dan aktifkan kembali Bluetooth.

Atau, Anda juga dapat memutuskan sambungan perangkat Bluetooth secara manual. Klik perangkat Bluetooth dengan masalah penundaan audio dan pilih Putus.

Hubungkan kembali perangkat ke PC Anda (ketuk tombol Connect) dan periksa apakah itu memperbaiki masalah sinkronisasi audio.

3. Memecahkan Masalah Perangkat Terhubung
Jika Anda mengalami penundaan audio, kualitas audio yang buruk, dan masalah terkait lainnya saat memutar audio melalui Bluetooth, Pemecah Masalah Audio Windows dapat memperbaiki masalah tersebut.
Langkah 1: Luncurkan menu Pengaturan dan pilih Sistem.

Langkah 2: Buka bagian Suara dan ketuk tombol Pemecahan Masalah.

Itu akan meluncurkan pemecah masalah audio di jendela baru. Tunggu hingga alat mendiagnosis perangkat audio Anda dan lanjutkan ke langkah berikutnya.
Langkah 3: Pilih perangkat Bluetooth dengan masalah penundaan audio dan klik Berikutnya.

Pemecah masalah akan mendiagnosis perangkat lebih lanjut dan segera merekomendasikan solusi—jika mendeteksi masalah yang memengaruhi produksi dan kualitas audionya. Ikuti perintah yang disarankan, dan lihat apakah itu membantu. Lanjutkan ke solusi berikutnya jika pemecah masalah tidak menemukan masalah dengan perangkat Bluetooth.
4. Jalankan Pemecah Masalah Bluetooth
Ini adalah alat bawaan lain yang dapat membantu mendeteksi dan memperbaiki masalah yang memengaruhi kinerja Bluetooth PC Windows Anda.
Langkah 1: Luncurkan Pengaturan Windows dan pilih 'Perbarui & Keamanan'.

Langkah 2: Buka menu Pemecahan Masalah.

Langkah 3: Di bagian 'Temukan dan perbaiki masalah lain', pilih Bluetooth, dan klik tombol 'Jalankan pemecah masalah'.

Itu akan meluncurkan pemecah masalah Bluetooth Windows. Alat ini akan mendiagnosis PC Anda dan mencoba memperbaiki kesalahan terkait Bluetooth yang terdeteksi secara otomatis. Sementara itu, semua perangkat Bluetooth aktif yang terhubung ke PC Anda akan terputus (dan terhubung kembali). Anda tidak perlu khawatir; ini tidak akan mengacaukan pengaturan perangkat Anda.

Pemecah masalah akan memberi tahu Anda tentang masalah Bluetooth yang didiagnosis dan diperbaiki. Coba putar file media (sebaiknya video) di komputer Anda dan periksa apakah masalah penundaan audio telah dihilangkan.
5. Periksa Perangkat Bluetooth
Terkadang, masalahnya bisa dari perangkat Bluetooth yang terhubung, bukan PC Anda. Jika perangkat bertenaga baterai (mungkin headphone nirkabel atau speaker portabel), periksa apakah dayanya cukup. Anda juga dapat mencoba memulai ulang atau mengatur ulang perangkat. Lihat manual instruksi perangkat untuk mempelajari cara memecahkan masalah konektivitas dan masalah pemutaran.
6. Nonaktifkan Peningkatan Audio

Mengutak-atik Peningkatan Audio dapat membantu Anda dapatkan suara yang lebih keras & lebih baik di PC Anda—untuk perangkat berkabel dan nirkabel. Namun, peningkatan ini terkadang mengakibatkan distorsi audio, penundaan audio, dan masalah lainnya. Ikuti langkah-langkah di bawah ini untuk menonaktifkan semua Penyempurnaan Audio untuk perangkat Bluetooth yang terpengaruh.
Langkah 1: Buka menu pengaturan Suara Windows (Pengaturan > Sistem > Suara).
Langkah 2: Periksa apakah perangkat Bluetooth yang terpengaruh adalah perangkat Output yang dipilih. Klik Properti perangkat untuk melanjutkan.

Itu akan meluncurkan halaman Properties untuk perangkat Bluetooth.
Langkah 3: Gulir ke bagian bawah halaman dan klik 'Properti perangkat tambahan'.

Langkah 4: Di jendela baru, navigasikan ke tab Penyempurnaan. Centang kotak 'Nonaktifkan semua perangkat tambahan' dan ketuk OK untuk menyimpan perubahan.

Juga di Guiding Tech
Sinkronkan Semuanya
Untuk menambahkan solusi di atas, sebaiknya mulai ulang program/aplikasi yang mengalami penundaan audio. Jika ini adalah game, tutup dan luncurkan kembali. Dan jika masalahnya khusus pada video, mulai ulang pemutar media atau gunakan aplikasi alternatif. Terakhir, Anda juga harus memeriksa bahwa Driver Bluetooth PC dan sistem operasi yang up-to-date.
Selanjutnya: Tidak dapat menemukan ikon/opsi Bluetooth di PC Windows 10 Anda? Baca tutorial ini yang ditautkan di bawah ini untuk mempelajari 8 cara memperbaiki Bluetooth yang hilang dari masalah Pengelola Perangkat.