Tingkatkan Volume Mikrofon di Windows 10
Bermacam Macam / / November 28, 2021
Volume Mikrofon rendah di Windows? Inilah cara meningkatkannya! Anda membawa headphone baru untuk mendengarkan lagu favorit Anda atau merekam suara Anda. Saat merekam suara Anda atau selama obrolan video, Anda melihat bahwa volume mikrofon Anda headphonenya kurang bagus. Apa yang bisa menjadi masalah? Apakah ini masalah perangkat keras headphone baru Anda atau masalah perangkat lunak/driver? Dua hal ini terlintas di benak Anda saat Anda mengalami beberapa masalah audio dengan gadget Anda di Windows. Namun, izinkan kami memberi tahu Anda bahwa apakah itu mikrofon headphone atau mikrofon sistem Anda, masalah terkait mikrofon dapat dengan mudah diselesaikan tanpa memikirkan masalah perangkat lunak atau perangkat keras.

Salah satu masalah paling umum yang mungkin kita semua hadapi adalah tidak mentransmisikan volume suara yang tepat ke pengguna akhir lainnya melalui panggilan suara atau video melalui sistem kami. Ini adalah fakta bahwa tidak semua mikropon memiliki volume dasar yang sama untuk mengirimkan suara Anda. Namun, ada opsi untuk meningkatkan volume mikrofon di Windows. Di sini kita akan secara khusus membahas
Windows 10 OS, yang terbaru dan salah satu sistem operasi Windows yang sukses.Isi
- Cara Meningkatkan Volume Mikrofon di Windows 10
- Metode 1 – Pengaturan Volume Mikrofon
- Metode 2 – Perubahan Pengaturan Tab Lanjut
- Metode 3 – Perubahan Pengaturan Tab Komunikasi
Cara Meningkatkan Volume Mikrofon di Windows 10
Pastikan untuk buat titik pemulihan untuk berjaga-jaga jika terjadi kesalahan.
Metode 1 – Pengaturan Volume Mikrofon
Langkah 1 – Klik kanan pada ikon volume (ikon speaker) pada bilah tugas di sudut kanan.
Langkah 2 – Di sini pilih Alat perekam pilihan atau suara. Sekarang Anda akan melihat kotak dialog baru terbuka di layar Anda dengan beberapa opsi.

Langkah 3 – Di sini Anda perlu menemukan mikrofon aktif pilihan Anda. Sistem Anda dapat memiliki lebih dari satu mikrofon. Namun, yang aktif akan memiliki tanda centang hijau. Pilih dan klik kanan pada opsi mikrofon aktif.
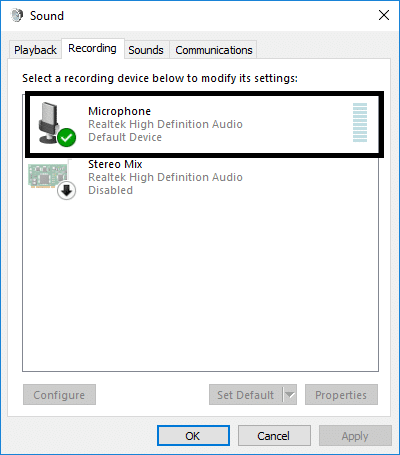
Langkah 4 – Sekarang pilih properti pilihan mikrofon aktif yang dipilih.
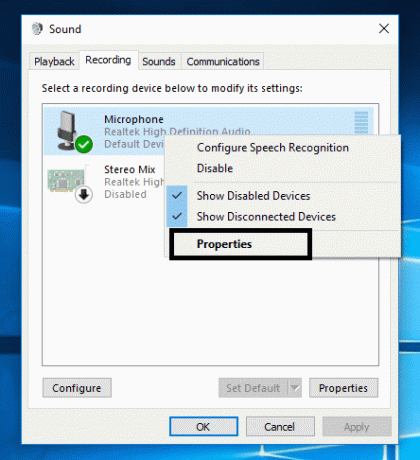
Langkah 5 – Di sini, di layar, Anda akan melihat banyak tab, Anda perlu menavigasi ke “tingkat" bagian.
Langkah 6 – Hal pertama yang perlu Anda ubah adalah tingkatkan volume hingga 100 menggunakan penggeser. Jika itu menyelesaikan masalah, Anda dapat melakukannya jika tidak, Anda juga perlu membuat perubahan di bagian penguat mikrofon.
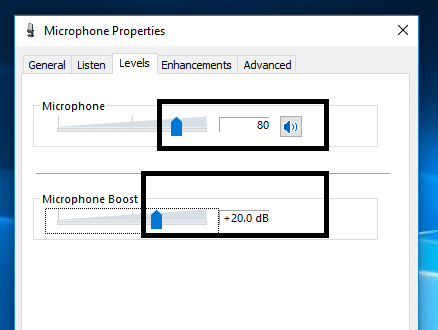
Langkah 7 – Jika masalah belum terpecahkan dalam hal mentransmisikan volume suara yang tepat, Anda harus melanjutkan dan meningkatkan peningkatan mikrofon. Anda dapat meningkatkannya hingga 30,0 dB.
Catatan: Sambil menambah atau mengurangi penguat mikrofon, ada baiknya untuk berkomunikasi dengan orang lain melalui yang sama mikrofon sehingga Anda bisa mendapatkan umpan balik tentang cara kerja mikrofon Anda atau mentransmisikan volume suara yang tepat atau tidak.
Langkah 8 – Setelah selesai, cukup klik Ok dan terapkan perubahannya.
Perubahan akan segera diterapkan, sehingga Anda dapat langsung menguji mikrofon. Metode ini pasti akan membantu Anda meningkatkan Volume Mikrofon di Windows 10, tetapi jika Anda masih menghadapi masalah, lanjutkan dengan metode selanjutnya.
Metode 2 – Perubahan Pengaturan Tab Lanjut
Dalam hal, langkah-langkah yang disebutkan di atas tidak menghasilkan pemecahan masalah mikrofon Anda, Anda dapat memilih 'Canggih' opsi tab dari Properti bagian mikrofon aktif Anda yang telah Anda pilih langkah 4.
Di bawah tab lanjutan, Anda akan dapat menemukan dua pilihan format default. Namun, jarang berdampak pada pengaturan mikrofon tetapi tetap saja, beberapa pengguna melaporkan bahwa masalah mikrofon mereka diselesaikan dengan mengubah pengaturan Lanjutan. Di sini Anda perlu hapus centang “Izinkan aplikasi mengambil kendali eksklusif atas perangkat ini" dan "Berikan prioritas aplikasi mode eksklusif” lalu simpan pengaturan. Kemungkinan besar, volume mikrofon Anda akan ditingkatkan ke level tersebut sehingga mulai mentransmisikan volume suara yang tepat ke pengguna akhir.

Metode 3 – Perubahan Pengaturan Tab Komunikasi
Jika cara di atas tidak menghasilkan peningkatan volume mikrofon, Anda dapat mencoba cara ini untuk meningkatkan Volume Mikrofon di Windows 10. Di sini Anda harus memilih "Komunikasi” tab. Jika kita mulai dari awal, Anda perlu 'klik kanan' pada ikon speaker di bilah tugas dan buka perangkat perekaman dan pilih tab komunikasi.
1.Klik kanan pada Ikon Pembicara di bilah tugas dan klik Alat perekam atau Suara.

2. Beralih ke tab komunikasi dan centang tandai opsi “Tidak melakukan apapun”.

3.Simpan dan terapkan perubahan.
Biasanya, di sini opsi default adalah “Kurangi volume sumber lain hingga 80%”. Anda perlu mengubahnya menjadi “Tidak melakukan apapun” dan terapkan perubahan untuk memeriksa apakah masalah telah teratasi dan Anda mulai mendapatkan volume mikrofon yang lebih baik.
Kemungkinan besar metode di atas akan membantu Anda meningkatkan volume mikrofon sistem dan/atau headphone Anda. Yang perlu Anda lakukan adalah mengikuti langkah-langkah dengan benar untuk memastikan bahwa Anda terhubung dengan mikrofon dan aktif. Penting untuk memastikan bahwa mikrofon yang Anda coba tingkatkan volumenya aktif. Mungkin saja Anda memiliki lebih dari satu mikrofon yang terpasang di sistem Anda. Oleh karena itu, Anda perlu memeriksa mana yang ingin Anda gunakan untuk meningkatkan volumenya sehingga Anda dapat membuat perubahan lebih lanjut pada yang sama di pengaturan.
Direkomendasikan:
- Cara Mengubah Font Sistem Default di Windows 10
- Dapatkan Printer Anda Kembali Online di Windows 10
- Apa itu file MKV dan bagaimana cara membukanya?
- Jalankan Aplikasi Android di PC Windows
Saya harap artikel ini bermanfaat dan sekarang Anda dapat dengan mudah Tingkatkan Volume Mikrofon di Windows 10, tetapi jika Anda masih memiliki pertanyaan tentang tutorial ini, silakan tanyakan di bagian komentar.



