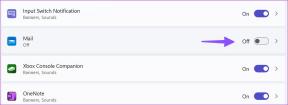3 Cara Teratas untuk Memperbaiki Hotspot Seluler Windows 10 Terus Mematikan
Bermacam Macam / / November 29, 2021
NS Fitur Hotspot Seluler memberikan pengguna Windows 10 kemampuan untuk menggunakan komputer mereka sebagai router. Meskipun ini adalah fitur yang cukup bagus, ia hadir dengan masalah-masalahnya. Kadang-kadang, Hotspot Seluler tidak akan berfungsi. Dan saat itu terjadi, itu secara otomatis dinonaktifkan pada interval. Jika Windows 10 Mobile Hotspot Anda terus mati secara tiba-tiba selama penggunaan, lihat solusi dalam panduan ini.

Ketika hotspot seluler PC Anda terus mati, itu jarang terjadi karena ada yang salah dengan komputer Anda. Meskipun masalah ini mungkin disebabkan oleh beberapa gangguan sistem dengan Layanan Windows Mobile Hotspot, fitur tersebut dikonfigurasi untuk mati pada interval yang ditetapkan secara otomatis. Namun, hal baiknya adalah Anda dapat mengubah pengaturan Hotspot Seluler sesuai preferensi Anda sehingga tetap aktif selama penggunaan. Lihat 3 cara untuk menyelesaikannya di bawah ini.
1. Nonaktifkan Penghematan Daya Hotspot Seluler
Fitur hotspot Windows Mobile sangat boros daya, terutama bagi pengguna laptop. Jika laptop Anda tidak dicolokkan/diisi, membiarkan hotspot Seluler diaktifkan dapat dengan cepat menguras baterai laptop Anda. Untuk membantu pengguna menghemat baterai PC mereka, Windows secara otomatis mematikan Hotspot seluler saat tidak ada perangkat yang tersambung. Anda akan menemukan fitur itu cukup berguna jika Anda memiliki kecenderungan untuk membiarkan hotpot Seluler aktif setelah setiap penggunaan.
Yang mengatakan, jika Anda ingin Hotspot seluler diaktifkan setiap saat dan ingin mematikannya secara manual saat tidak diperlukan, ikuti langkah-langkah yang tercantum di bawah ini untuk menonaktifkan fitur Hemat Daya Windows 10.
Buka Pengaturan > Jaringan & Internet > Hotspot seluler dan pastikan hotspot Seluler diaktifkan. Di bagian bawah menu Hotspot seluler, matikan opsi Hemat daya.

Itu akan menghentikan hotspot Seluler PC Anda mati secara otomatis ketika tidak ada perangkat yang terhubung.
2. Mulai ulang Layanan Hotspot Seluler Windows
Seperti yang disebutkan sebelumnya, Hotspot Seluler Windows 10 dapat terus dimatikan jika ada kesalahan dengan Layanan Hotspot Seluler Windows. Anda dapat memperbaikinya dengan memulai ulang layanan. Begini caranya.
Langkah 1: Buka kotak Windows Run menggunakan pintasan keyboard 'Windows key + R'.
Langkah 2: Jenis services.msc ke dalam kotak dialog Buka dan ketuk OK.

Itu akan meluncurkan Konsol Manajemen Microsoft.
Langkah 3: Temukan 'Layanan Hotspot Seluler Windows', pada daftar layanan. Klik kanan padanya dan pilih Restart.

Atau, Anda dapat me-restart Layanan Windows Mobile Hotspot menggunakan Command Prompt.
Langkah 1: Buka Menu Akses Cepat Windows menggunakan pintasan 'tombol Windows + X' dan pilih 'Prompt Perintah (Admin)'.

Itu akan meluncurkan Prosesor Perintah Windows.
Langkah 2: Selanjutnya, masukkan kode di bawah ini ke konsol Command Prompt dan tekan Enter pada keyboard Anda.
powershell -windowstyle hidden -command "Start-Process cmd -ArgumentList '/s,/c, net stop "icssvc" & REG ADD "HKLM\SYSTEM\CurrentControlSet\Services\icssvc\Settings" /V PeerlessTimeoutEnabled /T REG_DWORD /D 0 /F & mulai bersih "icssvc"' -Kata kerja runAs"

Itu akan menutup dan membuka kembali konsol Command Prompt. Setelah dibuka kembali, Anda akan melihat pesan yang memberitahukan bahwa 'Layanan Windows Mobile Hotspot Service sedang dimulai ulang.'

Konsol Command Prompt akan ditutup setelah eksekusi perintah berhasil. Sekarang luncurkan hotspot Seluler PC Anda dan periksa apakah tetap menyala. Jika layanan terus mati selama penggunaan, lanjutkan ke metode pemecahan masalah berikutnya di bawah ini.
3. Tingkatkan Batas Batas Waktu Hotspot Seluler
Secara default, layanan hotspot Windows 10 Mobile akan mati secara otomatis jika memenuhi dua kondisi:
- Waktu habis tak tertandingi: ketika tidak ada perangkat yang terhubung ke hotspot.
- Waktu koneksi habis: ketika tidak ada koneksi internet/data seluler pada sumber jaringan (berkabel/nirkabel) yang dibagikan.

Untuk Peerless Timeout, Hotspot seluler akan mati dalam 5 menit jika tidak ada perangkat yang terhubung ke hotspot. Menariknya, ini bisa ditingkatkan menjadi maksimal 120 menit. Untuk Connection Timeout, periode default timeout adalah 20 menit, yaitu Hotspot seluler akan dimatikan jika jaringan sumber tidak memiliki koneksi internet setelah 20 menit. Anda dapat menabrak batas itu hingga 60 menit. Seperti disebutkan sebelumnya, batasan ini diterapkan untuk membantu pengguna menghemat baterai PC mereka.
Tip Singkat: Untuk menghemat baterai, Anda harus selalu ingat untuk mematikan Hotspot seluler setiap kali tidak digunakan.
Ikuti langkah-langkah di bawah ini untuk meningkatkan batas waktu habis hotspot Seluler di komputer Windows 10 Anda.
Catatan: Sebelum Anda melanjutkan dengan langkah-langkah di bawah ini, kami sangat menyarankan Anda buat cadangan file Windows 10 PC Registry Anda. Itu memungkinkan pemulihan file dengan mudah jika ada yang salah, rusak, atau tidak sengaja terhapus selama proses.
Langkah 1: Buka kotak Windows Run menggunakan pintasan keyboard 'Windows key + R'.
Langkah 2: Jenis regedit ke dalam kotak dialog Buka dan ketuk OK.

Itu akan meluncurkan Windows Registry Editor.
Langkah 3: Untuk memodifikasi Timeout Peerless, rekatkan direktori di bawah ini ke bilah alamat Editor Registri, dan tekan Enter pada keyboard Anda.
HKLM\System\ControlSet001\Services\ICSSVC\Settings

Langkah 4: Untuk mengubah Timeout Peerless, klik dua kali pada PeerlessTimeoutDiaktifkan.

Langkah 5: Atur data nilai ke 120 dan ketuk OK.

Itu akan mengubah batas waktu koneksi tanpa tanding menjadi 120 menit. Selanjutnya, buat kunci registri baru yang akan mengubah Connection Timeout default untuk hotspot seluler PC Anda.
Langkah 6: Klik kanan pada ruang mana pun di dalam HKLM\System\ControlSet001\Services\ICSSVC\Settings direktori dan pilih Baru.

Langkah 7: Pilih 'DWORD (32-bit)' dari menu konteks.

Langkah 8: Beri nama kunci registri Waktu Koneksi Publik habis dan tekan Enter pada keyboard Anda.

Langkah 9: Sekarang, klik dua kali yang baru dibuat Waktu Koneksi Publik habis kunci registri, ubah data Nilai menjadi 60, dan ketuk OK.

Langkah 10: Nyalakan ulang komputer Anda untuk melakukan perubahan.
Nikmati Penambatan Tanpa Gangguan
Ketika Windows 10 Mobile Hotspot Anda terus mati secara otomatis saat Anda bekerja tampaknya sangat membuat frustrasi. Saya pernah ke sana, jadi saya tahu. Pada titik ini, kami harap Anda sekarang memahami mengapa Hotspot Seluler mati dan apa yang dapat Anda lakukan untuk memperpanjang durasi penggunaannya. Ikuti metode yang tercantum di atas — hati-hati (sehingga Anda tidak merusak apa pun di komputer Anda) — dan Anda tidak perlu lagi menghadapinya.
Selanjutnya: Baca panduan di bawah ini untuk mempelajari 12 cara memperbaiki masalah PIN Windows 10 tidak berfungsi. Tidak perlu mengatur ulang atau memformat komputer Anda sampai Anda mencoba metode ini.