Perbaiki Kalkulator Tidak Bekerja di Windows 10
Bermacam Macam / / November 28, 2021
Apakah Anda menghadapi masalah dengan kalkulator Windows 10? Apakah tidak berfungsi atau tidak mau terbuka? Jangan khawatir jika Anda menghadapi masalah dengan Kalkulator Windows 10 seperti Kalkulator tidak dapat dibuka atau Kalkulator tidak berfungsi, maka Anda harus mengikuti panduan ini untuk memperbaiki masalah yang mendasarinya.
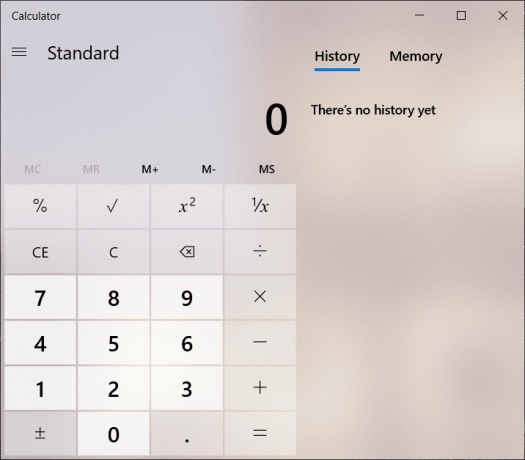
Sistem operasi Windows selalu dilengkapi dengan beberapa aplikasi utilitas ikonik seperti cat, kalkulator dan notepad. Kalkulator adalah salah satu aplikasi paling berguna yang disediakan Windows. Itu membuat pekerjaan mudah & cepat, dan pengguna tidak perlu mengoperasikan kalkulator fisik apa pun; alih-alih, pengguna dapat mengakses kalkulator bawaan di Windows 10. Terkadang, Kalkulator Windows 10 tidak berfungsi untuk mengatasi masalah seperti itu; ada banyak cara mudah untuk menyelesaikannya dengan cepat.
Isi
- Perbaiki Kalkulator Tidak Bekerja di Windows 10
- Metode 1: Setel Ulang Kalkulator Windows 10
- Metode 2: Instal ulang Kalkulator menggunakan PowerShell
- Metode 3: Jalankan Pemeriksa Berkas Sistem (SFC)
- Metode 4: Jalankan Deployment Image Servicing and Management (DISM)
- Metode 5: Lakukan Pemulihan Sistem
- Metode 6: Tambahkan Akun Pengguna Baru
- Metode 7: Gunakan aplikasi pihak ketiga
Perbaiki Kalkulator Tidak Bekerja di Windows 10
Pastikan untuk buat titik pemulihan untuk berjaga-jaga jika terjadi kesalahan.
Metode 1: Setel Ulang Kalkulator Windows 10
Jika ada aplikasi di Windows 10 yang tidak berfungsi maka untuk mengatasinya, solusi terbaik adalah mengatur ulang aplikasi. Untuk Mengatur Ulang Kalkulator di Windows 10, ikuti langkah-langkah ini:
1. Buka Awal menu atau tekan tombol kunci jendela.
2. Jenis Aplikasi dan Fitur di Pencarian Windows & kemudian klik pada hasil pencarian.

3. Di jendela baru, cari Kalkulator dalam daftar.
4. Klik pada aplikasi dan kemudian klik Opsi lanjutan.

5. Di jendela Opsi lanjutan, klik pada Mengatur ulang tombol.

Kalkulator akan disetel ulang, sekarang coba lagi buka Kalkulator, dan itu akan berfungsi tanpa masalah.
Metode 2: Instal ulang Kalkulator menggunakan PowerShell
Kalkulator Windows 10 sudah terpasang, jadi tidak bisa langsung dihapus dari properti. Untuk menginstal ulang aplikasi terlebih dahulu, aplikasi tersebut harus dihapus. Untuk menghapus instalan kalkulator & aplikasi sejenis lainnya, Anda perlu menggunakan Windows PowerShell. Namun, ini memiliki cakupan terbatas karena aplikasi lain seperti Microsoft Edge, dan Cortana tidak dapat dihapus. Bagaimanapun, untuk menghapus kalkulator ikuti langkah-langkah ini.
1. Jenis Powershell di Pencarian Windows, lalu klik kanan pada Windows PowerShell dan pilih Jalankan sebagai administrator.

2. Ketik atau rekatkan perintah berikut di Windows PowerShell:
Dapatkan-AppxPackage *windowscalculator* | Hapus-AppxPackage
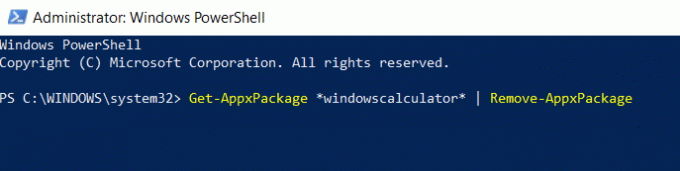
3. Perintah ini akan berhasil menghapus Windows 10 Calculator.
4. Sekarang, untuk menginstal Kalkulator lagi, Anda perlu mengetik atau menempelkan perintah di bawah ini di PowerShell dan tekan Enter:
Dapatkan-AppxPackage -AllUsers| Foreach {Add-AppxPackage -DisableDevelopmentMode -Register“$($_.InstallLocation)\AppXManifest.xml”}

Ini akan menginstal Kalkulator di Windows 10 lagi, tetapi jika Anda ingin menginstal Kalkulator menggunakan toko Microsoft, hapus instalannya terlebih dahulu, dan kemudian Anda bisa instal dari sini. Setelah menginstal ulang kalkulator, Anda seharusnya dapat Perbaiki Kalkulator Tidak Bekerja di masalah Windows 10.
Metode 3: Jalankan Pemeriksa Berkas Sistem (SFC)
System File Checker adalah utilitas di Microsoft Windows yang memindai dan mengganti file yang rusak dengan salinan file cache yang ada di folder terkompresi di Windows. Untuk menjalankan pemindaian SFC, ikuti langkah-langkah berikut.
1. Buka Awal menu atau tekan tombol kunci jendela.
2. Jenis CMD, klik kanan pada command prompt dan pilih Jalankan sebagai administrator.

3. Jenis sfc/scannow dan tekan Memasuki untuk menjalankan pemindaian SFC.

4. Mengulang kembali komputer untuk menyimpan perubahan.
Pemindaian SFC akan memakan waktu dan kemudian restart komputer coba buka aplikasi kalkulator lagi. Kali ini kamu harus bisa Perbaiki Kalkulator Tidak Bekerja di masalah Windows 10.
Metode 4: Jalankan Deployment Image Servicing and Management (DISM)
DISM adalah utilitas lain di windows yang juga bekerja dengan cara yang sama seperti SFC. Jika SFC gagal memperbaiki masalah kalkulator, maka Anda harus menjalankan layanan ini. Untuk menjalankan DISM ikuti langkah-langkah berikut.
1. Buka Prompt Perintah. Pengguna dapat melakukan langkah ini dengan mencari 'cmd' lalu tekan Enter.

2. Jenis DISM /Online /Cleanup-Image /RestoreHealth dan tekan enter untuk menjalankan DISM.

3. Prosesnya bisa memakan waktu antara 10 sampai 15 menit atau bahkan lebih tergantung pada tingkat korupsi. Jangan mengganggu prosesnya.
4. Jika perintah di atas tidak berhasil, coba perintah di bawah ini:
Disme /Gambar: C:\offline /Cleanup-Image /RestoreHealth /Sumber: c:\test\mount\windows. Dism /Online /Cleanup-Image /RestoreHealth /Sumber: c:\test\mount\windows /LimitAccess
5. Setelah DISM, jalankan pemindaian SFC lagi melalui metode yang disebutkan di atas.

6. Mulai ulang sistem dan coba buka kalkulator & itu akan terbuka tanpa masalah.
Metode 5: Lakukan Pemulihan Sistem
Jika metode di atas gagal untuk memperbaiki masalah, maka Anda dapat menggunakan pemulihan sistem. Titik pemulihan sistem adalah titik di mana sistem kembali. Titik pemulihan sistem dibuat sehingga jika ada masalah di masa depan maka Windows dapat memutar kembali ke konfigurasi bebas kesalahan ini. Untuk melakukan pemulihan sistem, Anda harus memiliki titik pemulihan sistem.
1. Ketik control di Windows Search lalu klik tombol “Panel kendali” pintasan dari hasil pencarian.

2. Ganti 'Dilihat oleh' modus ke 'Ikon kecil’.

3. Klik 'Pemulihan’.
4. Klik 'Buka Pemulihan Sistem' untuk membatalkan perubahan sistem terbaru. Ikuti semua langkah yang diperlukan.

5. Sekarang, dari Pulihkan file dan pengaturan sistem jendela klik pada Lanjut.

6. Pilih titik pemulihan dan pastikan titik yang dipulihkan ini adalah dibuat sebelum menghadapi masalah BSOD.

7. Jika Anda tidak dapat menemukan titik pemulihan lama, maka Tanda cek “Tampilkan lebih banyak titik pemulihan” lalu pilih titik pemulihan.

8. Klik Lanjut dan kemudian tinjau semua pengaturan yang Anda konfigurasikan.
9. Terakhir, klik Menyelesaikan untuk memulai proses pemulihan.

10. Nyalakan kembali komputer dan coba buka kalkulator.
Metode ini akan mengembalikan Windows ke konfigurasi yang stabil, dan file yang rusak akan diganti. Jadi metode ini harus Perbaiki Kalkulator Tidak Berfungsi di masalah Windows 10.
Metode 6: Tambahkan Akun Pengguna Baru
Jika semua metode di atas gagal, maka buat akun pengguna baru dan coba buka kalkulator di akun itu. Untuk membuat akun pengguna baru di Windows 10, ikuti langkah-langkah ini.
1. Tekan Tombol Windows + I untuk membuka Pengaturan lalu klik Akun.

2. Klik Tab Keluarga & orang lain di menu sebelah kiri dan klik Tambahkan orang lain ke PC ini di bawah orang lain.

3. Klik, Saya tidak memiliki informasi masuk orang ini di dasar.

4. Pilih Tambahkan pengguna tanpa akun Microsoft di dasar.

5. Sekarang ketik nama pengguna dan kata sandi untuk akun baru dan klik Lanjut.

6. Membuka Mulai Menu, dan Anda akan melihat yang lain Ikon pengguna.

7. Beralih ke Akun Pengguna itu dan coba buka Kalkulator.
Masuk ke akun pengguna baru ini dan lihat apakah Kalkulator berfungsi atau tidak. Jika Anda berhasil dapat Perbaiki Kalkulator Tidak Berfungsi masalah di akun pengguna baru ini, maka masalahnya ada pada akun pengguna lama Anda yang mungkin rusak.
Metode 7: Gunakan aplikasi pihak ketiga
Jika tidak ada yang berhasil, Anda dapat mengunduh aplikasi Kalkulator pihak ketiga. Kalkulator ini akan berfungsi dengan baik sebagai Kalkulator Windows 10. Untuk mengunduh berbagai aplikasi Kalkulator, Anda dapat kunjungi link ini dan unduh aplikasinya.
Direkomendasikan:
- Mengapa Anda perlu Menonaktifkan Fast Startup Di Windows 10?
- Cara Memperbarui Driver Perangkat di Windows 10
- Perbaiki kesalahan Blue Screen of Death pada Windows 10
- 6 Cara Mengakses BIOS di Windows 10
Saya harap artikel ini bermanfaat dan Anda sekarang dapat dengan mudah Perbaiki Kalkulator Tidak Bekerja di Windows 10, tetapi jika Anda masih memiliki pertanyaan tentang tutorial ini, silakan tanyakan di bagian komentar.



