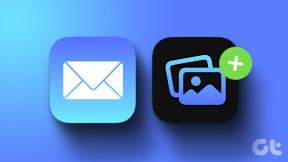7 Cara Terbaik untuk Memperbaiki Penggunaan Disk Tinggi Google Chrome di Windows 10 dan Windows 11
Bermacam Macam / / November 29, 2021
Jika Anda adalah pengguna Windows, Anda mungkin pernah mengalami kesalahan penggunaan disk yang tinggi. Salah satu aplikasi terkenal untuk penggunaan disk 100% di Windows adalah Google Chrome (kami tidak terkejut di sini). Google Chrome yang menghabiskan semua penggunaan disk mungkin membuat Anda memiliki pengalaman yang lamban di komputer Anda. Jadi mari kita perbaiki penggunaan disk Google Chrome yang tinggi di Windows 10 dan Windows 11.

Ikuti metode langkah demi langkah yang disebutkan di bawah ini dan atasi masalah penggunaan disk Chrome yang tinggi di komputer Anda.
Juga di Guiding Tech
1. Gunakan Pengelola Tugas Google Chrome
Pertama, Anda dapat melihat sekilas tab yang dibuka di Google Chrome. Kemudian, tutup tab yang membutuhkan sumber daya, seperti tab dengan video putar otomatis yang berjalan di latar belakang atau tab dengan banyak grafik resolusi tinggi di dalamnya.
Jika Anda kesulitan menemukannya, Anda dapat menggunakan pengelola tugas bawaan Google Chrome. Begini caranya.
Langkah 1: Buka Google Chrome di PC Anda.
Langkah 2: Gunakan pintasan Shift + Esc, dan itu akan membuka Pengelola Tugas bawaan Google Chrome.

Langkah 3: Periksa proses Chrome yang berjalan di latar belakang.
Anda dapat melihat berapa banyak sumber daya Chrome tab, ekstensi, dll. sedang digunakan di komputer. Klik pada proses yang bermasalah dan pilih Akhiri proses di bagian bawah.
2. Nonaktifkan Pramuat Halaman Chrome
Trik ini telah memberikan keajaiban bagi banyak orang di luar sana. Secara default, Google Chrome memuat halaman yang menurut browser mungkin Anda kunjungi. Browser menggunakan cookie untuk memuat halaman yang sering Anda kunjungi sebelumnya. Anda harus menonaktifkan opsi dari menu Pengaturan Chrome. Begini caranya.
Langkah 1: Dari beranda Google Chrome, klik menu tiga titik di bagian atas.
Langkah 2: Buka menu Pengaturan.

Langkah 3: Buka menu Privasi dan keamanan.
Langkah 4: Pilih Cookie dan data situs lainnya.
Langkah 5: Gulir ke bawah dan nonaktifkan halaman Pramuat untuk penjelajahan dan pencarian yang lebih cepat.

Tutup Google Chrome, dan itu akan memperbaiki kesalahan penggunaan disk Chrome yang tinggi.
3. Hapus Cache dan Cookie Google Chrome
Seperti browser lainnya, Google Chrome menggunakan cache dan cookie untuk memuat halaman sebelumnya. Ketika kumpulan cookie dan cache ini menjadi basi, Anda cenderung melihat kesalahan penggunaan disk yang tinggi pada Windows 10/11. Mari hapus cache dan cookie dari Google Chrome untuk memperbaiki masalah ini.
Langkah 1: Buka beranda Chrome dan klik menu tiga titik di bagian atas.
Langkah 2: Buka Alat lainnya dan pilih Hapus data penelusuran.

Langkah 3: Pindah ke tab Advanced dan pilih Browsing history, Cookies, Cached data, dan banyak lagi.

Langkah 4: Klik Hapus data di bagian bawah dan mulai ulang browser Chrome.
Juga di Guiding Tech
4. Nonaktifkan Ekstensi Chrome Bermasalah
Dengan perpustakaan ekstensi Google Chrome yang luas, cukup mudah untuk mengisi browser dengan lusinan ekstensi. Meskipun beberapa ekstensi mungkin kedaluwarsa, beberapa mungkin terisi dengan file berbahaya untuk mengirim Anda ke pencarian Yahoo, dan beberapa mungkin tidak sesuai dengan standar modern.
Tidak mudah untuk menunjukkan satu ekstensi untuk penggunaan disk Chrome yang tinggi. Anda harus nonaktifkan atau hapus semua ekstensi yang terpasang dan simpan yang Anda butuhkan.
Langkah 1: Dari beranda Google Chrome, klik menu tiga titik dan buka Alat lainnya.
Langkah 2: Pilih Ekstensi.

Langkah 3: Hapus dan nonaktifkan ekstensi dari menu Ekstensi di Google Chrome.

Mulai ulang Chrome, dan Anda tidak akan melihat kesalahan penggunaan disk yang tinggi sekarang.
5. Setel ulang Google Chrome
Jika Anda telah membuat terlalu banyak perubahan di browser Chrome, sulit untuk mengubahnya kembali ke default. Anda dapat menggunakan alat Reset Chrome dan mengatur ulang setiap opsi di Chrome. Begini caranya.
Langkah 1: Buka Pengaturan Chrome dan gulir ke bawah ke Lanjutan.
Langkah 2: Buka Setel ulang dan bersihkan bagian dan pilih Pulihkan pengaturan ke default aslinya.

Langkah ini akan membuka jendela dengan peringatan bahwa itu akan mengatur ulang semua Pengaturan Chrome. Konfirmasi Setel ulang pengaturan.
Jangan khawatir. Penyetelan ulang ini tidak akan memengaruhi bookmark, riwayat, dan sandi yang disimpan.
6. Perbarui Google Chrome
Kesalahan disk tinggi Google Chrome mungkin disebabkan oleh Chrome yang sudah ketinggalan zaman di PC Anda. Anda perlu memperbarui Google Chrome ke versi terbaru dari menu Pengaturan Chrome.

Buka Pengaturan Chrome dan buka Tentang untuk menginstal versi Google Chrome terbaru di Windows.
7. Gunakan Pengelola Tugas Windows
Microsoft Teams atau Skype adalah penyebab lain di balik kesalahan penggunaan disk yang tinggi pada PC Anda. Bahkan setelah mengikuti semua langkah di atas, jika Anda masih mendapatkan pop-up penggunaan disk yang tinggi, Anda harus menggunakan Pengelola Tugas Windows untuk menyelesaikan masalah tersebut.

Tekan tombol Windows dan buka Task Manager di PC Anda. Periksa proses mana yang menggunakan daya yang tidak biasa dan akhiri prosesnya.
Juga di Guiding Tech
Atasi Penggunaan Disk Tinggi Chrome
Jika Chrome terus menjadi penyebab di balik kesalahan penggunaan disk yang tinggi bahkan setelah Anda mencoba metode yang disebutkan di atas, Anda harus mempertimbangkan untuk menggunakan browser lain di PC Windows 10 atau Windows 11 Anda. Microsoft Edge adalah salah satu saingan yang solid yang mendukung semua ekstensi Chrome dan dilengkapi dengan fitur unik seperti Koleksi, Tab tidur, dan lainnya.