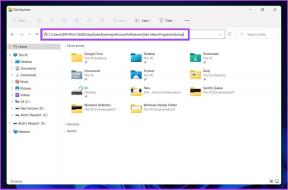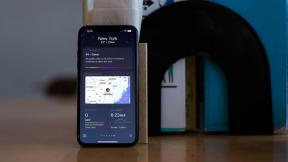Numbers untuk iPad: Tambahkan Slider Data, Pop-up Untuk Menghemat Waktu
Bermacam Macam / / November 29, 2021

Sementara Apple telah melakukan pekerjaan luar biasa dengan menghadirkan rangkaian produktivitas aplikasi untuk iPhone dan iPad, mereka telah melakukan kurang dari bintang dalam hal menunjukkan kepada pengguna cara memanfaatkan aplikasi tersebut secara maksimal.
Dari jumlah tersebut, Numbers untuk iPad mungkin yang paling kurang dimanfaatkan, karena banyak pengguna tidak tahu tentang beberapa fiturnya.
Jadi untuk memperbaikinya dan membantu Anda menjadi lebih produktif, berikut adalah beberapa fitur yang sangat berguna yang ditawarkan Numbers untuk iPad: Penggeser data, yang memungkinkan Anda untuk mengubah jumlah sel apa pun secara dinamis dan presisi, dan pesan Pop-up, yang ideal untuk mengingat sesuatu yang penting tentang sel dan isi.
Catatan penting: Jika Anda menggunakan Numbers secara teratur, lihat entri kami sebelumnya dan pelajari cara bekerja dengan aplikasi ini lebih cepat di Mac Anda atau perangkat iOS.
Siap untuk mempelajari lebih lanjut tentang fitur-fitur ini? Besar.
Penggeser Data
Langkah 1: Pertama, mulailah dengan memilih sel yang Anda inginkan untuk bekerja dengan penggeser data. Untuk ini, ketuk sel sekali lalu seret sudut sampai semua yang lain dipilih.

Dalam contoh ini, kami akan bekerja dengan pilihan sel yang terikat pada grafik sehingga Anda akan mendapatkan pandangan yang lebih baik tentang seberapa berguna slider.

Langkah 2: Setelah Anda memilih sel yang relevan, ketuk pada Memformat ikon (kuas) dan pilih tab paling kanan Format. Kemudian gulir ke bawah dan ketuk pada Penggeser pilihan.

Langkah 3: Langkah ini sepenuhnya opsional tetapi tetap sangat berguna. Jika Anda ingin memiliki kontrol lebih besar atas data di sel spreadsheet Anda, Anda dapat mengetuk huruf itu 'Saya' di samping Penggeser. Di menu yang dihasilkan, Anda akan disajikan dengan berbagai cara di mana Anda dapat mengontrol data, seperti mengatur rentang nilai atau bahkan mengatur jumlah unit per kenaikan saat Anda memindahkan penggeser.

Langkah 4: Setelah Anda selesai dengan opsi ini, cukup buka sel yang relevan dan ketuk salah satu dari mereka untuk membuka penggeser, yang dapat Anda gunakan untuk mengubah nilainya secara instan dan dengan kontrol granular.
Lihatlah dua foto di bawah ini. Perhatikan bagaimana nilai sel berubah dengan penggeser dan bagaimana bagian sel itu di diagram lingkaran tertaut (bagian oranye besar) juga mengubah dimensinya.


Menu Pop-Up
Langkah 1: Pertama, pilih sel tempat Anda ingin menambahkan catatan. Kemudian, seperti halnya dengan penggeser, Anda dapat mengakses opsi ini dengan mengetuk Memformat ikon di kanan atas layar. Di sana, di bawah Format tab, ketuk Menu Munculan.

Langkah 2: Selanjutnya, Anda dapat memasukkan jenis catatan apa pun di bawah nomor sel dengan mengetuk tambahkan item baru. Setelah selesai, cukup ketuk di tempat lain untuk keluar dari menu opsi. Sekarang, setiap kali Anda mengetuk sel yang direferensikan, catatan Anda akan muncul.


Ini dia. Jika Anda sering menggunakan Numbers di iPad atau dengan spreadsheet yang berisi data dalam jumlah besar, kedua opsi ini akan membantu Anda bekerja lebih cepat dan memiliki kontrol lebih besar atas spreadsheet Anda. Menikmati!