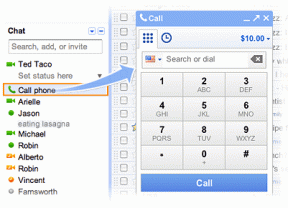Cara Mengaktifkan Mode Gelap di Google Chrome untuk iOS (Dan Tips Lainnya)
Bermacam Macam / / November 29, 2021
Google Chrome untuk iOS adalah satu-satunya browser utama yang tidak memiliki mode gelap. Baru-baru ini, Safari mendapatkannya dengan rilis pembaruan iOS 13. Sementara itu, Firefox memiliki fungsi bawaan untuk cukup sedikit. Bahkan Microsoft Edge menampilkan tema yang lebih gelap sejak diperkenalkan di iPhone dan iPad. Tetapi jika Anda mendukung Chrome dengan teguh, Anda akhirnya dapat mulai menggunakannya dalam mode gelap juga.

Google kini telah mengintegrasikan Chrome dengan fungsi mode gelap yang ada di iOS 13 itu sendiri. Itu berarti setiap kali Anda menggunakan iPhone atau iPad dalam mode gelap, Chrome juga akan mulai merender antarmuka penggunanya dalam mode gelap. Itu sejalan dengan Chrome di desktop, di mana itu mencerminkan mode warna di Windows dan macOS.
Catatan: Anda harus menginstal Chrome versi 78 atau lebih tinggi untuk mengaktifkan mode gelap. Sebelum melanjutkan, perbarui browser melalui App Store.
Juga di Guiding Tech
Aktifkan Mode Gelap
Untuk mengaktifkan mode gelap di Google Chrome, Anda harus mengaktifkan fungsi mode gelap di iOS 13. Itu berarti tidak ada sakelar bawaan di dalam peramban itu sendiri untuk mengaktifkan mode. Jika Anda tidak terbiasa dengan cara kerja mode gelap di iOS 13, maka inilah cara tercepat untuk menyalakannya.
Mulailah dengan membuka Pusat Kontrol di iPhone atau iPad Anda (geser ke bawah dari sudut kanan atas layar). Ikuti dengan menekan lama bilah Kecerahan. Setelah layar memperbesar bilah Kecerahan, ketuk ikon berlabel Mode Gelap. Itu harus mengaktifkan mode gelap.

Catatan: Jika Anda tidak menginstal iOS 13 di iPhone atau iPad, Anda tidak akan melihat opsi ini.
Luncurkan Chrome, dan Anda akan melihatnya ditampilkan dalam mode gelap juga. Fungsionalitas diimplementasikan dengan cerdas — seluruh tema, termasuk Bookmark, Daftar Bacaan, Tab Terbaru, dan kartu Riwayat, serta panel Pengaturan browser, sepenuhnya dirender dalam gelap mode.
Namun, browser tidak akan memaksa situs web untuk ditampilkan dalam mode gelap. Anda masih akan menemukan situs yang menampilkan dukungan asli untuk mode gelap dan akan ditampilkan sesuai dengan mode warna browser. Tapi itu jarang terjadi.

Tetapi keluhan terbesar dengan mode gelap Chrome adalah pikselnya tidak sepenuhnya hitam. Jadi jika Anda menggunakan iPhone dengan layar OLED, Anda tidak akan melihat banyak peningkatan pada masa pakai baterai. NS Panel OLED mematikan daya ke piksel untuk menghasilkan warna hitam pekat. Itu membantu menghemat daya. Tetapi dengan mode gelap Chrome, bukan itu masalahnya.
Untuk mematikan mode gelap, tekan lama bilah Kecerahan di dalam Pusat Kontrol, lalu ketuk ikon di sebelah mode gelap.
Tip: Anda juga dapat menginstruksikan Siri untuk mengaktifkan dan menonaktifkan mode gelap.
Juga di Guiding Tech
Kiat Chrome untuk iOS lainnya
Selain mendukung mode gelap, Google telah mengerjakan beberapa implementasi tambahan sejak terakhir kali kami mengkompilasi a daftar tip dan trik untuk Chrome. Mari kita periksa beberapa di antaranya di bawah ini.
Tambahkan Mesin Pencari
Chrome tidak memiliki kemampuan untuk menambahkan mesin telusur — selain dapat beralih ke Yahoo dan Bing. Tapi sekarang kamu bisa jadikan mesin pencari lainnya sebagai default, meskipun prosesnya agak membingungkan.
Mulailah dengan mengetikkan kueri ke dalam mesin telusur yang ingin Anda gunakan. Setelah menghasilkan hasil, buka Pengaturan Chrome> Mesin Pencari. Anda kemudian akan melihat mesin pencari terdaftar di bawah Baru Dikunjungi.

Salin Gambar ke Papan Klip
Setiap kali Anda menemukan gambar di Chrome yang Anda sukai, Anda tidak perlu membatasi diri untuk menyimpannya ke aplikasi Foto. Sebagai gantinya, Anda sekarang bisa salin gambar langsung ke clipboard.
Untuk melakukannya, tekan lama pada gambar, lalu ketuk Salin Gambar. Setelah itu, Anda dapat menempelkan gambar di mana saja yang Anda inginkan, seperti ke aplikasi File.

Cari Dengan Gambar
Chrome juga memungkinkan Anda menelusuri dengan gambar secara langsung. Jika Anda memiliki gambar yang disalin ke clipboard iPhone atau iPad Anda (baik melalui Chrome itu sendiri atau dari beberapa aplikasi lain), lalu ketuk Mahakotak, dan Anda akan melihat opsi 'Gambar yang Anda Salin'. Cukup ketuk, dan Anda siap melakukannya.

Kelola Bahasa
Chrome menawarkan salah satu dari cara terbaik untuk menerjemahkan bahasa di iOS. Dan dengan halaman Pengaturan Bahasa yang diubah, mengelola perilaku browser setiap kali Anda menemukan bahasa yang berbeda menjadi jauh lebih mudah.
Buka Pengaturan Chrome> Bahasa, dan Anda dapat dengan mudah menambahkan dan mengelola tindakan default untuk bahasa yang didukung.

Menghapus data pencarian
Meskipun Chrome untuk iOS memang memiliki kemampuan untuk hapus riwayat penelusuran Anda selama ini, itu tidak membiarkan Anda menentukan waktu. Jadi Anda harus menghapus semuanya, bahkan jika Anda hanya ingin menghapus aktivitas Anda selama sekitar satu jam terakhir.
Itu sekarang telah berubah. Buka Pengaturan Chrome > Privasi > Hapus Data Penjelajahan > Rentang Waktu untuk mengubah durasi waktu sebelum menghapus data penjelajahan Anda.

Atau, Anda bisa gunakan mode Penyamaran atau browser berorientasi privasi dan lupa harus menghapus data penjelajahan Anda setiap saat.
Juga di Guiding Tech
Kesatria Kegelapan
Google Chrome mungkin adalah browser multi-platform terbaik di iOS, meskipun Firefox adalah yang kedua. Jika kurangnya mode gelap membuat Anda menjauh dari browser, maka inilah saatnya untuk kembali.
Berikut video tutorial cara mengaktifkan mode Gelap di Chrome dari kami Saluran YouTube Guiding Tech (Bahasa Inggris):
Tetapi sementara mode gelap di Chrome terlihat fantastis, bukankah opsi untuk mengaktifkan mode gelap yang ada di dalam browser itu sendiri jauh lebih berguna? Berikan komentar dan beri tahu kami.
Selanjutnya: Google Chrome menampilkan banyak gerakan sentuh yang bagus di iPhone. Berikut adalah 10 gerakan terbaik yang dapat Anda coba di iPhone atau iPad Anda.