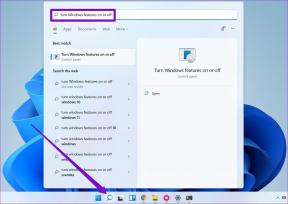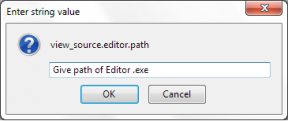Perbaiki Penggunaan Disk Tinggi Kompatibilitas Microsoft Telemetri di Windows 10
Bermacam Macam / / November 28, 2021
Jika Anda menghadapi masalah ini di mana Anda melihat penggunaan disk yang sangat tinggi atau penggunaan CPU oleh proses Telemetri Kompatibilitas Microsoft di Pengelola Tugas di Windows 10, jangan khawatir seperti hari ini. Kami akan melihat Cara Memperbaiki Penggunaan Disk Tinggi Kompatibilitas Telemetri Microsoft di Windows 10. Tapi pertama-tama, mari kita tahu lebih banyak tentang apa itu Telemetri Kompatibilitas Microsoft? Pada dasarnya, ia mengumpulkan dan mengirim data dari PC Anda ke Microsoft Server, di mana data ini digunakan oleh tim pengembangan untuk meningkatkan pengalaman Windows secara keseluruhan, termasuk memperbaiki bug dan meningkatkan kinerja dari Windows.
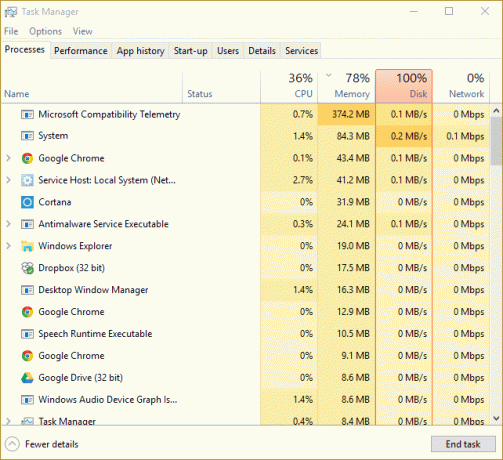
Jika Anda harus tahu, ia mengumpulkan detail driver perangkat, mengumpulkan informasi tentang perangkat keras & lunak perangkat Anda, file multimedia, transkrip lengkap percakapan Anda dengan Cortana, dll. Jadi jelas bahwa terkadang proses Telemetri dapat menggunakan penggunaan disk atau CPU yang sangat tinggi. Namun, jika setelah menunggu beberapa waktu, masih menggunakan sumber daya sistem Anda, maka ada masalah. Jadi tanpa membuang waktu, mari kita lihat Cara Memperbaiki Penggunaan Disk Tinggi Kompatibilitas Microsoft Telemetri di Windows 10 dengan bantuan tutorial yang tercantum di bawah ini.
Isi
- Perbaiki Penggunaan Disk Tinggi Kompatibilitas Microsoft Telemetri di Windows 10
- Metode 1: Nonaktifkan Telemetri Kompatibilitas Microsoft menggunakan Editor Registri
- Metode 2: Nonaktifkan Telemetri menggunakan Editor Kebijakan Grup
- Metode 3: Nonaktifkan Telemetri menggunakan Command Prompt
- Metode 4: Menonaktifkan CompatTelRunner.exe menggunakan Penjadwal Tugas
- Metode 5: Pastikan untuk menghapus file sementara Windows
- Metode 6: Nonaktifkan layanan Pelacakan Diagnostik
- Metode 7: Pastikan Windows sudah diperbarui
Perbaiki Penggunaan Disk Tinggi Kompatibilitas Microsoft Telemetri di Windows 10
Catatan: Pastikan untuk buat titik pemulihan untuk berjaga-jaga jika terjadi kesalahan.
Metode 1: Nonaktifkan Telemetri Kompatibilitas Microsoft menggunakan Editor Registri
1. Tekan Tombol Windows + R lalu ketik regedit dan tekan Enter untuk membuka Penyunting Registri.

2. Sekarang navigasikan ke kunci registri berikut:
HKEY_LOCAL_MACHINE\SOFTWARE\Policies\Microsoft\Windows\DataCollection
3. Pastikan untuk memilih Pengumpulan data kemudian di panel jendela kanan temukan Izinkan Telemetri DWORD.
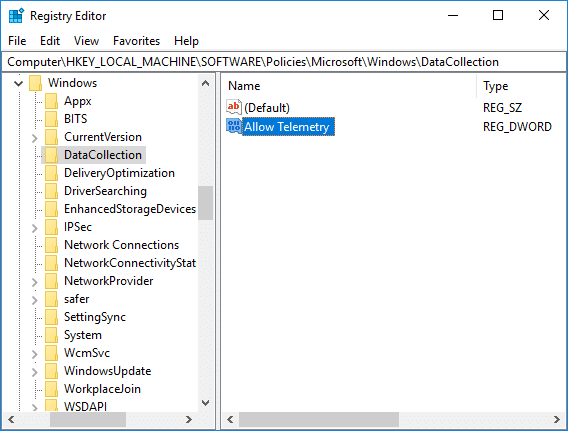
4. Jika Anda tidak dapat menemukan kunci Izinkan Telemetri, maka klik kanan pada Pengumpulan data lalu pilih Baru > Nilai DWORD (32-bit).
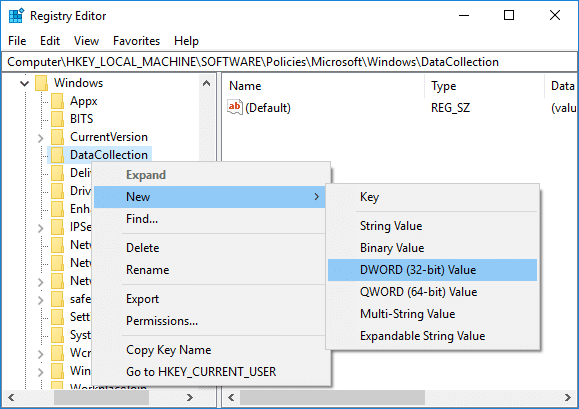
5. Beri nama DWORD yang baru dibuat ini sebagai Izinkan Telemetri dan tekan Enter.
6. Klik dua kali pada kunci di atas dan ubah itu nilai ke 0 lalu klik OK.
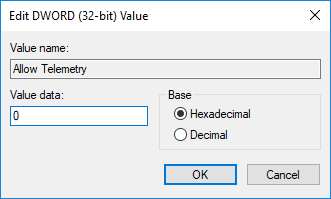
7. Nyalakan ulang PC Anda untuk menyimpan perubahan dan setelah sistem dimulai ulang akan memeriksa apakah Anda dapat Perbaiki Penggunaan Disk Tinggi Kompatibilitas Microsoft Telemetri di Windows 10.
Metode 2: Nonaktifkan Telemetri menggunakan Editor Kebijakan Grup
Catatan: Metode ini hanya akan berfungsi untuk Windows 10 Pro, Enterprise, dan Education Edition.
1. Tekan Tombol Windows + R lalu ketik gpedit.msc dan tekan Enter untuk membuka Editor Kebijakan Grup.

2. Arahkan ke kebijakan berikut:
Konfigurasi Komputer > Template Administratif > Komponen Windows > Pengumpulan Data dan Pembuatan Pratinjau
3. Pastikan untuk memilih Pengumpulan Data, dan Pembuatan Pratinjau kemudian di panel jendela kanan klik dua kali pada Izinkan Kebijakan Telemetri.

4. Pilih Dengan disabilitas di bawah Allow Telemetry Policy lalu klik Apply diikuti dengan OK.

5. Reboot PC Anda untuk menyimpan perubahan.
Metode 3: Nonaktifkan Telemetri menggunakan Command Prompt
1. Buka Prompt Perintah. Pengguna dapat melakukan langkah ini dengan mencari 'cmd' lalu tekan Enter.

2. Ketik perintah berikut (atau salin & tempel) ke dalam cmd dan tekan Enter:
sc hapus DiagTrack sc hapus dmwappushservice echo “” > C:\\ProgramData\\Microsoft\\Diagnosis\\ETLLogs\\AutoLogger\\AutoLogger-Diagtrack-Listener.etl reg add. "HKLM\\SOFTWARE\\Policies\\Microsoft\\Windows\\DataCollection" /v AllowTelemetry /t REG_DWORD /d 0 /f
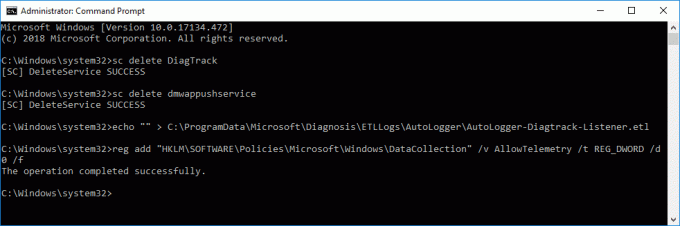
3. Setelah perintah selesai, reboot PC Anda.
Metode 4: Menonaktifkan CompatTelRunner.exe menggunakan Penjadwal Tugas
1. Tekan Tombol Windows + R lalu ketik tugasschd.msc dan tekan Enter untuk membuka Penjadwal Tugas.

2. Arahkan ke jalur berikut:
Perpustakaan Penjadwal Tugas > Microsoft > Windows > Pengalaman Aplikasi
3. Pastikan untuk memilih Pengalaman Aplikasi di panel jendela kanan klik kanan pada “Kompatibilitas Microsoft Penilai (CompatTelRunner.exe)” dan pilih Cacat.
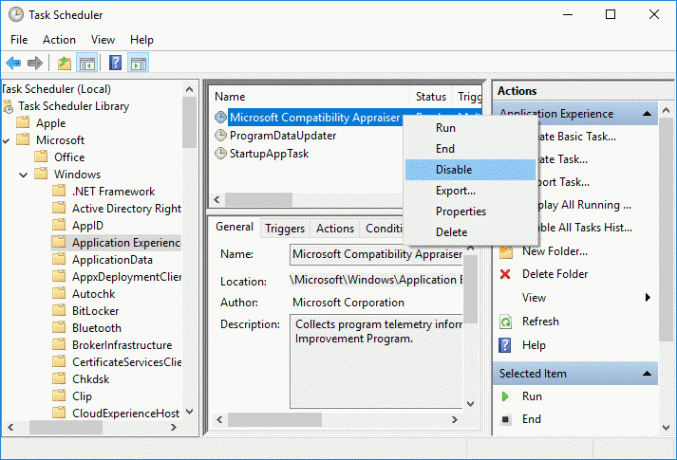
4. Setelah selesai, restart PC Anda untuk menyimpan perubahan.
Metode 5: Pastikan untuk menghapus file sementara Windows
Catatan: Pastikan tampilkan file dan folder tersembunyi dicentang dan sembunyikan file yang dilindungi sistem tidak dicentang.
1. Tekan Tombol Windows + R lalu ketik suhu dan tekan Enter.
2. Pilih semua file dengan menekan Ctrl + A lalu tekan Shift + Del untuk menghapus file secara permanen.

3. Sekali lagi tekan Windows Key + R lalu ketik %temp% dan klik oke.

4. Sekarang pilih semua file dan kemudian tekan Shift + Del untuk menghapus file secara permanen.

5. Tekan Tombol Windows + R lalu ketik ambil dulu dan tekan Enter.
6. Tekan Ctrl + A dan hapus file secara permanen dengan menekan Shift + Del.

7. Reboot PC Anda dan lihat apakah Anda telah berhasil menghapus file-file sementara.
Metode 6: Nonaktifkan layanan Pelacakan Diagnostik
1. Tekan Tombol Windows + R lalu ketik services.msc dan tekan Enter.

2. Menemukan Layanan Pelacakan Diagnostik dalam daftar lalu klik dua kali di atasnya.
3. Pastikan untuk mengklik Berhenti jika layanan sudah berjalan, maka dari tarik-turun jenis startup Pilih Otomatis.
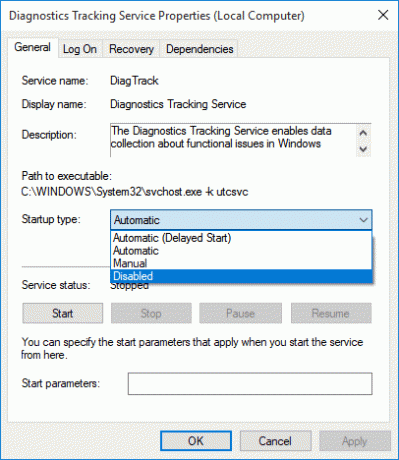
4.Klik Terapkan, diikuti oleh OKE.
5. Mulai ulang untuk menyimpan perubahan.
Metode 7: Pastikan Windows sudah diperbarui
1. Tekan Tombol Windows + I lalu pilih Pembaruan & Keamanan.

2. Dari sisi kiri, klik menu Pembaruan Windows.
3. Sekarang klik pada “Periksa pembaruan” untuk memeriksa pembaruan yang tersedia.

4. Jika ada pembaruan yang tertunda, klik Unduh & Instal pembaruan.

5. Setelah pembaruan diunduh, instal, dan Windows Anda akan menjadi yang terbaru.
Direkomendasikan:
- Perbaiki HP Touchpad Tidak Bekerja di Windows 10
- Windows telah menghentikan perangkat ini karena telah melaporkan masalah (Kode 43)
- Perbaiki ikon Sistem tidak muncul di Windows 10 Taskbar
- Ethernet Tidak Bekerja di Windows 10 [ASK]
Itu saja Anda telah berhasil belajar Cara Memperbaiki Penggunaan Disk Tinggi Kompatibilitas Microsoft Telemetri di Windows 10 tetapi jika Anda masih memiliki pertanyaan tentang tutorial ini, silakan tanyakan di bagian komentar.