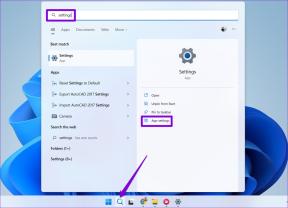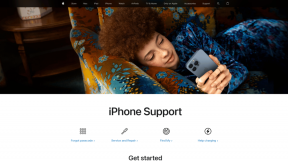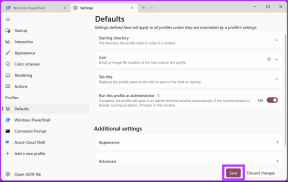Cara Melacak Perubahan di Microsoft Excel
Bermacam Macam / / November 29, 2021
Saat beberapa individu mengerjakan file Excel, memiliki fitur yang memungkinkan Anda mengidentifikasi perubahan dan individu yang bertanggung jawab menjadi penting. Fitur populer di Microsoft Office yang memungkinkan individu untuk memantau perubahan file disebut Lacak Perubahan.

Tidak seperti Microsoft Word, Lacak Perubahan fitur tidak muncul di Pita di Excel. Namun, inilah cara memasukkannya ke Pita Anda:
Cara Mengaktifkan Fitur Lacak Perubahan di Microsoft Excel
Pita Microsoft Excel mudah disesuaikan. Untuk menyertakan fitur Lacak Perubahan pada Pita Anda, berikut adalah langkah-langkah yang harus diikuti:
Langkah 1: Luncurkan Microsoft Excel.

Langkah 2: Klik kanan pada Ribbon dan dari daftar opsi pilih Customize the Ribbon.

Langkah 3: Pada menu baru, navigasikan drop-down yang terletak di bawah header Customize the Ribbon. Anda harus memiliki tiga opsi bernama Semua Tab, Tab Utama, dan Tab Alat.

Langkah 4: Dari daftar drop-down, pilih opsi untuk Menyesuaikan Pita dari Tab Utama.

Langkah 5: Di bawah daftar drop-down, gulir melalui Tab Utama Pita sampai Anda menemukan Review.

Juga di Guiding Tech
Langkah 6: Klik Grup Baru yang terletak di bawah kotak, dan bidang baru akan muncul dengan nama Grup Baru (Kustom).

Langkah 7: Klik pada opsi Ganti Nama.

Langkah 8: Berikan nama baru untuk grup (mis. Lacak Perubahan) dan pilih simbol untuk mewakilinya.

Langkah 9: Tempatkan kursor Anda pada drop-down yang terletak di bawah header Choose Commands From. Anda harus memiliki sembilan opsi mulai dari Perintah Populer hingga Tab dan Grup Kustom.

Langkah 10: Dari daftar drop-down, pilih opsi Commands Not in Ribbon.

Langkah 11: Di bawah daftar drop-down, gulir melalui perintah yang tidak ada di Pita Anda sampai Anda menemukan Lacak Perubahan (Legacy).

Langkah 12: Pilih opsi Tambah >>.

Langkah 13: Kembali ke kotak di bawah Pilih perintah dari, gulir daftar perintah dan tambahkan perintah Terima/Tolak Perubahan dan Soroti Perubahan ke grup Lacak Perubahan.

Langkah 14: Untuk menyimpan penambahan entri dan grup baru Anda, klik OK.

Juga di Guiding Tech
Mengonfigurasi Fitur Lacak Perubahan di Microsoft Excel
Setelah menyesuaikan Ribbon, langkah selanjutnya adalah memastikan fitur Track Changes yang baru ada di Ribbon Anda. Anda juga harus mengonfigurasi cara pengoperasiannya.
Langkah 1: Di Pita Anda, pilih tab Tinjau.

Langkah 2: Verifikasi bahwa grup baru Lacak Perubahan ada di Pita Tinjau.

Langkah 3: Klik pada Sorotan Perubahan dan kotak dialog baru akan diluncurkan.

Langkah 4: Pada kotak dialog, centang kotak di samping Lacak perubahan saat mengedit.

Langkah 5: Untuk mengonfigurasi Bila Anda ingin perubahan dilacak, Anda dapat memilih salah satu opsi berikut:
- Sejak terakhir saya simpan.
- Sejak tanggal (di sini, Anda memberikan tanggal tertentu).
- Belum ditinjau.
- Semua yang di atas.

Langkah 6: Untuk mengonfigurasi Perubahan siapa yang dilacak, Anda dapat memilih antara opsi Semua orang kecuali saya atau Semua orang.

Langkah 7: Klik tombol OK untuk menyimpan preferensi Anda.

Perhatikan bahwa fitur Sorotan Perubahan harus diaktifkan pada setiap file sebelum Anda memulai pengeditan seperti di Microsoft Word.
Juga di Guiding Tech
Lihat dan Terima/Tolak Perubahan
Dengan fitur Lacak Perubahan sekarang di Pita Anda, Anda dapat dengan mudah mengidentifikasi yang baru ke buku kerja atau lembar kerja. Perubahan baru sering disorot. Berikut cara kerjanya:
Langkah 1: Pada lembar kerja Excel, arahkan mouse Anda ke sel dengan sedikit bayangan di sudut kiri atas.

Langkah 2: Tindakan di Langkah 1 mengungkapkan kotak komentar yang menampilkan informasi berikut:
- Siapa yang membuat perubahan.
- Ketika perubahan itu dilakukan.
- Apa yang diubah di dalam sel.
Tinjau informasi untuk mengonfirmasi apakah perubahan dapat diterima.

Langkah 3: Pilih tab Tinjau pada Pita.

Langkah 4: Dengan grup Lacak Perubahan, pilih opsi Terima/Tolak Perubahan.

Langkah 5: Pada kotak dialog baru, Pilih Perubahan untuk Terima atau Tolak di bawah opsi Siapa, Di mana, dan Kapan.
- Kapan: Anda dapat memilih perubahan yang belum ditinjau atau cukup tentukan tanggal.
- Siapa: Anda dapat memutuskan perubahan siapa yang akan Anda tinjau.

Langkah 6: Setelah membuat pilihan Anda, klik OK untuk meluncurkan kotak dialog baru yang menunjukkan semua perubahan pada Excel.

Langkah 7: Dalam kotak dialog ini, Anda dapat menerima atau menolak semua perubahan sekaligus atau memilih untuk melakukannya satu per satu.

Menggunakan Alat Komentar di Microsoft Excel
Dengan fitur lacak perubahan, Anda dapat meminimalkan masalah kontrol versi di Excel karena Anda dapat menentukan perubahan yang akan diterima atau ditolak. Anda juga dapat menggunakan alat komentar di Microsoft Excel untuk melacak perubahan atau meninggalkan catatan untuk kolaborator lain.