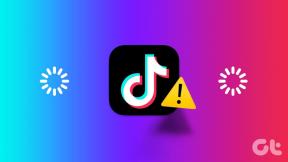Cara Memblokir Safari dengan Durasi Layar di iOS 12
Bermacam Macam / / November 29, 2021
Setiap orang tua harus benar-benar khawatir tentang bahaya penjelajahan web yang tidak dibatasi. Situs tidak pantas yang memuntahkan kekerasan, kebencian, dan rasisme marak, belum lagi peluang tersandung pada konten yang berhubungan dengan dewasa cukup tinggi. Dengan iOS 12, Apple melakukan yang terbaik — menambahkan banyak fitur manajemen aplikasi dengan Durasi Layar baru. Oleh karena itu, mendapatkan kendali penuh atas Safari, portal utama ke internet di iPhone atau iPad, adalah lebih dari mungkin.

Jika Anda ingin mencegah anak Anda mengakses internet sepenuhnya, maka memblokir Safari cukup mudah dilakukan melalui Waktu Layar. Atau, Anda dapat memilih untuk memblokir situs web yang tidak diinginkan di Safari, dan bahkan menerapkan batas waktu pada browser atau situs satu per satu. Ada juga opsi untuk mengelola pembatasan dari jarak jauh dari kenyamanan perangkat iOS Anda jika Anda mau. Mari kita lihat bagaimana Anda melakukan masing-masing secara bergantian.
Blokir Safari
iOS 12 memungkinkan Anda untuk memblokir Safari hanya dalam hitungan detik, berkat batasan bawaan yang menyertai Durasi Layar. Langkah-langkah di bawah ini akan membantu Anda melakukannya.
Tip: Durasi Layar juga memungkinkan Anda melakukan prosedur berikut dari jarak jauh. Periksa bagian Manajemen Jarak Jauh lebih lanjut di bawah ini untuk detail selengkapnya.
Langkah 1: Buka aplikasi Pengaturan.

Langkah 2: Ketuk opsi berlabel Waktu Layar.

Catatan: Jika ini adalah pertama kalinya Anda menggunakan Durasi Layar, Anda harus melalui beberapa layar pembuka di mana Anda harus menentukan siapa pemilik perangkat — Anda atau anak Anda. Jika yang terakhir, Anda perlu membuat Parent Passcode saat diminta. Abaikan permintaan apa pun untuk mengatur batas aplikasi atau batasan lainnya karena Anda dapat melakukannya nanti.
Langkah 3: Pada panel Durasi Layar, ketuk Pembatasan Konten & Privasi.

Peringatan: Jika Anda hanya menyerahkan perangkat Anda kepada anak Anda, pertimbangkan untuk membuat kode sandi Durasi Layar (jika Anda belum melakukannya) untuk mencegah mereka mengubah pembatasan tanpa izin Anda. Untuk melakukannya, ketuk opsi Gunakan kode sandi Waktu Layar yang tercantum dalam panel Waktu Layar.
Langkah 4: Pada layar Pembatasan Konten & Privasi, ketuk Aplikasi yang Diizinkan.

Langkah 5: Matikan sakelar di sebelah Safari.

Itu dia. Safari sepenuhnya diblokir di perangkat iOS, dan tidak akan muncul di layar Utama kecuali Anda secara eksplisit memilih untuk mengizinkan akses ke sana di masa mendatang.
Blokir App Store
Anda harus tahu bahwa hanya memblokir Safari tidak akan menghentikan anak Anda mengunduh peramban web lain dari App Store dan menggunakannya sebagai solusi untuk mengakses internet. Oleh karena itu, demi kepentingan terbaik Anda, Anda juga membatasi akses ke App Store untuk mencegah hal itu terjadi.
Langkah 1: Ketuk Pembelian iTunes & App Store dari dalam layar Pembatasan Konten dan Privasi.

Langkah 2: Ketuk opsi berlabel Menginstal Aplikasi.

Langkah 3: Pilih opsi berlabel Jangan Izinkan.

Sama seperti Safari, App Store juga harus diblokir. Ingatlah bahwa Anda harus mencabut batasannya kapan pun Anda ingin atau mengizinkan anak Anda memasang aplikasi.
Blokir Situs Web
Mengapa memblokir Safari sepenuhnya jika Anda cukup membuat lingkungan yang lebih baik bagi anak Anda untuk berselancar internet? Jika situs berbahaya menjadi perhatian, maka pembatasan konten online Durasi Layar akan membuat Anda tenang.
Langkah 1: Pada layar Pembatasan Konten & Privasi, ketuk Pembatasan Konten.

Langkah 2: Ketuk Konten Web.

Langkah 3: Ketuk opsi berlabel Batasi Situs Web Dewasa. Itu akan meminta Waktu Layar untuk menerapkan filter untuk memblokir situs web yang berisi konten atau tema terkait dewasa sepenuhnya. Untuk memblokir situs tambahan, gunakan opsi Tambahkan Situs Web di bawah Jangan Izinkan.

Atau, ketuk Hanya Situs Web yang Diizinkan untuk memblokir akses ke semua situs web (kecuali 10 situs yang sangat ramah anak). Setelah itu, gunakan opsi Tambah Situs Web yang muncul untuk mengizinkan akses secara manual ke situs web aman pilihan Anda.
Terapkan Batas Waktu di Safari
iOS 12 juga memungkinkan Anda melangkah lebih jauh dengan membatasi penggunaan Safari secara keseluruhan dengan penggunaan fungsionalitas Batas Aplikasi Waktu Layar. Seharusnya sangat berguna jika yang Anda cari hanyalah meminimalkan jumlah waktu yang dihabiskan anak Anda di internet. Selain itu, ini sepenuhnya melengkapi pembatasan konten web yang Anda lalui di atas sebagai sarana untuk mendapatkan kontrol lebih besar atas aktivitas penelusuran.
Langkah 1: Pada panel Durasi Layar, ketuk nama perangkat.

Langkah 2: Di bawah bagian Paling Banyak Digunakan, ketuk Safari.
Catatan: Jika Anda tidak dapat melihat browser di dalam daftar, alihkan tampilan ke 7 Hari Terakhir atau buka Safari sebentar — itu akan memunculkannya.

Langkah 3: Ketuk opsi berlabel Tambah Batas. Grafik di bagian atas layar menunjukkan jumlah waktu Safari digunakan selama hari (atau minggu), bersama dengan rata-rata harian untuk membantu Anda menentukan seberapa banyak Anda ingin menguranginya penggunaan.

Langkah 4: Tentukan jumlah waktu yang Anda inginkan agar anak Anda menggunakan aplikasi setiap hari, lalu ketuk Tambahkan. Anda juga dapat menyesuaikan jumlah waktu untuk setiap hari dalam seminggu dengan menggunakan opsi berlabel Kustomisasi Hari.

Segera setelah batas waktu harian habis, Safari langsung mengunci dirinya di perangkat iOS anak Anda. Untuk mengelola batas waktu di masa mendatang, ketuk Batas Aplikasi dalam panel Durasi Layar, lalu ketuk Safari.
Tambahkan Batas Waktu ke Situs Web
Daripada (atau selain) memaksakan batas waktu di Safari, Anda juga dapat melakukan hal yang sama untuk situs web yang memakan waktu. Durasi Layar menampilkan semua alamat web yang dikunjungi melalui browser (bersama dengan waktu yang dihabiskan di setiap situs), yang dapat Anda gunakan untuk memantau dan membatasi waktu yang dihabiskan di situs tertentu — misalnya media sosial.
Langkah 1: Di bawah bagian Paling Banyak Digunakan di mana Anda memilih Safari di bagian di atas, ketuk situs web yang ingin Anda terapkan batas waktu. Biasanya, situs-situs ini harus memiliki ikon Safari yang terdaftar di sebelahnya. Namun, aplikasi web media sosial seperti Facebook dan Instagram menampilkan ikon masing-masing sebagai gantinya.

Langkah 2: Ketuk Tambah Batas, tentukan jumlah waktu, lalu ketuk Tambah.

iOS akan memblokir situs web secara otomatis ketika waktu habis, sementara situs lain akan dapat diakses tanpa masalah.
manajemen jarak jauh
Anda telah melalui beberapa cara yang berguna tidak hanya untuk memblokir akses ke Safari, tetapi juga untuk membatasi penggunaannya. Tetapi tahukah Anda bahwa Anda juga dapat melakukan hal yang sama dari iPhone atau iPad Anda sendiri? Itu benar — berkat integrasi Apple untuk Keluarga Berbagi bersama dengan Durasi Layar, setiap anggota keluarga yang Anda tambahkan juga muncul di panel Durasi Layar.
Catatan: Untuk menambahkan anggota keluarga, ketuk profil Anda di aplikasi Pengaturan, lalu ketuk Keluarga Berbagi.
Cukup pilih anggota keluarga dari bawah bagian Keluarga, dan Anda akan menemukan panel Durasi Layar khusus yang mengingatkan pada yang ada di perangkat Anda.

Dari sana dan seterusnya, Anda dapat memantau penggunaan aplikasi, memblokir Safari, menetapkan batas waktu, dan sebagainya. Sama seperti Anda berinteraksi dengan perangkat secara langsung. Langkah-langkahnya hampir sama, dan batasan atau batas waktu apa pun berlaku secara kumulatif untuk semua perangkat yang dimiliki oleh anggota keluarga.
Pengalaman Online yang Jauh Lebih Aman
Waktu Layar adalah salah satu penawaran terbaik yang tersedia di iOS 12. Anda tidak hanya dapat memblokir Safari dengan mudah tetapi juga melakukan sejumlah tindakan lain yang tidak terasa begitu drastis. Gabungkan dengan manajemen jarak jauh, dan jumlah kontrol yang Anda miliki sungguh luar biasa. Periksa kami panduan Waktu Layar iOS 12 lengkap untuk informasi lebih lanjut tentang cara kerja setiap fitur.
Browser Anda melacak OS sistem Anda, alamat IP, browser, dan juga plugin dan add-on browser.