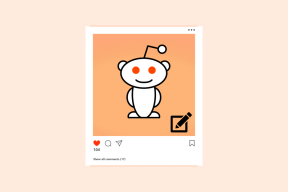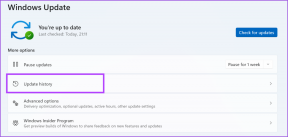Cara Mencadangkan dan Menyinkronkan Foto dan Drive Google dari Komputer
Bermacam Macam / / November 29, 2021
Jika Anda melihat lebih dekat, Anda jarang menemukan seseorang dengan hanya satu perangkat multimedia. Adapun kita semua, kita harus menyulap laptop, smartphone, tablet, dan banyak lagi drive USB. Ini pada akhirnya berarti Anda akan menghabiskan berjam-jam menyinkronkan beberapa sistem Anda atau dalam memindahkan file dan folder dari satu titik ke titik lainnya.

Tidak hanya itu proses yang memakan waktu tetapi juga mengarah ke banyak redundansi. Sebagai jawaban atas masalah yang terus berlanjut ini, Google telah meluncurkan aplikasi baru bernama Cadangkan dan Sinkronkan untuk Mac dan PC. Aplikasi ini akan mencadangkan semua file dan folder di Google Drive dan Google Foto dan buat gambar Drive Anda di komputer sehingga semua file Anda berada di bawah satu atap.
Kedengarannya agung, bukan? Berikut ini ringkasan singkat tentang cara mencadangkan dan menyinkronkan Foto Google dan Drive dari komputer.
1. Dapatkan Aplikasi Pencadangan dan Sinkronisasi
Meskipun aplikasi Google Backup and Sync diperkirakan akan tersedia di komputer Anda sekitar akhir Juni, Anda dapat dapatkan aplikasinya di sini. Jika PC Anda sudah menginstal Google Drive, alat pencadangan baru akan menggantikannya.

Setelah selesai, masuk ke alat menggunakan kredensial Google Anda. Sekali lagi, jika Anda sudah menginstal Google Drive, Anda tidak perlu melalui prosedur login.
2. Pilih Folder untuk Cadangan
Setelah Anda masuk, Anda akan diberikan opsi untuk memilih folder yang ingin Anda cadangkan ke Drive. Seperti yang Anda lihat, folder default seperti Desktop dan Dokumen akan dipilih secara default.

Namun, jika Anda hanya ingin mencadangkan folder tertentu, pilih opsi untuk Pilih folder. Jadi, alih-alih menyinkronkan semuanya, hanya folder tertentu yang akan dicadangkan ke Google Drive Anda.
Yang harus Anda lakukan adalah menavigasi ke jalur tertentu dan memilih. Setelah selesai, saatnya beralih ke gambar.
3. Periksa Pengaturan Foto
Jika Anda telah memilih untuk gambar cadangan dan gambar, aplikasi Pencadangan dan Sinkronisasi Google memberi Anda opsi untuk memilih cara pencadangan yang Anda inginkan. Ini memberi Anda dua opsi — Kualitas tinggi dan kualitas Asli.

Opsi Kualitas Tinggi menggunakan a algoritma kompresi yang menurunkan ukuran gambar tanpa mengurangi kualitas gambar. Berbeda dengan opsi untuk Kualitas Asli, ini tidak akan memakan banyak ruang di Drive Anda.
4. Siapkan Pengaturan Google Drive
Aplikasi Pencadangan dan Sinkronisasi juga memberi Anda opsi untuk menarik gambar semua file dan folder Google Drive ke dalam sistem Anda. Yang harus Anda lakukan adalah memilih lokasi folder tempat file-file ini akan disimpan.

Pilih opsi yang sesuai — seluruh Drive atau beberapa folder tertentu dan Anda selesai. Semua folder Google Drive Anda akan disinkronkan di sistem Anda. Tambahkan folder atau file apa pun di folder ini, dan itu juga akan disinkronkan.
Tab Preferensi
Tidak seperti beberapa aplikasi utama, aplikasi Google Backup and Sync tidak terdaftar di Bilah tugas Windows 10. Jadi setelah pengaturan awal, jika Anda ingin membuat perubahan apa pun, itu dapat ditemukan di baki pintasan.
Untuk membuka pengaturan, klik kanan pada ikon cloud, ketuk menu tiga titik di sudut kanan dan pilih Preferensi. Setelah masuk, Anda dapat mengubah foto, file, dan pengaturan Drive.

Misalnya, Anda dapat menggunakan tab preferensi untuk memilih bagaimana Anda ingin menghapus gambar yang dicadangkan. Ini memberi Anda tiga opsi —
- Hapus Item Di Mana Saja
- Jangan Hapus Item di Mana-mana
- Tanya Saya Sebelum Menghapus Barang Di Mana Saja

Terakhir, Anda juga dapat mengatur alat untuk mengunggah file secara otomatis dari Perangkat USB dan Kartu SD melalui opsi kecil di bagian bawah.
Apa yang dimaksud dengan opsi ini pada dasarnya adalah Anda dapat menghubungkan drive USB ke komputer Anda dan membiarkan Google mengurus sisanya.
Catatan: Aplikasi Google Backup and Sync tidak mengunduh file Google Documents untuk akses offline. Meskipun menampilkan file seolah-olah ada di PC, klik dua kali akan membawa Anda ke mode edit online.
Itu Bungkus!
Aplikasi Pencadangan dan Sinkronisasi pada dasarnya adalah gabungan dari Google Drive lama dan Pengunggah Foto Google, meskipun yang satu ini jauh lebih fleksibel dan mudah digunakan. Plus, dengan semua yang penting disimpan di penyimpanan awan, ini menurunkan kekacauan sistem dan membuatnya lebih banyak lagi terorganisir. Jadi, apakah Anda sudah mulai menggunakannya? Jika Anda bertanya kepada saya, mengingat jumlah perangkat yang saya alihkan, saya sudah bermain!
Lihat Berikutnya: Google Documents vs Dropbox Paper: Mana yang Terbaik?