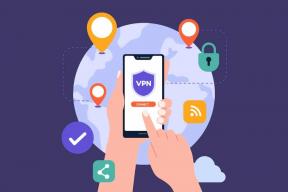5 Perbaikan Teratas untuk Google Sheets Tidak Memuat di Chrome
Bermacam Macam / / November 29, 2021
Apakah Anda membuka dokumen di Google Spreadsheet, tetapi tidak dapat melewati laman dengan pesan 'Masih memuat...' di Chrome? Semakin membingungkan ketika Anda dapat mengakses dokumen yang sama di browser lain. Masalahnya hampir selalu dari ujung Chrome, dan kami akan menunjukkan lima (5) perbaikan berbeda untuk masalah ini dalam panduan ini.

Sebelum melanjutkan, coba mulai ulang Chrome dan muat halaman Google Spreadsheet lagi. Jika Anda masih tidak dapat mengakses dokumen, lihat solusi yang telah dicoba dan dipercaya di bawah ini.
Juga di Guiding Tech
1. Hapus Data Google Spreadsheet
Untuk memperbaiki malfungsi terkait situs web di Chrome, membersihkan data situs selalu merupakan tempat yang baik untuk memulai. Ada banyak (tersembunyi dan langsung) cara untuk menghapus data Google Spreadsheet di Chrome, tetapi inilah salah satu yang tercepat.
Langkah 1: Buka tab Google Spreadsheet dan klik ikon kunci di sudut kiri bilah alamat.

Langkah 2: Selanjutnya, pilih Pengaturan Situs pada menu konteks.

Langkah 3: Di bagian Penggunaan di halaman Pengaturan, ketuk tombol Hapus data.

Langkah 4: Ketuk Hapus pada konfirmasi konfirmasi untuk melanjutkan.

Catatan: Abaikan peringatan pertama pada prompt; Anda tidak akan keluar dari akun Google (Spreadsheet) Anda. Namun, jika Anda bekerja offline di Google Spreadsheet dan modifikasi terbaru pada dokumen disimpan di komputer, Anda mungkin kehilangan perubahan yang tidak disimpan ke cloud.
2. Hapus Data Aplikasi yang Dihosting Chrome
Data dari aplikasi Google (Gmail, Documents, dll.) yang Anda gunakan di Google Chrome disimpan sebagai 'Data aplikasi yang dihosting'. Saat Anda mengalami masalah saat menggunakan layanan Google di Chrome, coba hapus 'Aplikasi yang dihosting' browser data.'
Metode ini memperbaiki masalah untuk beberapa pengguna Chrome yang menghadapi Google Sheets serupa yang tidak memuat masalah.

Langkah 1: Ketuk ikon menu Chrome dan pilih Pengaturan.

Langkah 2: Gulir ke 'Bagian privasi dan keamanan' dan pilih 'Hapus data penjelajahan'.

Langkah 3: Buka tab Lanjutan dan centang hanya kotak 'Data aplikasi yang dihosting'. Terakhir, ketuk tombol Hapus data untuk melanjutkan.

Sekarang, kembali ke tab Google Sheets dan muat ulang halaman.
3. Gunakan Mode Penyamaran
Ekstensi Chrome sangat bagus, dan dilengkapi dengan manfaatnya. Namun, beberapa ekstensi dapat membuat Anda terkena risiko keamanan, memperlambat browser, dan memengaruhi kinerja situs web lain. Jika Anda melihat Google Spreadsheet tidak memuat masalah setelah memasang ekstensi baru, nonaktifkan ekstensi dan coba muat ulang spreadsheet Anda.

Jika Anda tidak dapat menunjukkan masalah dengan tepat ke ekstensi tertentu, coba gunakan Google Spreadsheet Anda di Mode penyamaran — ini untuk sementara menonaktifkan sebagian besar ekstensi Chrome. Jika Google Spreadsheet dimuat dengan cepat dan normal, ekstensi adalah penyebab utama masalah. Anda harus menonaktifkan ekstensi satu per satu (Menu > Alat Lainnya > Ekstensi) untuk menentukan ekstensi mana yang memengaruhi Google Spreadsheet.
Untuk membuka tab Penyamaran di Chrome, ketuk ikon menu, dan pilih 'Jendela Penyamaran Baru'.

Atau, Anda dapat menggunakan pintasan keyboard di bawah ini.
- Ctrl + Shift + N - untuk Windows, Linux, atau Chrome OS.
- Command + Shift + N - untuk Mac.
Lanjutkan ke solusi pemecahan masalah berikutnya jika Google Spreadsheet masih tidak dimuat dalam mode Penyamaran.
4. Aktifkan kembali Mode Offline
Dengan Mode offline diaktifkan, Anda dapat membuat dan mengedit dokumen di Spreadsheet dan aplikasi Google lainnya tanpa koneksi internet. Dokumen disimpan di PC Anda dan diunggah ke cloud saat Anda terhubung ke internet. Cukup bagus, bukan? Nah, mode ini terkadang menyebabkan dokumen tidak dimuat dengan benar di Chrome.
Seperti yang dilaporkan oleh beberapa pengguna yang terpengaruh, menonaktifkan mode offline dan mengaktifkannya kembali membantu memuat Google Spreadsheet dengan benar. Ikuti petunjuk yang dijelaskan untuk menyelesaikannya.

Langkah 1: Kunjungi beranda Spreadsheet dan ketuk tombol menu hamburger di sudut kiri atas halaman.
Langkah 2: Selanjutnya, pilih Pengaturan.
Langkah 3: Nonaktifkan opsi Offline dan ketuk OK.
Ikuti langkah yang sama untuk mengaktifkan kembali fitur tersebut; Anda tidak perlu membiarkannya dimatikan. Sekarang, buka lembar dan periksa apakah Chrome memuatnya dengan benar.
5. Perbarui Chrome
Pastikan Anda telah menginstal Chrome versi terbaru di komputer Anda. Dan jika Anda mengunduh pembaruan Chrome tetapi belum memulai ulang peramban, Anda mungkin ingin melakukannya. Seperti pengguna di bawah ini, pembaruan yang belum selesai dapat mengacaukan browser dan kinerja beberapa situs web.

Untuk memperbarui Chrome, cukup masukkan ini chrome://pengaturan/bantuan ke bilah alamat dan tekan Enter. Ketuk tombol 'Perbarui Google Chrome' untuk mulai mengunduh versi terbaru peramban. Jika Anda tidak menemukan tombol ini, itu berarti Anda memiliki versi terbaru. Anda harus membaca panduan komprehensif kami di pembaruan Chrome untuk mempelajari lebih lanjut.
Juga di Guiding Tech
Perbaiki Lembar
Selain sebagai perbaikan efektif untuk Google Sheets yang tidak memuat masalah di Chrome, ini solusi pemecahan masalah juga dapat digunakan untuk memperbaiki gangguan dengan aplikasi dan layanan Google lainnya seperti Formulir, Slide, dan Google Dokumen.
Selanjutnya: Tautan di bawah ini adalah panduan tentang cara memperbaiki sel menjadi hijau atau melihat garis hijau di bawah sel di Google Spreadsheet. Ada juga trik bonus untuk memastikan itu tidak pernah terjadi lagi.