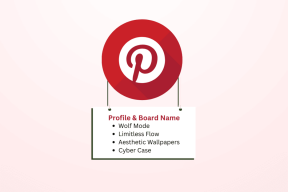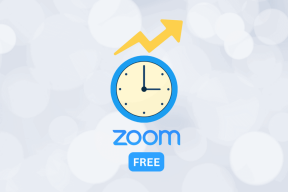Cara Membuat Background Transparan di Paint.net
Bermacam Macam / / November 29, 2021
Gambar dengan latar belakang transparan cukup serbaguna. Anda dapat menggunakannya sebagai logo, mencocokkannya dengan beberapa latar belakang yang berbeda, atau bahkan menggunakannya untuk membuat meme.

Namun. latar belakang tidak pernah transparan secara default. Kamu butuh edit gambar Anda untuk mendapatkannya atau mungkin membuatnya dari awal. Ada berbagai perangkat lunak yang dapat Anda gunakan untuk membuat latar belakang transparan. Namun, sebagian besar yang bagus tidak gratis.
Paint.net adalah sumber terbuka yang bagus perangkat lunak pengedit gambar yang dapat Anda gunakan untuk tujuan tersebut. Baca terus untuk mengetahui bagaimana Anda dapat membuat latar belakang transparan menggunakan Paint.net.
Jadikan Background Transparan dengan Paint.net
Sekarang setelah Anda mengunduh dan menginstal perangkat lunak di sistem Anda, ikuti langkah-langkah sederhana ini untuk membuat latar belakang transparan:
Langkah 1: Buka gambar pilihan Anda di Paint.net. Untuk melakukannya, seret dan jatuhkan file gambar di jendela Paint.net yang terbuka atau gunakan pintasan Ctrl+O untuk membuka file langsung dari mana pun file tersebut disimpan di sistem Anda.

Langkah 2: Kemudian pilih alat Tongkat Sihir dari bilah alat di sebelah kiri. Alat ini memungkinkan Anda dengan mudah memilih bagian gambar yang memiliki warna yang sama hanya dengan sekali klik.

Langkah 3: Menggunakan alat Tongkat Sihir, klik pada area gambar yang ingin Anda hapus dan garis putus-putus akan melingkari bagian latar belakang, seperti yang Anda lihat pada gambar di bawah.

Langkah 4: Setelah Anda memiliki pilihan yang cukup baik, cukup ketuk Hapus pada keyboard Anda, dan latar belakang yang dipilih akan dihapus dari gambar. Sesederhana itu.

Langkah 5: Jika beberapa bagian latar belakang tertinggal, Anda dapat mengulangi prosesnya sekali lagi. Cukup klik dengan alat Tongkat Sihir dan tekan Hapus. Semakin seragam warna latar belakang Anda, semakin mudah untuk menghapusnya menggunakan alat ini.

Langkah 6: Sekarang, Anda akan mendapatkan gambar yang sedikit kasar dengan latar belakang transparan.

Jika Anda puas dengan hasilnya, Anda dapat menyimpan gambar apa adanya. Tetapi jika Anda ingin membersihkannya sedikit, lanjutkan prosesnya.
Langkah 7: Perbesar gambar menggunakan alat Pembesar lalu pilih alat Penghapus dan sesuaikan ukurannya sesuai kebutuhan Anda.

Langkah 8: Hapus dengan hati-hati semua ketidakteraturan dari tepi sedikit demi sedikit dengan menggerakkan penghapus di sekitar tepi dan mengklik bagian yang ingin Anda hapus.

Itu adalah proses yang cukup memakan waktu, tetapi itu bermanfaat. Jika Anda mengalami masalah, gambar yang dihasilkan akan terlihat jauh lebih baik.
Langkah 9: Setelah Anda puas dengan hasilnya, Anda dapat menyimpan gambar menggunakan pintasan Ctrl+Shift+S. Pastikan Anda menyimpan file menggunakan format file .png.

Menyimpan file sebagai .png sangat penting agar ini berfungsi. Jika Anda menyimpannya sebagai .jpeg, Anda akan kehilangan transparansi.
Langkah 10: Setelah Anda mengklik Simpan, klik OK di jendela berikut dan Anda siap melakukannya.

Metode ini bekerja sangat baik jika Anda menggunakan gambar yang memiliki latar belakang yang relatif polos. Namun, jika gambar Anda memiliki banyak hal di latar belakang, maka Anda harus bekerja lebih keras untuk mendapatkan hasil terbaik.

Anda dapat menggunakan bilah geser Toleransi di bilah alat atas untuk menyesuaikan pemilihan alat Tongkat Sihir dan menghapus elemen yang lebih kecil dari latar belakang untuk mendapatkan hasil yang paling akurat.
Anda akan mendapatkan pilihan kecil yang paling akurat, dan Anda harus mengurangi toleransi sedikit demi sedikit. Setelah Anda menghapus sebagian besar latar belakang dan tidak dapat berbuat banyak lagi dengan alat Tongkat Sihir, Anda harus beralih ke alat Penghapus untuk memberikan sentuhan akhir pada gambar.

Perbesar kanvas sekali lagi, sesuaikan ukuran penghapus dan kerjakan di sekitar latar belakang sedikit demi sedikit. Ini akan memakan waktu, tetapi itu sepadan dengan usaha. Simpan gambar sebagai .png setelah Anda selesai, dan hanya itu. Anda sekarang memiliki gambar dengan latar belakang transparan.
Latar Belakang Transparan untuk Semuanya
Mampu menghapus latar belakang dari gambar dan membuatnya transparan adalah salah satu fitur paling penting yang perlu Anda ketahui saat mengedit gambar. Dan jika Anda mengikuti petunjuk ke T, saya yakin Anda akan bisa mendapatkan hasil yang bagus dengan sedikit latihan.
Anda harus meluangkan waktu dan upaya untuk membersihkan tepi dengan hati-hati untuk mendapatkan hasil terbaik, terutama dengan gambar yang memiliki banyak hal di latar belakang. Tentu, Anda bisa mendapatkan hasil yang lebih baik menggunakan Photoshop, tetapi itu datang dengan label harga yang signifikan dan tidak sepadan jika Anda tidak akan sering menggunakannya.
Selanjutnya: GIMP adalah perangkat lunak pengedit gambar open-source gratis lainnya yang dapat Anda gunakan untuk membuat latar belakang transparan. Lihat artikel berikutnya untuk melihat bagaimana Anda bisa mendapatkan hasil yang luar biasa menggunakan fitur Layer Mask di GIMP.