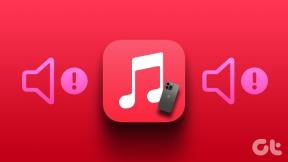10 Gerakan Sentuh Teratas untuk Chrome di iPhone
Bermacam Macam / / November 29, 2021
Chrome adalah salah satunya alternatif terbaik untuk Safari di iPhone, dan untuk alasan yang bagus. Ini menampilkan antarmuka pengguna yang tampak hebat, bekerja dengan sempurna di seluruh situs, dan menyinkronkan data antar perangkat dalam hitungan detik.

Tapi apa yang membuat Chrome lebih baik adalah berbagai gerakan sentuh dan pintasan tersembunyi yang dibawanya ke meja. Meskipun mereka tidak seluas yang Anda temukan di mitranya di Android, masih ada banyak hal untuk secara serius meningkatkan pengalaman menjelajah Anda.
Jadi tanpa basa-basi lagi, mari kita lihat apa itu.
1. Muat Ulang, Buka Tab Baru, atau Tutup Tab Saat Ini
Salah satu gerakan paling berguna yang tersedia di Chrome untuk iOS adalah kemampuan untuk menggesek ke bawah dari tab mana pun.

Anda kemudian dapat melepaskan jari Anda untuk memuat ulang tab atau menyeretnya ke kanan atau kiri dan kemudian melepaskan untuk menutup tab saat ini atau membuka tab baru masing-masing.


Ini sangat mudah untuk dilakukan, dan secara serius meningkatkan pendekatan satu tangan untuk menjelajah yang disediakan Chrome di iPhone.
2. Akses Item Menu Lebih Cepat
Seringkali Anda akan berakhir menggunakan menu Chrome cukup banyak. Ini adalah titik akses satu atap untuk bookmark Anda, tab terbaru, daftar bacaan, pengaturan browser, dll.
Tetapi alih-alih mengetuk untuk membuka menu Chrome, lalu mengetuk sekali lagi untuk memilih opsi di dalamnya, Anda malah dapat mempersingkatnya menjadi satu ketukan.
Cukup tekan lama menu Chrome, lalu geser jari Anda ke opsi apa pun di dalam menu dalam satu gerakan mulus. Lepaskan jari Anda untuk memilih opsi yang disorot.

Gerakan yang sama dapat digunakan pada menu lain yang muncul di antarmuka pengguna Chrome, seperti yang akan Anda lihat setelah kita melanjutkan.
Juga di Guiding Tech
3. Mundur atau Maju
Penempatan Chrome untuk Mundur dan Maju tombol navigasi ke bagian bawah layar adalah berkah untuk penggunaan satu tangan. Namun, Anda juga dapat menggunakan gerakan sentuh untuk mundur dan maju dalam riwayat tab dengan nyaman.


Untuk kembali ke tempat asal Anda, geser ke kanan dari tepi kiri layar. Untuk maju lagi, geser ke kiri dari tepi kanan layar.
4. Riwayat Tab
Seiring waktu, Anda membangun sedikit sejarah dalam satu tab. Tetapi alih-alih kembali atau meneruskan halaman demi halaman, Anda malah menekan lama (atau 3D Touch pada iPhone yang mendukung) ikon Kembali untuk segera mengakses daftar halaman riwayat tab. Hal yang sama berlaku untuk ikon Teruskan, yang juga menampilkan daftar halaman tempat Anda pindah kembali.


Sama seperti dengan menu Chrome, Anda cukup menyeret jari Anda ke halaman dalam daftar dalam satu gerakan, bukan mengetuk dua kali.
5. Pencarian Suara dan Pemindai QR
Chrome hadir dengan fungsi Pencarian Suara terintegrasi yang berfungsi seperti hadiah jika Anda terlalu bosan untuk mengetik. Dan bahkan dilengkapi dengan pemindai QR bawaan, yang merupakan fitur lain yang berguna untuk dimiliki.
Meskipun Anda dapat mengakses kedua item ini melalui keyboard di layar yang muncul setelah mengetuk ikon Cari, ada cara yang lebih cepat untuk mengaksesnya.

Cukup tekan lama (atau gunakan 3D Touch) ikon Cari, lalu geser ke atas dan lepaskan jari Anda di atas opsi Pencarian Suara atau Pemindai QR untuk mengaktifkan salah satu fungsi dengan mudah.
6. Opsi Ikon Pengalih Tab
Ikon Pengalih Tab tidak hanya untuk membiarkan Anda masuk ke daftar tab yang terbuka.
Tekan lama (atau gunakan 3D Touch), lalu geser jari Anda ke atas dan lepaskan pada opsi Tab Baru, Tab Penyamaran Baru, atau Tutup Tab untuk melakukan tindakan yang dijelaskan.

Ini sedikit lebih cepat dibandingkan dengan menggunakan menu Chrome untuk membuka tab baru atau tab Penyamaran baru.
Juga di Guiding Tech
7. Beralih Tab
Menggunakan layar pengalih tab untuk beralih tab sering kali dapat merusak pengalaman menjelajah Anda.
Sebagai gantinya, cukup geser bilah URL ke kiri atau kanan untuk maju atau mundur di sepanjang daftar tab terbuka Anda masing-masing.

Cukup keren. Dan sangat berguna. Anda akan melihat lebih sedikit pengalih tab setelah Anda melakukan gerakan ini.
8. Atur Ulang Tab di Pengalih Tab
Jika Anda bermaksud menggunakan gerakan peralihan tab di atas, maka penting bagi Anda untuk mengatur tab dalam urutan yang benar.
Buka pengalih tab, lalu ketuk dan tahan tab. Setelah mulai melayang, cukup seret dalam urutan apa pun yang Anda inginkan. Bilas dan ulangi.


9. Pindah Dalam Pengalih Tab
Pengalih tab terdiri dari tiga area utama — daftar tab normal, daftar tab Penyamaran Anda, dan kombinasi tab terbaru yang disinkronkan dari perangkat lain.
Daripada menjangkau dan mengetuk ikon yang relevan ke bagian atas layar (yang hampir tidak mungkin dilakukan pada ukuran yang lebih besar iPhone dengan satu tangan), cukup geser ke kanan atau ke kiri dari hampir semua area untuk membuka tab Penyamaran atau tab terbaru dengan mudah.

10. Lihat Video dalam Layar Penuh
Setiap kali Anda menemukan video, berhentilah meraba-raba mencari ikon itu untuk meluncurkannya dalam mode layar penuh. Sebagai gantinya, cukup cubit video, dan itu akan segera terbuka dalam mode layar penuh.


Cukup lakukan gerakan menggesek ke bawah setiap kali Anda ingin keluar dari mode layar penuh.
Juga di Guiding Tech
Tingkatkan Penjelajahan Anda
Seperti yang Anda lihat, gerakan sentuh dan pintasan tersembunyi ini dapat sangat membantu tingkatkan pengalaman menjelajah Anda di Chrome. Mudah-mudahan, Google akan terus meningkatkannya lebih jauh dengan lebih banyak penyempurnaan pada antarmuka pengguna dan dukungan untuk gerakan tambahan seperti di Android. Jadi, apakah kita melewatkan sesuatu? Berikan komentar dan beri tahu kami.
Selanjutnya: Bosan melihat artikel yang disarankan di dalam tab baru di Chrome? Inilah cara menyingkirkannya.