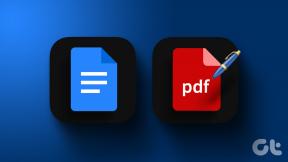6 Perbaikan Terbaik untuk Tidak Dapat Mendapatkan Mail Error di iPhone dan iPad
Bermacam Macam / / November 29, 2021
Apakah Anda mendapatkan kesalahan 'Tidak Dapat Menerima Email' saat membuka email di Aplikasi Mail iPhone atau iPad? Jika ya, Anda harus membaca panduan ini sampai akhir. Kami telah merinci enam (6) cara berbeda untuk menyelesaikan masalah. Periksa mereka dan kembali ke menerima email dengan cepat tanpa masalah.

Aplikasi Mail menampilkan pesan kesalahan ini saat tidak berhasil memulai koneksi dengan server penyedia email. Dan alasan di balik ini mungkin berbeda. Bisa jadi karena koneksi internet yang buruk, konfigurasi email yang salah, atau beberapa gangguan khusus perangkat. Sebelum Anda melanjutkan ke solusi di bawah ini, Anda harus mencoba menghentikan paksa aplikasi Mail dan memulai ulang iPhone/iPad Anda. Jika pesan kesalahan masih muncul setelahnya, lihat petunjuk pemecahan masalah di paragraf berikutnya.
1. Memecahkan Masalah Koneksi Internet
Setiap kali kesalahan ini muncul di layar iPhone atau iPad Anda, port panggilan pertama Anda harus memeriksa apakah perangkat Anda terhubung ke internet. Jika Anda menggunakan data seluler, nonaktifkan dan aktifkan kembali. Lakukan hal yang sama jika Anda terhubung ke jaringan Wi-Fi. Mengaktifkan mode Pesawat dan mematikannya kembali setelah beberapa detik juga dapat membantu menyegarkan koneksi internet perangkat Anda. Jika kesalahan berlanjut, Anda harus memeriksa apakah sumber internet Anda (router Wi-Fi) dihidupkan dan mentransmisikan data dengan benar.
Coba gunakan aplikasi lain dan periksa apakah mereka memiliki akses ke internet. Jika Mail adalah satu-satunya aplikasi yang terpengaruh, pastikan aplikasi tersebut memiliki akses ke data seluler perangkat Anda. Buka Pengaturan > Mail dan pastikan Data Seluler diaktifkan.


Kami juga merekomendasikan untuk membaca beberapa panduan terperinci yang telah kami siapkan untuk memperbaiki masalah terkait internet dan konektivitas di iPhone dan iPad Anda.
- 8 Cara Terbaik untuk Memperbaiki Data Seluler Tidak Berfungsi di iPhone
- Cara Memperbaiki iPhone Terhubung ke Wi-Fi Tapi Internet Tidak Bekerja Masalah
-
Panduan Lengkap untuk Memperbaiki iPhone Tidak Terhubung ke Wi-Fi
2. Ubah Pengaturan Dorong Perangkat
Konfigurasi Push perangkat Anda juga dapat memengaruhi cara aplikasi Mail mengambil email baru. Pada perangkat yang menjalankan iOS 11 atau yang lebih baru, aplikasi email dikonfigurasi untuk mengambil pesan baru dari server email Apple secara otomatis. Jika iPhone atau iPad Anda tidak diatur untuk menerima pembaruan baru, Anda mungkin mengalami kesalahan 'Tidak Dapat Menerima Surat' ini secara otomatis. Ikuti langkah-langkah di bawah ini untuk memeriksa pengaturan pemberitahuan push perangkat Anda.
Langkah 1: Luncurkan menu Pengaturan iOS dan pilih 'Kata Sandi & Akun.'

Langkah 2: Selanjutnya, pilih 'Ambil Data Baru'.

Langkah 3: Pertama, aktifkan Push. Dan terakhir, periksa apakah Fetch diatur ke Automatically.

Itu akan memastikan bahwa data/pembaruan baru didorong ke iPhone Anda dari server aplikasi Mail sesegera mungkin.
Catatan: iPhone/iPad Anda hanya akan mengambil data baru untuk Mail dan aplikasi lain hanya saat mengisi daya atau saat terhubung ke Wi-Fi.
3. Nonaktifkan Mode Daya Rendah
Mode Daya Rendah iOS dapat membantu meningkatkan masa pakai baterai perangkat Anda, tetapi ada biaya tertentu. Pertama, mengaktifkan Mode Daya Rendah akan jeda pengaturan Push perangkat Anda (dalam #2 di atas) dan akibatnya menunda seberapa sering aplikasi Mail mengambil email baru. Tutup aplikasi email, nonaktifkan Mode Daya Rendah, dan periksa apakah aplikasi email sekarang berfungsi dengan baik.
Jika ikon baterai di Bilah Status atau Pusat Kontrol perangkat Anda berwarna kuning, artinya Mode Daya Rendah diaktifkan. Ketuk ikon baterai kuning di Pusat Kontrol untuk menonaktifkan Mode Daya Rendah.

Atau, navigasikan ke Pengaturan> Baterai dan matikan Mode Daya Rendah.


Sekarang, luncurkan kembali aplikasi Mail dan periksa apakah email Anda sekarang muncul di kotak masuk Anda.
4. Hubungkan kembali Akun ke Aplikasi Mail
Itu berarti menghapus akun email pihak ketiga yang terpengaruh dari aplikasi Mail dan menambahkan kembali akun tersebut. Mari tunjukkan caranya.
Langkah 1: Luncurkan menu Pengaturan dan pilih 'Kata Sandi & Akun.'

Langkah 2: Pilih akun email di bawah bagian Akun.

Langkah 3: Nonaktifkan opsi Mail, tunggu sebentar, dan aktifkan kembali.

Sekarang, luncurkan kembali aplikasi Mail dan periksa apakah kesalahan 'Cannot Get Mail' tetap ada. Jika ya, lanjutkan ke Langkah #4 di bawah untuk menghapus akun dari perangkat Anda.
Langkah 4: Ketuk Hapus Akun dan pilih 'Hapus dari iPhone Saya' pada prompt konfirmasi.


Langkah 5: Untuk menambahkan kembali akun, pilih Tambah Akun di halaman 'Kata Sandi & Akun'.

Anda akan diminta untuk memilih penyedia email dan memasukkan kredensial akun Anda sesudahnya.
5. Setel Ulang Pengaturan Jaringan
Karena kesalahannya, seringkali, karena masalah terkait jaringan, mengatur ulang pengaturan jaringan perangkat Anda dapat membantu. Buka Pengaturan > Umum > Atur Ulang > Atur Ulang Pengaturan Jaringan. Anda dapat mempelajari lebih lanjut tentang apa yang dilakukan pengaturan ulang jaringan pada iPhone/iPad Anda dalam panduan ini.


6. Periksa Pemadaman Layanan
Jika aplikasi Mail terus menampilkan kesalahan ini setelah mencoba semua solusi di atas, Anda harus mengonfirmasi apakah semuanya baik-baik saja di pihak penyedia layanan email Anda. Periksa apakah mereka mengalami gangguan atau waktu henti server. Anda dapat memeriksa status layanan email iCloud di Halaman Status Sistem Apple. Untuk Gmail, Yahoo, dan penyedia email pihak ketiga lainnya, Anda dapat menggunakan penganalisis situs web tepercaya seperti Detektor Bawah untuk memeriksa pemadaman dan gangguan layanan.
Dapatkan Email Anda
Mungkin juga mengalami kesalahan ini jika ada masalah dengan kredensial akun email Anda. Jika Anda baru saja mengubah ID email atau kata sandi di perangkat lain, sebaiknya putuskan sambungan dan tambahkan kembali akun ke aplikasi Mail (lihat metode #4 di atas) dengan kredensial akun baru. Memperbarui iOS perangkat Anda juga dapat membantu—ini akan secara bersamaan memperbarui aplikasi Mail dan memperbaiki perangkat lunak atau halangan terkait bug yang bertanggung jawab atas kesalahan ini.
Selanjutnya: Ingin menulis email di iPhone atau iPad Anda tetapi aplikasi Mail tidak dapat ditemukan? Baca artikel yang ditautkan di bawah ini untuk mempelajari cara mendapatkannya kembali dengan cepat.