Cara Meningkatkan Kecepatan Internet WiFi di Windows 10
Bermacam Macam / / November 28, 2021
Mengakses Internet mungkin belum menjadi hak asasi manusia yang mendasar, tetapi rasanya seperti komoditas penting karena setiap bagian dunia secara virtual terhubung ke bagian lain melalui web yang kompleks ini. Namun, kecepatan orang untuk berselancar dan menjelajah bervariasi dari satu wilayah ke wilayah lainnya. Di era jaringan 5G, pengguna telah berhenti memikirkan kecepatan saat mereka menjelajahi web. Kecepatan internet hanya dipikirkan ketika video di YouTube mulai buffering atau ketika dibutuhkan dua detik ekstra untuk memuat situs web. Secara teknis, kecepatan internet mengacu pada kecepatan perjalanan data atau konten ke dan dari World Wide Web pada perangkat Anda, baik itu komputer, laptop, tablet, atau smartphone. Kecepatan internet diukur dalam hal megabit per detik (Mbps), yang dihitung sebagai jumlah byte per detik data yang melakukan perjalanan dari perangkat pengguna ke Internet yaitu kecepatan mengunggah dan dari Internet ke perangkat yaitu kecepatan unduh. Untuk sebagian besar, Anda tidak dapat mengubah kecepatan yang Anda terima, tetapi Anda pasti dapat mengubah komputer Anda untuk mengoptimalkan kecepatan yang tersedia. Jadi,
bagaimana cara meningkatkan kecepatan internet di Windows? Nah, ada beberapa cara berbeda untuk memaksimalkannya, sebagian besar berkisar pada mengubah konfigurasi sistem Anda. Oleh karena itu, kami memberikan kepada Anda panduan sempurna tentang cara meningkatkan kecepatan internet WiFi di Windows 10.
Isi
- Cara Meningkatkan Kecepatan Internet WiFi di Windows 10
- Metode 1: Ubah Paket Internet Anda
- Metode 2: Lindungi Koneksi Wi-Fi Anda.
- Metode 3: Hapus File Sementara
- Metode 4: Tutup Bandwidth Mengkonsumsi Aplikasi Latar Belakang.
- Metode 5: Aktifkan Kembali Koneksi Jaringan
- Metode 6: Hapus Tembolok Peramban atau Gunakan Peramban Lain
- Metode 7: Hapus Batas Data
- Metode 8: Ubah Batas Bandwidth untuk Pembaruan Windows
- Metode 9: Jeda Pembaruan Windows
- Metode 10: Nonaktifkan Layanan Pembaruan Windows (Tidak disarankan)
Cara Meningkatkan Kecepatan Internet WiFi di Windows 10
Karena internet adalah sistem yang kompleks, setidaknya ada beberapa lusin alasan untuk itu tidak berfungsi. Kecepatan internet sendiri tergantung pada berbagai faktor, seperti:
- teknologi transfer,
- lokasi geografis Anda,
- masalah dengan konfigurasi perangkat dan
- jumlah orang yang berbagi koneksi jaringan tertentu
semuanya akan diperbaiki dalam artikel ini.
Metode 1: Ubah Paket Internet Anda
Dalam kebanyakan kasus, komputer Anda tidak bertanggung jawab atas koneksi internet yang lambat, paket data atau penyedia layanan Anda yang harus disalahkan. Sebagian besar paket internet memiliki batas atas dan bawah di antaranya terletak bandwidth rata-rata Anda. Jika batas atas dari kecepatan internet disediakan oleh paket data Anda lebih rendah dari yang diharapkan, Anda harus:
- pertimbangkan untuk memilih paket internet yang lebih baik atau
- beralih Penyedia Layanan Internet Anda.
Baca juga:Melacak Kecepatan Internet Di Taskbar Di Windows
Metode 2: Lindungi Koneksi Wi-Fi Anda
Jika Anda belum mengamankan Wi-Fi Anda dengan kata sandi yang kuat, perangkat eksternal yang tidak diinginkan dapat terhubung ke jaringan Wi-Fi Anda dengan mudah. Ini juga, dapat mengakibatkan kecepatan internet yang buruk karena konsumsi bandwidth yang tinggi. Solusi paling sederhana untuk masalah ini adalah amankan koneksi Wi-Fi Anda dengan kata sandi yang kuat.
Metode 3: Hapus File Sementara
File sementara dimaksudkan untuk memperlancar pengalaman digital Anda, tetapi begitu menumpuk, mereka sama-sama mampu memperlambat komputer Anda. Dengan demikian, menyingkirkan file-file ini adalah perbaikan cepat dan mudah untuk meningkatkan kecepatan internet serta meningkatkan kinerja keseluruhan PC Windows 10.
1. Meluncurkan Lari kotak dialog dengan menekan Windows + Rkunci bersama.
2. Jenis %temp% dan pukul Memasuki. Perintah ini akan mengarahkan Anda ke lokasi folder tempat semua file sementara Data Aplikasi Lokal Anda disimpan, mis. C:\Users\namapengguna\AppData\Local\Temp.
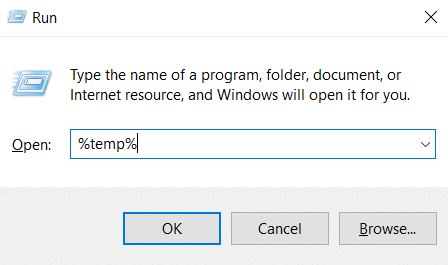
3. tekan Ctrl + A tombol bersama-sama untuk memilih semua file sementara.

4. Memukul Shift + Delkunci bersama. Kemudian, klik Ya di prompt konfirmasi untuk menghapus file-file ini secara permanen.

5. Sekarang, Di kotak dialog Jalankan, ketik suhu dan klik oke, seperti yang ditunjukkan. Anda akan dibawa ke C:\Windows\Temp map.
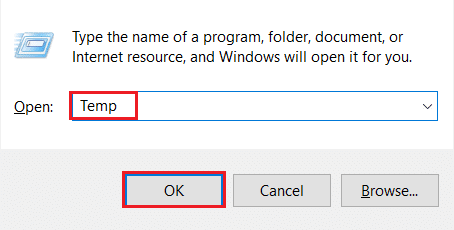
6. Sekali lagi, ulangi langkah 3-4 untuk menghapus semua file cadangan sistem yang disimpan di sini.
Setelah menyelesaikan langkah-langkah di atas, uji kecepatan internet Anda dan periksa tanda-tanda peningkatan.
Baca juga:Cara Menghapus File Pengaturan Win di Windows 10
Metode 4: Tutup Bandwidth Mengkonsumsi Latar belakang Aplikasi
Sebagian besar aplikasi memerlukan internet untuk mengunduh, mengunggah, dan menyinkronkan file. Beberapa aplikasi tertentu terkenal memakan banyak data di latar belakang, dan sisanya hanya sedikit. Dengan melihat aplikasi ini dan dengan mengurangi konsumsi data latar belakang, Anda dapat meningkatkan kecepatan internet secara keseluruhan. Untuk menemukan & menutup aplikasi pembobol data ini, ikuti langkah-langkah yang disebutkan di bawah ini:
1. tekan Jendela + sayakunci bersama-sama untuk membuka Pengaturan dan klik Jaringan & Internet, seperti yang ditunjukkan.

2. Klik Penggunaan data dari panel kiri dan pilih Jaringan Wi-Fi, seperti yang digambarkan di bawah ini.
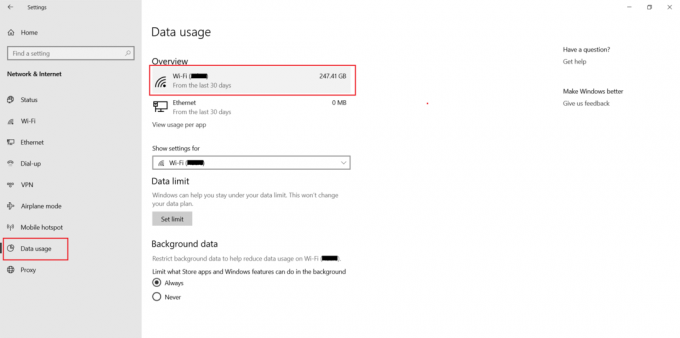
3. Akhirnya, Anda dapat melihat daftar Semua aplikasi dan Penggunaan data tercantum di sebelah masing-masing.
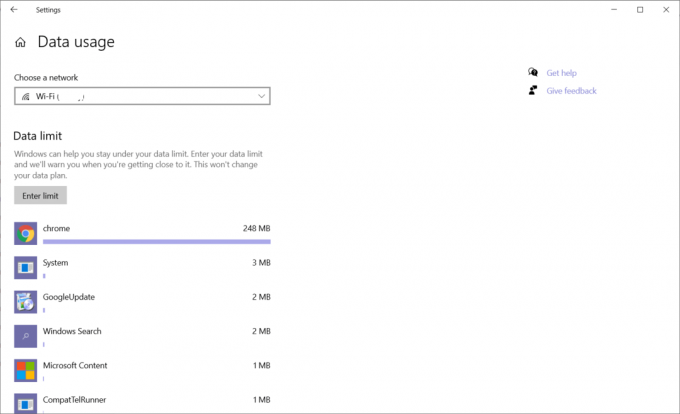
4. Catat aplikasi yang secara teratur menghabiskan jumlah data yang mengkhawatirkan.
5. Dalam Pengaturan jendela, klik pada Pribadi seperti yang ditunjukkan.

6. Gulir ke bawah dan pilih Aplikasi latar belakang dari panel kiri.

7A. Matikan Biarkan aplikasi berjalan di latar belakang pilihan, seperti yang disorot.

7B. Sebagai alternatif, pilih aplikasi individu dan hentikan mereka agar tidak berjalan di latar belakang dengan mematikan masing-masing sakelar.

Metode 5: Aktifkan Kembali Koneksi Jaringan
Ketika internet Anda berhenti bekerja atau tidak berfungsi dengan benar, aktifkan kembali koneksi jaringan Anda karena pada dasarnya akan mengatur ulang koneksi jaringan tanpa me-reboot komputer Anda. Berikut cara meningkatkan kecepatan internet WiFi di Windows 10 dengan mengaktifkan kembali koneksi jaringan Anda:
1. tekan jendela kunci, ketik Panel kendali dan klik Membuka, seperti yang ditunjukkan.

2. Mengatur Lihat berdasarkan > Kategori dan klik Jaringan dan Internet, seperti yang digambarkan.
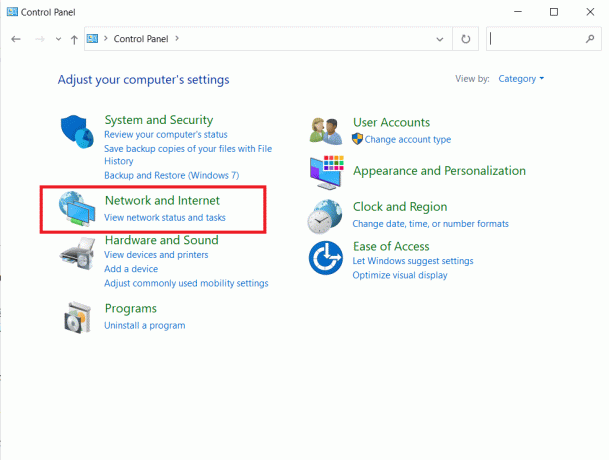
3. Sekarang, klik pada Jaringan dan pusat Berbagi pilihan.
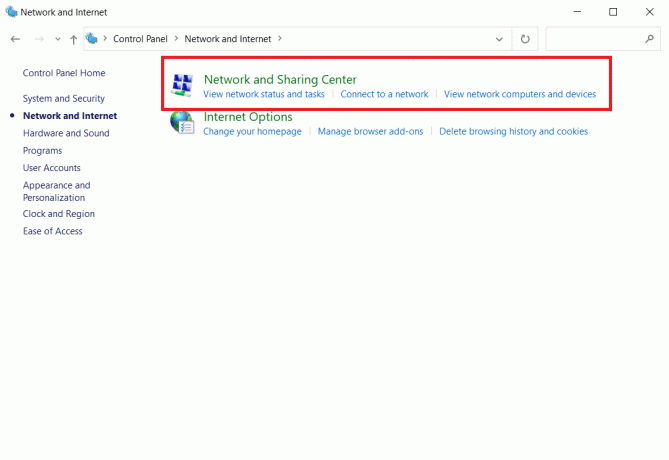
4. Di sini, pilih Ubah Pengaturan Adaptor dari bilah kiri.

5. Klik kanan pada Wifi pilihan dan pilih Cacat, seperti yang disorot di bawah ini.

6. Tunggu hingga ikon berubah Abu-abu. Kemudian, klik kanan pada Wifi lagi dan pilih Memungkinkan kali ini.

Baca juga:Bagaimana cara menghemat bandwidth Anda di Windows 10
Metode 6: Hapus Tembolok Peramban atau Gunakan Peramban Lain
- Jika kecepatan internet Anda baik-baik saja, tetapi browser web lambat, maka mengubah browser web dapat memperbaiki masalah Anda. Anda dapat menggunakan Browser Web lain yang lebih cepat. Google Chrome adalah browser web tercepat dan populer, tetapi menggunakan banyak memori. Jadi kamu bisa beralih ke Microsoft Edge atau Mozilla Firefox untuk menjelajah internet.
- Selain itu, Anda dapat bersihkan cache dan cookie browser web Anda. Ikuti artikel kami di Cara Menghapus Cache dan Cookie di Google Chrome di sini.
Metode 7: Hapus Batas Data
Batas Data adalah fitur yang memungkinkan Anda menetapkan batas penggunaan data Internet Anda. Jika Anda mengaktifkan fitur ini, mungkin akan memperlambat kecepatan internet Anda setelah Anda melebihi batas yang telah ditentukan. Oleh karena itu, menonaktifkannya akan menghasilkan kecepatan unggah dan unduh yang lebih cepat. Berikut cara meningkatkan kecepatan internet WiFi dengan menghapus Data Limit di Windows 10:
1. Pergi ke Pengaturan > Jaringan dan Keamanan > Penggunaan Data seperti yang diinstruksikan dalam Metode 4.
2. Dibawah Batas data bagian, klik Hapus batas tombol.

3. Klik Menghapus di prompt konfirmasi juga.

4. Klik Status di panel kiri & klik pada Ubah properti koneksi di panel kanan, seperti yang disorot di bawah ini.

5. Gulir ke bawah dan matikan opsi yang ditandai Tetapkan sebagai koneksi terukur.

Setelah fitur ini dinonaktifkan, koneksi jaringan Anda tidak akan lagi dibatasi.
Baca juga:Koneksi Internet Lambat? 10 Cara Mempercepat Internet Anda!
Metode 8: Ubah Batas Bandwidth untuk Pembaruan Windows
Windows 10 memberi Anda opsi untuk menetapkan batas jumlah bandwidth yang akan digunakan untuk Pembaruan. Batas ini berlaku untuk keduanya, memperbarui aplikasi dan sistem operasi Windows. Koneksi internet Anda mungkin tidak berfungsi ketika batas tersebut tercapai. Jadi, periksa batas bandwidth saat ini, jika ada, dan ubah, jika perlu, sebagai berikut:
1. tekan Jendela + sayakunci bersama-sama untuk membuka Pengaturan dan pilih Pembaruan & Keamanan.
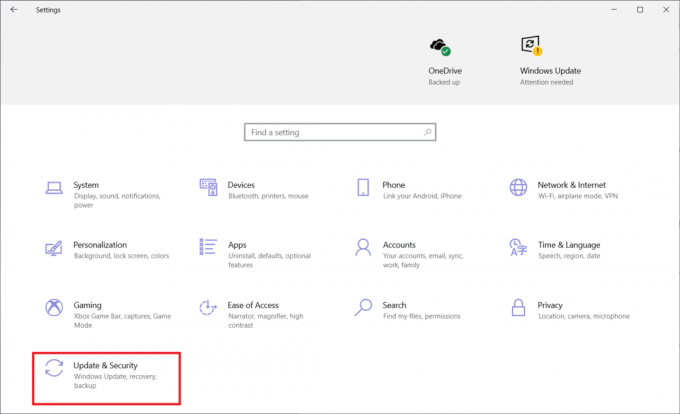
2. Klik Optimasi Pengiriman dan pilih Opsi lanjutan seperti yang ditunjukkan.

3. Di dalam Opsi lanjutan jendela, pilih untuk
- mengatur Bandwidth mutlak atau Persentase bandwidth yang diukur dibawah Unduh pengaturan.
- mengatur Batas unggah bulanan & penggunaan bandwidth batas di bawah Unggah pengaturan bagian.
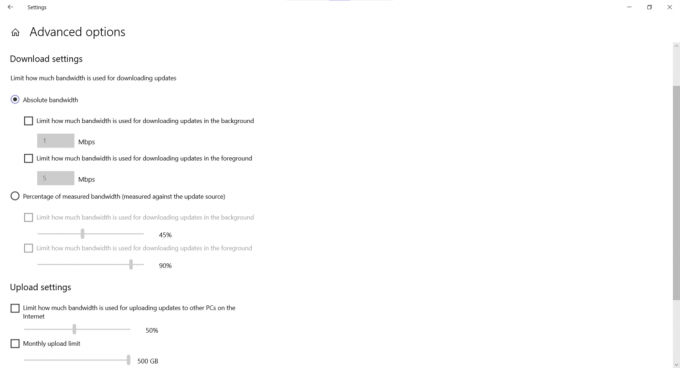
Setelah batas diubah, uji kecepatan internet Anda dan cari perubahannya.
Metode 9: Jeda Pembaruan Windows
Pembaruan sistem operasi acak dan otomatis dibenci oleh semua pengguna Windows. Menjeda pembaruan ini mungkin tampak drastis, pada awalnya tetapi, setiap kali Microsoft merilis pembaruan baru, pembaruan tersebut langsung diunduh di latar belakang. Proses pengunduhan menghabiskan jumlah data yang mengkhawatirkan yang mampu mengurangi kecepatan internet. Untungnya, Anda dapat dengan mudah menjeda pembaruan ini & meningkatkan kecepatan internet WiFi dalam beberapa langkah mudah:
1. Pergi ke Pengaturan >Pembaruan & Keamanan, seperti sebelumnya.
2. Klik Opsi Lanjutan.

3. Akhirnya, di Jeda pembaruan bagian, pilih hari yang cocok di Pilih tanggal daftar tarik-turun.
Catatan: Anda dapat menjeda pembaruan dari a minimal 1 hari sampai maksimal 35 hari.
Kiat Pro: Anda dapat memperluas pengaturan ini dengan mengikuti metode ini lagi.

Ini akan menjeda pembaruan Windows dan meningkatkan kecepatan internet Anda untuk jangka waktu terbatas.
Baca juga:Mengapa Internet Saya Terus Putus Setiap Beberapa Menit?
Metode 10: Nonaktifkan Layanan Pembaruan Windows (Tidak disarankan)
Meskipun kami tidak menyarankan untuk menonaktifkan layanan pembaruan Windows, karena selalu merupakan ide yang baik untuk memperbarui sistem Anda, tetapi ini dapat meningkatkan kecepatan internet Anda untuk saat ini.
Catatan: Pastikan untuk menyalakannya kembali setelah pekerjaan Anda selesai.
1. tekan jendela kunci, ketik Jasa dan klik Membuka.
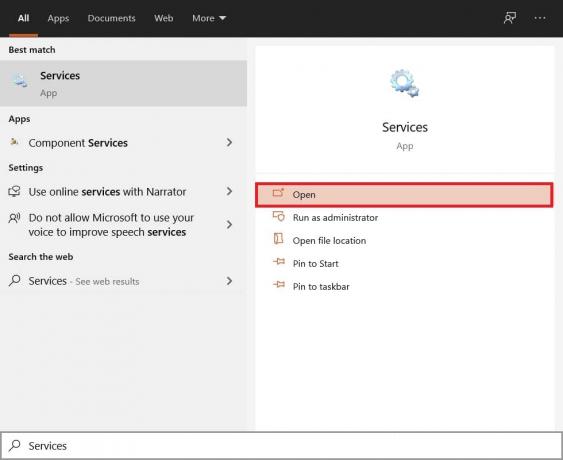
2. Klik kanan pada pembaruan Windows dan pilih Properti.

3. Dalam Umum tab, ubah Jenis startup ke Dengan disabilitas dan klik Berhenti tombolditampilkan disorot.

4. Klik Terapkan > Oke untuk menyimpan perubahan ini.
Kiat Pro: Untuk memulai ulang, buka Properti Pembaruan Windows jendela, atur Diaktifkan sebagai Jenis startup, dan klik Awal tombol.
Direkomendasikan:
- Mengapa Windows 10 Menyebalkan?
- 7 Cara Memperbaiki Komputer Terus Crash
- 8 Cara Memperbaiki Instalasi Windows 10 Terjebak
- Perbaiki Perangkat Tidak Dimigrasikan Kesalahan pada Windows 10
Kami harap panduan ini bermanfaat dan Anda dapat belajar cara meningkatkan kecepatan internet wifi. Beri tahu kami metode mana yang paling cocok untuk Anda. Juga, jika Anda memiliki pertanyaan atau saran tentang artikel ini, jangan ragu untuk menyampaikannya di bagian komentar.



