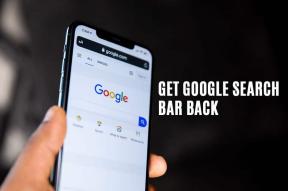8 Cara Teratas untuk Memperbaiki Drive Eksternal Tidak Muncul di Mac
Bermacam Macam / / November 29, 2021
Apple MacBook menampung penyimpanan SSD, yang cepat tetapi terbatas dalam hal ukuran. Membeli MacBook dengan lebih banyak ruang menghabiskan banyak biaya. Itu sebabnya sebagian besar pengguna Mac mengandalkan drive eksternal untuk menyimpan data. Namun, bagaimana jika drive eksternal Anda tidak muncul di Mac Anda secara tiba-tiba?

Biasanya, drive eksternal seperti hard disk, SSD portabel, atau drive USB akan muncul di desktop Mac Anda dalam beberapa detik setelah menghubungkannya. Tetapi jika Anda tidak bisa membuat drive eksternal Anda muncul di Mac Anda, coba perbaikan ini.
Juga di Guiding Tech
1. Periksa Dongle dan Koneksi USB
Periksa kembali apakah port USB Mac Anda berfungsi dengan benar. Jika drive eksternal tidak terhubung dan menunjukkan masalah, coba pasangkan ke laptop lain dan lihat apakah itu berfungsi. Anda juga dapat mencoba mencolokkan hard drive eksternal Anda ke port USB lain.

Apple MacBook yang lebih baru hadir dengan port USB Type-C, yang memerlukan dongle untuk terhubung ke hard disk eksternal USB-A tradisional. Anda dapat mencoba memasang drive lain atau periferal komputer untuk memeriksa apakah dongle berfungsi atau tidak.
Anda dapat memeriksa apakah port USB Mac Anda rusak dengan masuk ke System Report. Klik ikon Apple di kiri atas, dan pilih Tentang Mac Ini, lalu klik Laporan Sistem. Kemudian, di panel jendela kiri, di bawah sub-bagian perangkat keras, klik USB dan periksa apakah itu mendeteksi hard disk eksternal. Jika ya, seharusnya muncul sesuatu seperti ini.

2. Aktifkan Visibilitas Disk Eksternal
Salah satu alasan Mac Anda mungkin tidak menampilkan drive eksternal Anda adalah pengaturan Finder. Anda dapat mengaktifkan Finder untuk mendeteksi drive eksternal, dengan mengikuti langkah-langkah berikut:
Langkah 1: Pergi ke Finder, dan di kiri atas, klik Preferences.

Langkah 2: Di bawah Tampilkan item ini di desktop, pastikan opsi Hard disk dan Disk eksternal diaktifkan.
Langkah 3: Sekarang, klik pada tab ketiga, Sidebar.

Langkah 4: Opsi Jadikan Hard disk dan Disk eksternal diaktifkan di bawah pengaturan Tampilkan item ini di bilah sisi.

3. Perbarui macOS
Coba perbarui ke macOS versi terbaru, dan lihat apakah masalah telah diperbaiki. Terkadang, masalah dapat terkait dengan cache Finder, dan memperbarui macOS akan mengatur ulang cache dan mungkin memperbaiki masalah konektivitas Anda. Untuk memperbarui macOS, ikuti langkah-langkah ini.
Langkah 1: Buka menu Apple dan klik Tentang Mac Ini.
Langkah 2: Sekarang klik Pembaruan Perangkat Lunak.

Langkah 3: Mac Anda akan secara otomatis memeriksa pembaruan. Instal versi terbaru yang tersedia.
4. Setel ulang NVRAM dan SMC Mac Anda
Menyetel ulang NVRAM adalah cara yang efektif untuk memecahkan masalah Mac Anda. Penyimpanan kecil ini menyimpan pengaturan komputer Anda saat daya dimatikan. Menyetel ulang NVRAM mungkin terbukti membantu agar Mac Anda mengenali drive eksternal.
Untuk mengatur ulang NVRAM, reboot Mac Anda. Sebelum Anda mendengar suara startup Mac, cukup tekan dan tahan Option + Command + P + R pada keyboard Anda selama sekitar 20 detik. Tindakan ini akan mengatur ulang NVRAM dan PRAM.

Dalam keadaan tertentu, mengatur ulang System Management Controller (SMC) mungkin juga terbukti bermanfaat. Untuk mereset SMC, tekan dan tahan Control + Option + Shift pada keyboard Anda selama sekitar 7 detik. Setelah 7 detik, tekan dan tahan tombol Daya. Sekarang tekan tombol Power lagi untuk menyalakan Mac Anda, yang akan memakan sedikit waktu.
Juga di Guiding Tech
5. Perbaiki Drive Eksternal Menggunakan Disk Utility
Terkadang, sistem file drive eksternal mungkin rusak. Disk Utility adalah alat bawaan yang disediakan oleh Apple untuk memperbaiki hal-hal seperti itu. Fitur Pertolongan Pertama Utilitas Disk membantu memasang drive eksternal yang tidak dikenal.
Langkah 1: Luncurkan Utilitas Disk di Mac Anda.
Langkah 2: Jika drive eksternal yang ingin Anda sambungkan berwarna abu-abu, klik di atasnya.
Langkah 3: Sekarang, klik pada tab Pertolongan Pertama dari panel atas dan klik Jalankan.

Langkah 4: Tunggu hingga proses selesai.
Drive eksternal harus dipasang secara otomatis jika diperbaiki. Jika tidak, Anda dapat mencoba memasang drive eksternal dalam Safe Mode. Jika tidak terpasang, Anda dapat mencoba mengatur ulang drive Anda.
6. Pasang Disk Eksternal dalam Safe Mode
Mungkin ada aplikasi yang menghentikan pemasangan drive eksternal Anda ke sistem. Ada aplikasi semacam itu yang menghalangi Konektivitas USB dari Mac, dan jika itu masalahnya, Anda dapat mencoba memasang drive eksternal ke Mac Anda dalam Safe Mode.
Langkah 1: Matikan Mac Anda.
Langkah 2: Tekan tombol Power, dan sekarang tekan tombol Shift segera setelah Anda mendengar suara startup Mac.

Langkah 3: Lepaskan tombol Shift segera setelah Anda melihat indikator kemajuan.
Sekarang Anda akan melihat bahwa Mac Anda telah dimulai dalam Safe Mode. Jika Anda dapat melihat drive eksternal Anda dalam Safe Mode, itu berarti aplikasi yang Anda instal baru-baru ini menghalangi drive, dan Anda harus menghapus program itu.
7. Drive Eksternal Terdeteksi Sebagai Hanya-Baca
Jika Anda dapat melihat drive eksternal yang terpasang ke Mac Anda tetapi tidak dapat menyalin konten ke dalamnya, kemungkinan drive yang Anda coba tulis dalam format NTFS. Format NTFS adalah milik Microsoft Windows.
Drive NTFS dapat dibaca di macOS, tetapi Anda tidak dapat menulis data di dalamnya. Untuk menulis di disk NTFS di Mac, Anda perlu menginstal perangkat lunak NTFS pihak ketiga agar mudah menulis dan membaca data darinya.

Jika Anda tidak ingin menginstal perangkat lunak pihak ketiga, Anda dapat memformat drive eksternal ke dalam format universal seperti FAT32 atau exFAT yang dapat dibaca dan ditulis oleh semua sistem operasi. Namun, Anda tidak akan dapat menyalin file individual yang lebih besar dari 4 GB.
8. Format Drive Eksternal Anda
Jika tidak ada opsi yang berhasil untuk Anda, mungkin data pada drive eksternal Anda rusak. Anda dapat mencoba menghapus drive eksternal Anda dalam kasus seperti itu. Untuk menghapus drive eksternal Anda, ikuti langkah-langkah ini.
Langkah 1: Buka Utilitas Disk di Mac Anda.
Langkah 2: Pilih drive yang ingin Anda hapus dari sidebar.
Langkah 3: Sekarang pilih Hapus dari panel atas.

Langkah 4: Beri nama drive eksternal Anda dan pilih format yang sesuai.
Langkah 5: Klik Erase, pilih Format yang relevan, dan biarkan prosesnya selesai.
Juga di Guiding Tech
Memecahkan Masalah Drive Eksternal di Mac
Saat disk eksternal tidak muncul di Mac Anda, Anda dapat mengikuti solusi yang disebutkan di atas. Meskipun dapat membantu, kami menyarankan untuk mencadangkan data penting di drive eksternal Anda.
Selanjutnya: Apakah Anda menghadapi masalah dengan AirDrop yang tidak berfungsi di Mac? Baca posting di bawah ini untuk mempelajari cara memecahkan masalah.