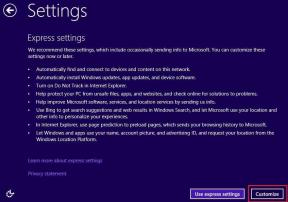11 Tip dan Trik Apple Note Teratas untuk Pengguna Mac
Bermacam Macam / / November 29, 2021
Penggunaan utama aplikasi pencatat berbeda dari orang ke orang. Beberapa menggunakannya untuk membuat catatan biasa, yang lain membuang setiap ide di aplikasi pencatat. Pengguna yang kuat memperlakukan pilihan mereka aplikasi pencatat sebagai otak kedua. Merupakan tantangan bagi perusahaan untuk mengembangkan solusi yang sesuai untuk setiap jenis pengguna. Sedangkan untuk pengguna Apple, orang lebih memilih untuk tetap menggunakan aplikasi Apple Notes default. Aplikasi Notes di Mac mungkin tampak biasa saja pada pandangan pertama, tetapi aplikasi Notes penuh dengan tips dan trik jika dilihat lebih dekat.

Apple menambahkan fitur baru ke aplikasi Notes default dengan pembaruan macOS utama. Dengan macOS 11 Big Sur, ia mendapat desain ulang UI yang bagus dan fitur baru. Akhirnya, siap untuk mengambil alternatif pihak ketiga di Mac App Store.
Mari kita bicara tentang tip dan trik Apple Notes sehingga Anda bisa mendapatkan gambaran yang jelas tentang seberapa bagus aplikasi pencatat Apple di platform Mac.
Juga di Guiding Tech
1. Atur Catatan
Anda harus menjaga agar aplikasi Apple Notes tetap teratur. Anda mungkin membuang banyak waktu untuk mencari catatan jika catatan Anda tidak diatur dengan hati-hati. Apple Notes menawarkan folder untuk mengatur catatan. Berita baiknya adalah, Anda bahkan dapat membuat subfolder di dalam folder. Ini mirip dengan cara kerja halaman dan buku catatan OneNote dan Evernote, masing-masing.
Apple menawarkan beberapa cara untuk menyesuaikan tampilan catatan di aplikasi. Anda dapat menggunakan tampilan daftar default atau memilih tampilan Galeri untuk menampilkan catatan.

Buka folder mana saja dan ketuk menu tiga titik di bagian atas. Pilih tampilan sebagai Galeri/Daftar dari menu bawah. Saya lebih suka tampilan Daftar.
Saya harap Apple dapat menambahkan dukungan tag untuk organisasi yang lebih baik.
2. Sematkan Catatan di Atas
Apakah Anda ingin melacak catatan terpenting Anda di bagian atas? Apple Notes di Mac menawarkan fitur Pin note yang berguna untuk menyelipkan catatan di bagian atas. Klik kanan pada catatan apa pun, dan gunakan fungsi Pin note dan Apple Notes akan menyimpan catatan di atas.

Anda akan melihat bagian Disematkan terpisah di bagian atas untuk memudahkan akses. Anda dapat melepas pin catatan kapan saja menggunakan trik yang sama.
3. Kunci Catatan
Apple Notes memungkinkan Anda melindungi informasi sensitif dari orang lain. Anda dapat melindungi catatan apa pun dengan kata sandi menggunakan opsi Kunci di dalam catatan.

Cukup buka catatan dengan informasi rahasia dan ketuk ikon kunci di bagian atas. Apple akan meminta untuk mengatur kata sandi untuk catatan tersebut. Anda dapat menggunakan Touch ID (di Mac yang lebih baru) atau teks kata sandi untuk membuka catatan saat Anda mencoba melihatnya lagi.
4. Klip Artikel Web
Ada kalanya Anda menemukan bacaan yang menarik dari web. Sebagian besar aplikasi pencatat, seperti Evernote dan Gagasan, menawarkan ekstensi Chrome khusus untuk memotong konten web.

Apple Notes tidak memiliki fungsi seperti itu. Anda mendapatkan integrasi menu berbagi sederhana di browser Safari di Mac. Anda dapat mengetuk tombol bagikan selama penelusuran web dan menambahkan artikel ke aplikasi Apple Notes.
5. Pindahkan Item Ke Atas dan Ke Bawah
Biarkan saya menjadi jelas di sini. Apple Notes bukan produktivitas modular aplikasi. Tapi itu memungkinkan Anda untuk memindahkan barang ke atas dan ke bawah dengan cepat. Misalnya, Anda dapat menggunakan pintasan keyboard Control + Command + Panah Atas/Bawah untuk lebih banyak item ke atas atau ke bawah dalam catatan.
Saya terkejut menemukan trik ini. Ini bisa menjadi penghemat waktu nyata selama catatan panjang.
6. Aktifkan Mode Gelap
Apakah Anda sering mencatat di malam hari? Anda mungkin perlu menggunakan tema gelap macOS agar nyaman dipandang. Buka menu System Preferences dan pergi ke General > Appearance dan pilih Tema gelap.

Aktifkan mode gelap dan mulai membuat catatan untuk menghindari kecerahan setelah matahari terbenam.
Juga di Guiding Tech
7. Ubah Warna Font
Sesederhana kedengarannya, tidak ada cara mudah untuk mengubah warna font di Apple Notes.
Anda dapat memilih teks paragraf dan menggunakan klik kanan (Jika Anda menggunakan mouse) atau klik dua kali pada trackpad dan buka menu mengambang. Pergi ke Fonts > Show Colors, dan itu akan membuka roda warna untuk memilih warna yang diinginkan.

8. Simpan Catatan di Mac
Secara default, setiap catatan di Apple Notes akan disinkronkan ke platform iCloud. Masalahnya adalah, iCloud hanya menawarkan ruang 5GB memulai dengan. Mengisi ruang dengan foto, video, cadangan iPhone, dan lainnya cukup mudah. Dalam kasus seperti itu, Anda selalu dapat menyimpan catatan di perangkat.
Ketuk nama Catatan di bilah menu dan buka Preferensi. Aktifkan opsi 'Di Mac Saya' untuk menyimpan catatan di Mac.

Perlu diingat, saat Anda menggunakan opsi ini, Anda tidak akan dapat melihat catatan Anda di perangkat Apple lainnya karena catatan Anda tidak disinkronkan dengan platform iCloud.
9. Gunakan Widget Catatan
Mengambil halaman dari notebook iOS 14, macOS Big Sur juga menawarkan widget yang didesain ulang dalam berbagai ukuran. Buka menu widget dan ketuk Edit Widget di bagian bawah.

Ini akan membuka menu widget. Pilih ukuran widget Note, lihat pratinjau dan seret ke menu utama. Mulai sekarang, Anda dapat mengakses catatan yang baru ditambahkan dari widget.
10. Bagikan Catatan
Opsi berbagi terbatas dibandingkan dengan saingan Apple Notes di Mac. Namun, jika penerima sudah menjadi pengguna Mac atau iPhone, Anda dapat menggunakan ID Apple mereka untuk berbagi catatan dengan lancar.
Buka catatan yang ingin Anda bagikan dan ketuk ikon profil di bilah alat. Tambahkan ID Apple penerima dan atur izin untuk mengedit atau melihat.
11. Gunakan Pintasan Keyboard Apple Notes
Jika Anda adalah pengguna kuat Apple Notes, saya sangat menyarankan Anda menguasai pintasan keyboard Notes. Ada pintasan keyboard untuk hampir setiap opsi/Tweak/fungsi di aplikasi. Kabar baiknya adalah, Apple telah melakukan pekerjaan yang baik dengan menyarankan pintasan keyboard untuk setiap opsi di bilah alat.
Juga di Guiding Tech
Catatan Apel Guru
Cukup untuk mengatakan bahwa Apple Notes lebih dari sekadar aplikasi pihak pertama dasar dari Apple. Dengan menggunakan trik di atas, Anda dapat meninggalkan saingan mapan dan beralih ke Apple Notes dengan nyaman. Silakan, coba Apple Notes dan lihat apakah itu sesuai dengan penggunaan Anda. Saat Anda melakukannya, beri tahu kami tentang fungsi favorit Anda dari Apple Notes di Mac.
Selanjutnya: Bingung antara Apple Notes dan Evernote? Baca posting perbandingan di bawah ini untuk memilih aplikasi pencatat yang lebih baik untuk Anda.