Bagaimana Cara Menggunakan iMessage di PC Windows Anda?
Bermacam Macam / / November 28, 2021
Apa salah satu fitur iOS yang paling populer? iMessage, bukan? Sekarang, dengan pembaruan terbaru, itu menjadi lebih baik dan bermanfaat. Pengguna menggunakan iMessage di semua perangkat iOS mereka, seperti iPhone, iPad, dll. Ini juga memiliki dukungan untuk komputer Mac, yang menjadikannya alat komunikasi multi-platform yang praktis.
Tapi bagaimana dengan pengguna seperti Anda yang memiliki PC Windows? Bagaimana Anda bisa mendapatkan iMessage di PC Anda?
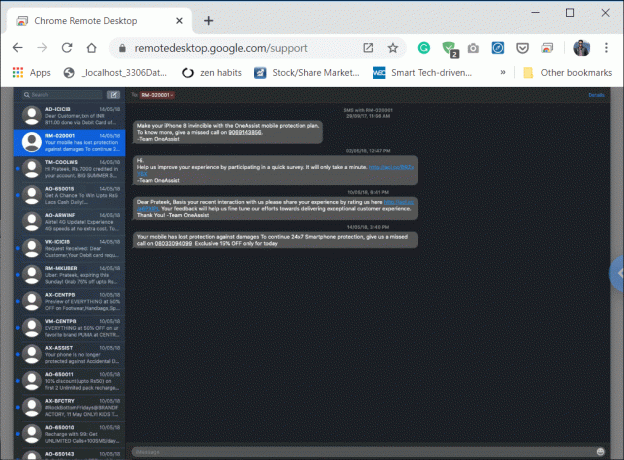
Isi
- Bagaimana Cara Menggunakan iMessage di PC Windows Anda?
- Metode 1: Gunakan Chrome Desktop Jarak Jauh untuk mengakses iMessage di Windows
- Bagaimana Mendapatkan iMessage di Mac Anda?
- 1. Siapkan Chrome Desktop Jarak Jauh di Windows & MAC.
- 2. Bagikan Akses Komputer (Mac) Anda ke Windows
- 3. Akses iMessage Menggunakan Chrome Desktop Jarak Jauh
- 4. Hentikan Sesi Jarak Jauh
- Metode 2: Akses iMessage Menggunakan iPadian2
Bagaimana Cara Menggunakan iMessage di PC Windows Anda?
Ini mungkin bukan tugas termudah di dunia, tetapi Anda tidak perlu khawatir sama sekali.
Tidak seperti aplikasi lain yang dapat digunakan melalui versi webnya, iMessage adalah cerita yang sama sekali berbeda. Tidak ada layanan online khusus dari alat komunikasi Apple. Konsep Apple di balik ini adalah bahwa perusahaan ingin menjaga semua layanannya eksklusif untuk perangkat iDevices dan Mac. Konsep ini membuat jutaan pengguna tidak dapat mengakses iMessage dari PC Windows.
Ada beberapa cara untuk mendapatkan iMessage di PC Anda. Selain itu, metode ini juga berfungsi untuk Linux dan UNIX. Trik ini akan memungkinkan Anda mengirim dan menerima iMessages.
Bagaimana iMessage Bekerja?
iMessage dirilis oleh Apple pada tahun 2012. Itu adalah aplikasi stok di Singa Gunung (Mac OS 10.0), sejak saat itu, aplikasi perpesanan Apple ini memungkinkan Anda melanjutkan percakapan di Mac yang Anda tinggalkan di perangkat iOS lainnya. Hal terbaik tentang iMessage adalah gratis dan berfungsi untuk siapa saja yang telah mengaktifkan akun iMessage di iDevices dan Mac mereka.
Opsi pesan iMessage tidak diaktifkan secara default. Tetapi Anda dapat dengan mudah mengaktifkannya dari pesan teks biasa hanya dengan mengakses opsi pengaturan di iDevice Anda dan mengaktifkan opsi iMessage. Kemudian Anda dapat mengirim pesan ke siapa saja kapan saja menggunakan aplikasi iMessage. Dengan menggunakan aplikasi iMessage, Anda bahkan dapat mengirim pesan ke banyak orang sekaligus. Anda hanya perlu memiliki akun iMessage dan konektivitas internet yang baik.
Tetapi karena Anda menggunakan PC Windows, Anda tidak akan dapat mengakses aplikasi iMessage. Di dunia sekarang ini, kebanyakan orang menggunakan PC Windows, yang membuat mereka tidak mungkin menggunakan iMessage.
Jika Anda juga termasuk orang-orang itu, yang memiliki perangkat iOS tetapi bekerja pada sistem operasi Windows, maka artikel ini untuk Anda seperti pada artikel ini, Anda akan belajar menggunakan iMessage di PC Windows Anda.
Semua orang berpikir bahwa akan sangat bagus jika ada cara mudah untuk mengunduh dan menginstal aplikasi iMessage di PC Windows dengan mudah, tetapi ternyata tidak. Namun, ada beberapa metode yang dapat digunakan untuk menggunakan aplikasi iMessage di PC Windows Anda.
Ingin tahu lebih banyak? MengunjungiCara Mengatur Koneksi Desktop Jarak Jauh di Windows 10
Metode 1: Gunakan Chrome Desktop Jarak Jauh untuk mengakses iMessage di Windows
Bagaimana Mendapatkan iMessage di Mac Anda?
Jika Anda tidak mengaktifkan iMessage di Mac Anda, berikut cara melakukannya:
Pertama, periksa apakah aplikasi diinstal di Mac Anda.
1. Mencari "Pesan” di dok atau di “Pencarian Sorotan.” Anda juga dapat memeriksanya di folder aplikasi Anda. Versi desktop iMessage adalah "Pesan."
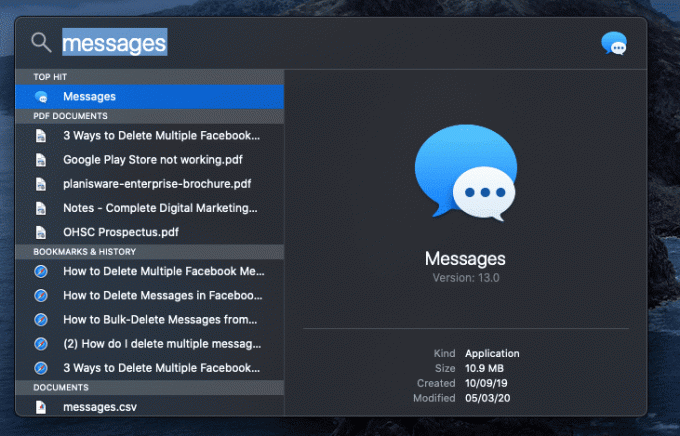
2. Jika Anda tidak memiliki iMessage di Mac Anda, periksa macOS yang Anda jalankan, apakah itu Mountain Lion (Mac OS 10.8) atau lebih tinggi.
3. Jika Mac OS Anda lebih tua dari versi yang disebutkan di atas, lalu unduh OS terbaru yang diizinkan oleh komputer Anda.
4. Setelah pembaruan, Anda akan melihat aplikasi Pesan di menu dan dok juga. Jika tidak, unduh dari Mac App Store.
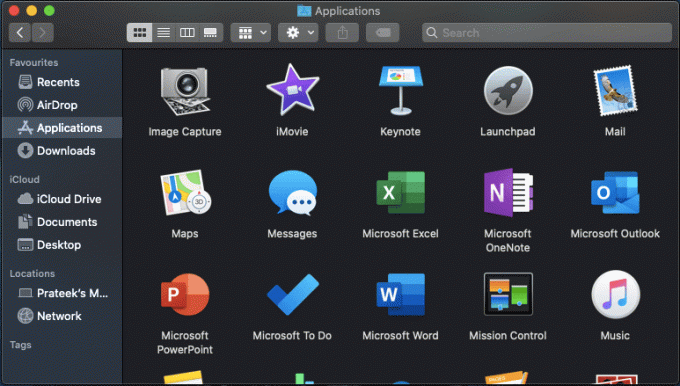
5. Setelah Anda memiliki Pesan di Mac Anda, buka aplikasi dan masuk dengan ID Apple dan kata sandi Anda. Ingatlah bahwa aplikasi ini hanya berfungsi dengan akun Apple Anda sekarang.
Setelah Anda masuk ke aplikasi iMessage di komputer Mac Anda, gunakan langkah-langkah yang disebutkan di bawah ini untuk menggunakan iMessage di PC Windows Anda:
1. Siapkan Chrome Desktop Jarak Jauh di Windows & MAC
a) Atur Akses Jarak Jauh di Windows 10
Anda dapat mengatur akses jarak jauh di Windows menggunakan langkah-langkah di bawah ini:
1. Buka Chrome lalu navigasikan ke remotedesktop.google.com/access di bilah alamat.
2. Selanjutnya, di bawah Atur akses jarak jauh, klik pada Unduh tombol di bagian bawah.

3. Ini akan membuka jendela ekstensi Chrome Desktop Jarak Jauh, klik "Tambahkan ke Chrome“.

4. Kotak dialog yang meminta konfirmasi Anda untuk Menambahkan Chrome Desktop Jarak Jauh akan muncul. Klik pada Tambahkan tombol ekstensi untuk mengkonfirmasi.

Catatan: Anda mungkin perlu masuk ke Akun Google Anda, jika Anda belum memilikinya, Anda perlu membuat akun Google baru.
5. Anda mungkin harus memasukkan sandi komputer untuk menambahkan ekstensi Chrome Desktop Jarak Jauh.
b) Mengatur Akses Jarak Jauh di Mac
Anda dapat mengatur akses jarak jauh di Mac menggunakan langkah-langkah di bawah ini:
1. Buka Chrome lalu navigasikan ke remotedesktop.google.com/access di bilah alamat.
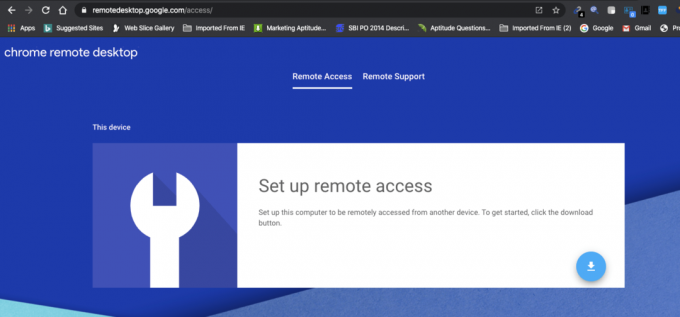
2. Selanjutnya, di bawah Atur akses jarak jauh, klik pada Unduh tombol di bagian bawah. Selanjutnya, klik pada Install tombol.
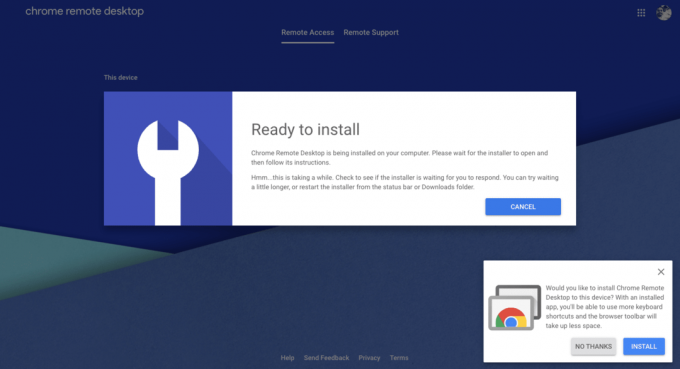
3. Ini akan membuka jendela ekstensi Chrome Desktop Jarak Jauh, klik "Tambahkan ke Chrome“.
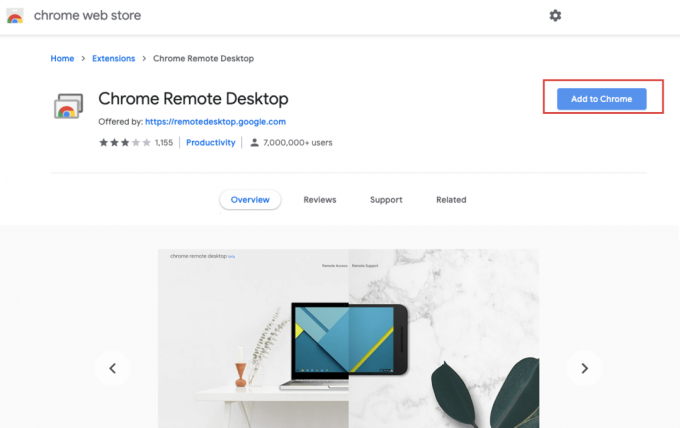
4. Klik pada Tambahkan tombol ekstensi untuk mengkonfirmasi.
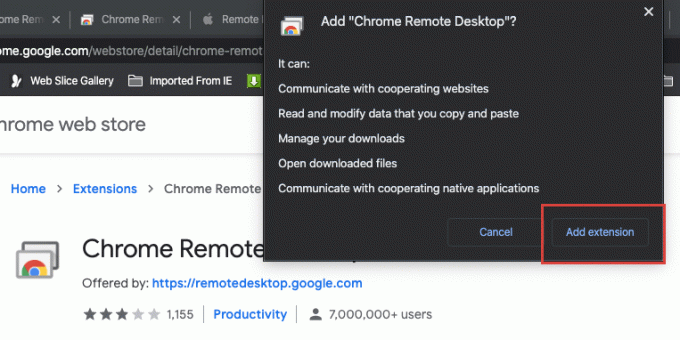
5. Anda akan mendapatkan notifikasi yang mengatakan “Chrome Desktop Jarak Jauh telah ditambahkan ke Chrome“.
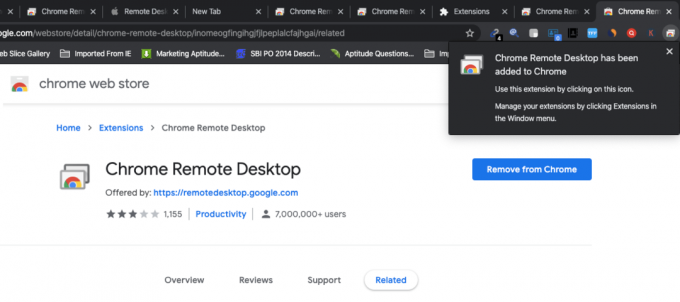
2. Bagikan Akses Komputer (Mac) Anda ke Windows
Sekarang Anda perlu membagikan akses komputer Anda dengan orang lain:
1. Di Mac, buka Chrome lalu navigasikan ke remotedesktop.google.com/support dan tekan Enter.
2. Klik "Menyalakan” di bawah Atur akses jarak jauh.
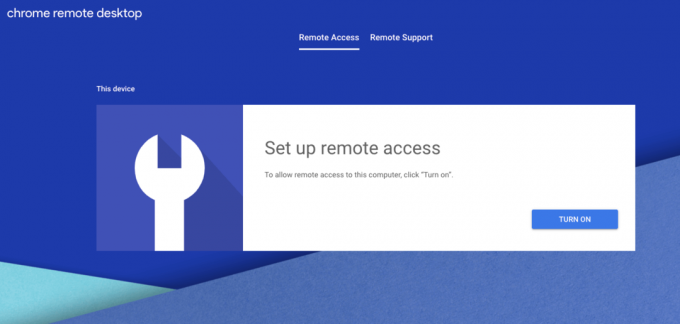
3. Di bawah Akses Jarak Jauh, ketik namanya Anda ingin mengatur untuk Komputer Anda.
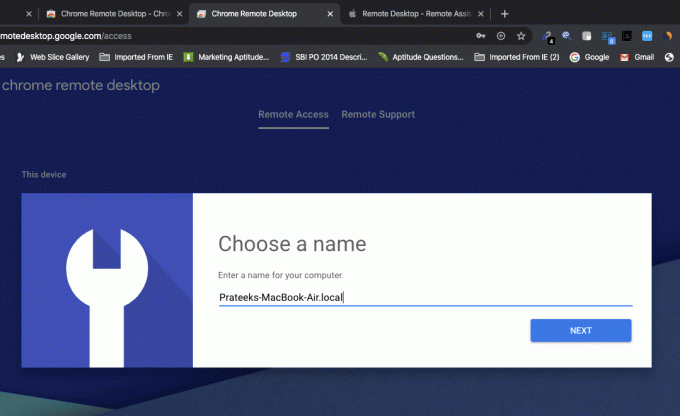
4. Sekarang Anda perlu mengatur PIN 6 digit yang Anda perlukan untuk terhubung ke komputer ini dari jarak jauh.
5. Ketik PIN baru Anda, ketik ulang untuk mengonfirmasi, lalu klik Tombol Mulai.
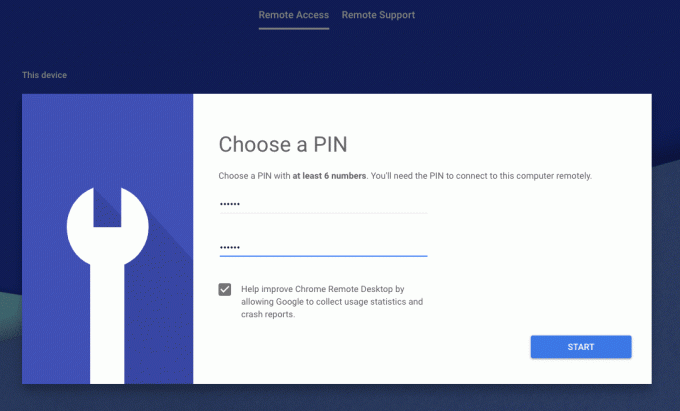
6. Sekarang masukkan kata sandi untuk Komputer Anda untuk mengkonfirmasi perubahan.
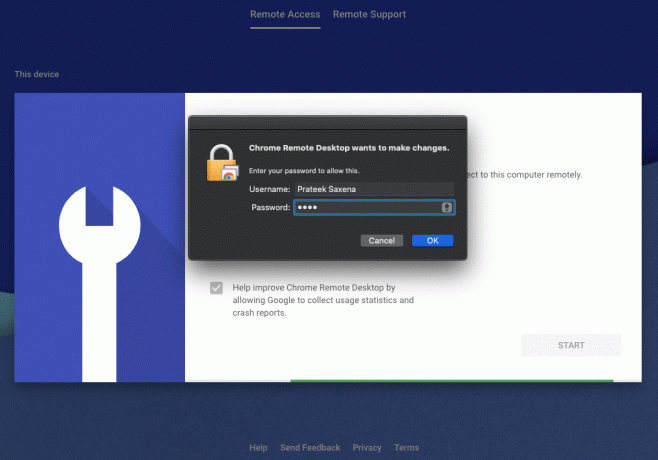
7. Selanjutnya, Anda perlu Berikan izin ke Chrome Desktop Jarak Jauh. Klik pada Buka Preferensi Aksesibilitas tombol.
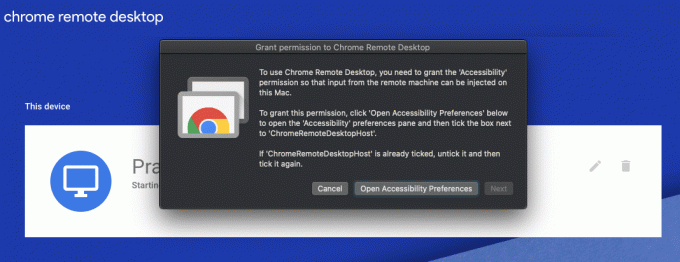
8. Klik Lanjut untuk membuka jendela Keamanan & Privasi.
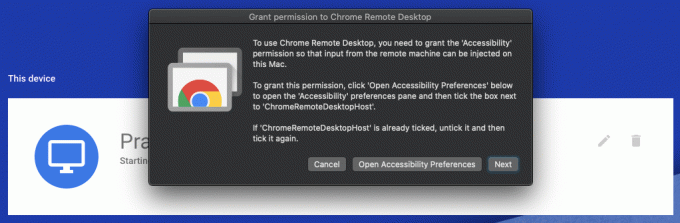
9. Di bawah jendela Keamanan & Privasi, centang “ChromeRemoteDesktopHost” untuk memberikan izin.
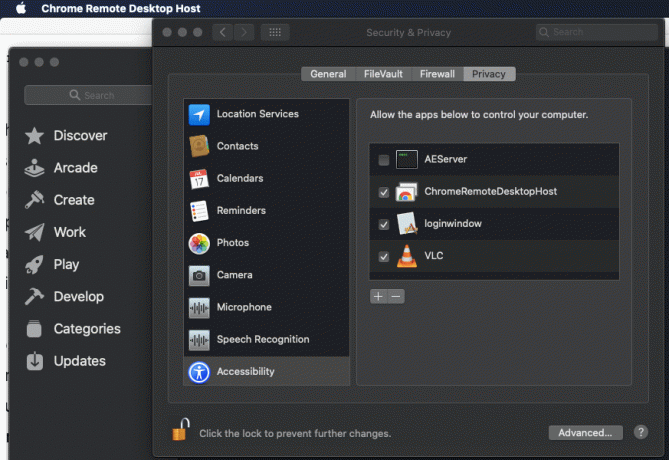
10. Setelah selesai, Anda akan melihat nama perangkat Anda berikut.
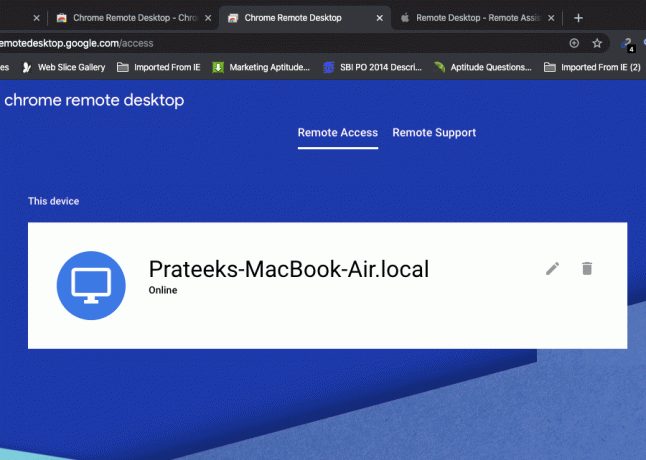
11. Selanjutnya, beralih ke Tab Dukungan Jarak Jauh.
12. Di bawah “Dapatkan Dukungan” klik HASILKAN KODE tombol untuk mendapatkan kode 12 digit yang unik.
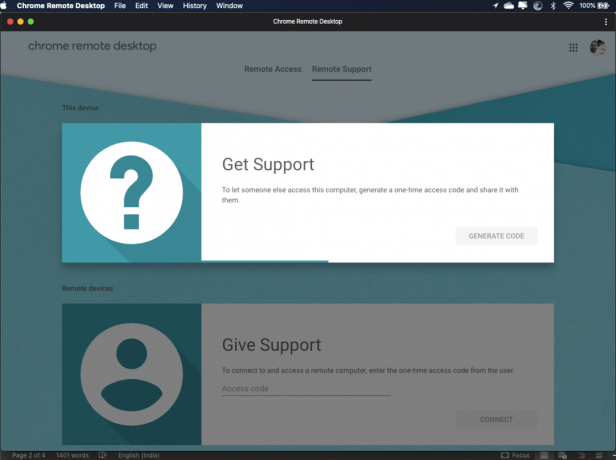
13. Pastikan untuk mencatat kode 12 digit di atas di tempat yang aman karena Anda akan membutuhkannya nanti.

14. Selanjutnya, kirim kode di atas ke orang yang ingin Anda bagikan akses ke komputer Anda.
3. Akses iMessage Menggunakan Chrome Desktop Jarak Jauh
Ikuti langkah-langkah di bawah ini untuk mengakses komputer (Mac) dari jarak jauh di PC Windows:
1. Buka Chrome lalu navigasikan ke remotedesktop.google.com/access, dan tekan Enter.
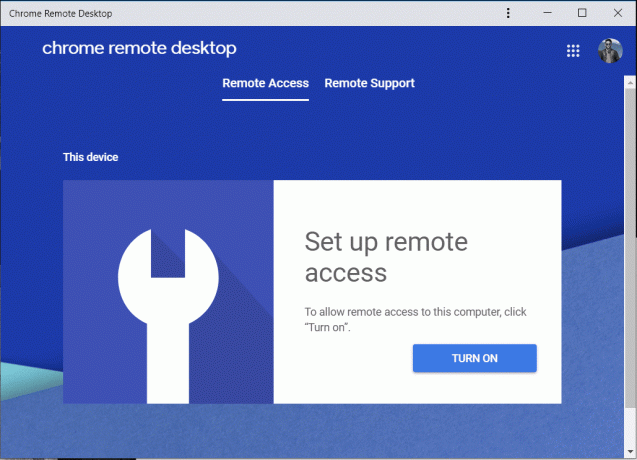
2. Beralih ke tab Dukungan Jarak Jauh lalu di bawah Berikan Dukungan ketik "Kode akses” yang Anda dapatkan di langkah di atas dan klik Menghubung.
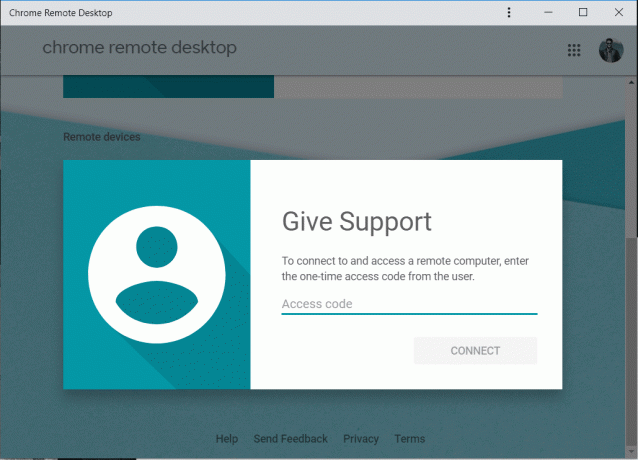
3. Setelah komputer jarak jauh (yaitu Mac dalam hal ini) memberikan akses, Anda akan dapat mengakses komputer dari jarak jauh menggunakan ekstensi Chrome Desktop Jarak Jauh.

Catatan: Di Mac, pengguna akan melihat dialog dengan alamat email Anda, mereka harus memilih Membagikan untuk memungkinkan akses penuh dari PC mereka dengan Anda.
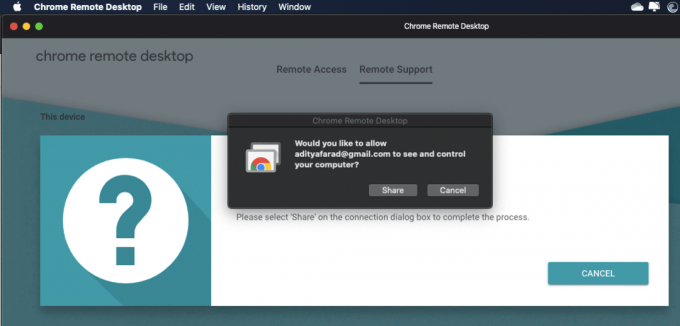
4. Setelah koneksi dibuat, Anda akan dapat mengakses desktop Mac di PC Windows Anda.

5. Sekarang di dalam jendela Chrome Desktop Jarak Jauh, klik ikon Launchpad dan pilih ikon Pesan dari baki.
6. Anda sekarang akan memiliki akses ke iMessage, dan sekarang Anda dapat mengirim & menerima pesan menggunakan iMessage dari PC Windows Anda.
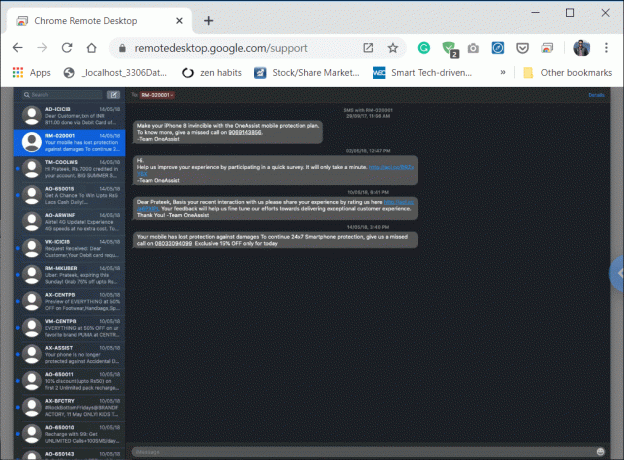
Setelah menyelesaikan langkah-langkah di atas, Anda dapat akses iMessage di PC Windows Anda. Tetapi jika Anda mematikan Mac, maka koneksi dengan PC Windows juga akan terputus, dan Anda tidak akan lagi memiliki akses ke iMessage di PC Windows.
4. Hentikan Sesi Jarak Jauh
Anda juga menghentikan sesi jarak jauh dari PC Windows atau Mac. Di Mac, kunjungi remotedesktop.google.com/support di Chrome. Kemudian di bawah Dapatkan Dukungan klik pada "BERHENTI BERBAGI" tombol.
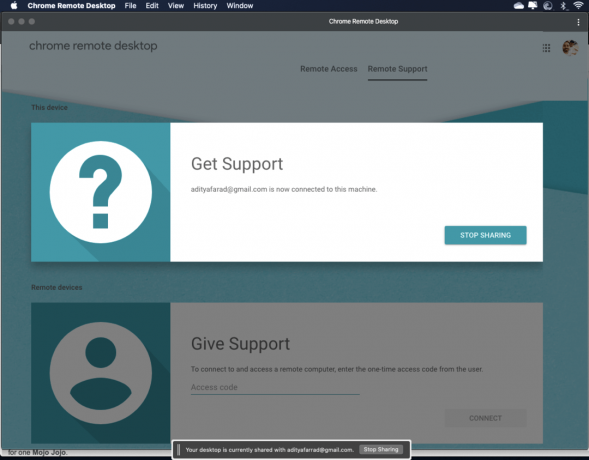
Di PC Windows, navigasikan ke remotedesktop.google.com/support di Chrome. Sekarang klik panah di sisi kanan jendela lalu klik Putus untuk menghentikan koneksi.

Hapus komputer dari daftar Anda
Di Mac, buka Chrome lalu navigasikan ke remotedesktop.google.com/access dan tekan Enter. Sekarang, di sebelah komputer (Windows) yang ingin Anda hapus, klik Nonaktifkan koneksi jarak jauh.
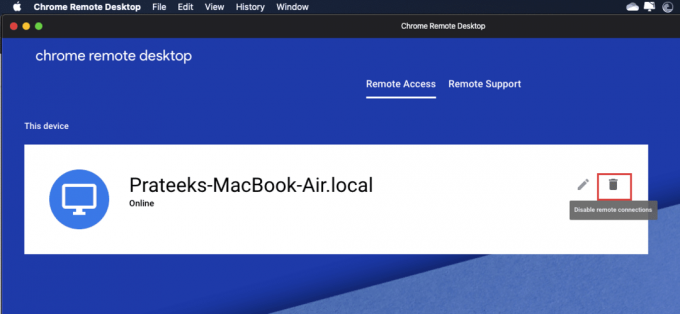
Baca juga:Perbaiki Tidak Dapat Mengirim Atau Menerima Pesan Teks Di Android
Metode 2: Akses iMessage Menggunakan iPadian2
Cara di atas adalah cara sementara untuk mengakses aplikasi iMessage di PC Windows Anda. Anda dapat menginstal aplikasi Pesan Apple di Windows menggunakan iPadian2. Untuk itu, Anda perlu menginstal perangkat lunak iPadian di Windows 10 Anda.
Untuk menggunakan iPadian2 untuk mengakses iMessage di PC Windows Anda, ikuti langkah-langkah di bawah ini:
1. Unduh emulator iPadian menggunakan tautan.
2. Klik Unduh Gratis untuk opsi Windows.
3. Setelah unduhan selesai, klik file .exe yang telah diunduh.
4. Saat dimintai konfirmasi, klik tombol tombol ya.
5. Kotak dialog yang ditunjukkan di bawah ini akan terbuka. Klik pada Lanjut pilihan untuk melanjutkan.
6. Pilih tujuan di mana Anda ingin menginstal aplikasi ini dan klik tombol berikutnya.
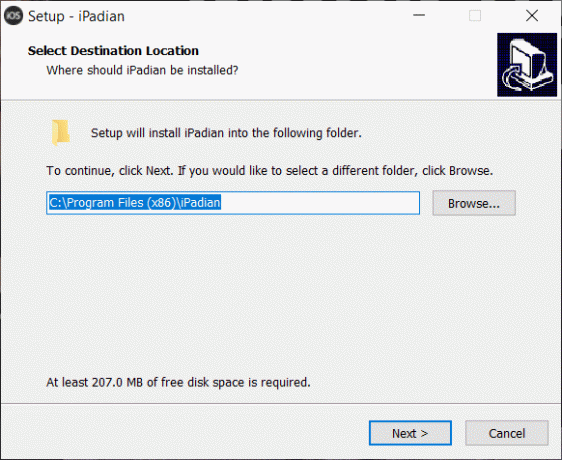
7. Klik pada Install tombol untuk menginstal iPadian.
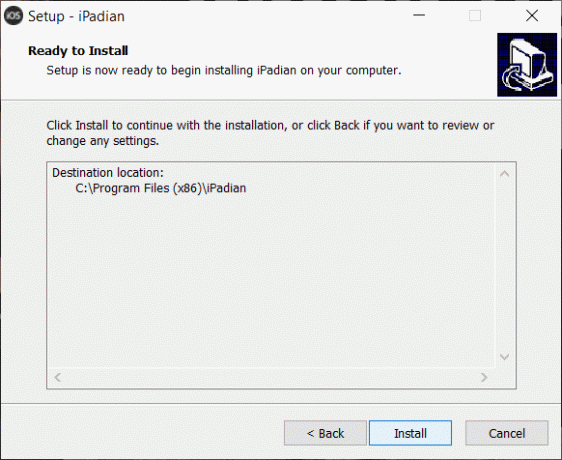
8. Setelah instalasi selesai, klik pada tombol selesai untuk meluncurkan Emulator.
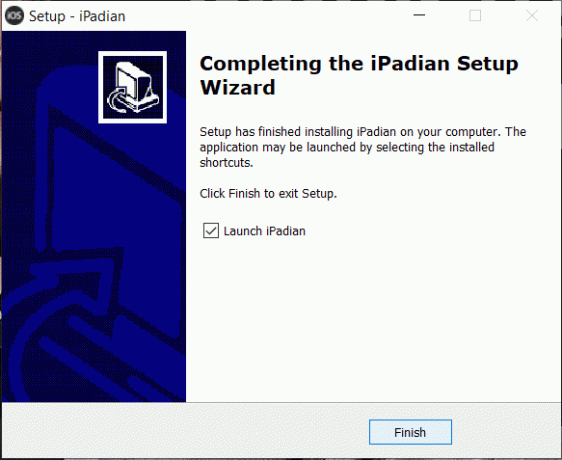
9. Aplikasi iPadian akan terbuka, cari iMessage.
Catatan: Jika aplikasi tidak diinstal maka Anda perlu menginstal aplikasi.
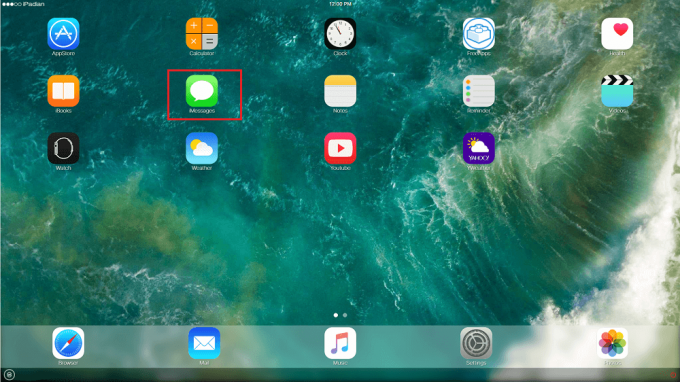
10. Sekarang Anda perlu mengaktifkan aplikasi iMessage dengan menggunakan nomor Telepon dan Nama tampilan Anda lalu klik tombol iMessage Aktif.
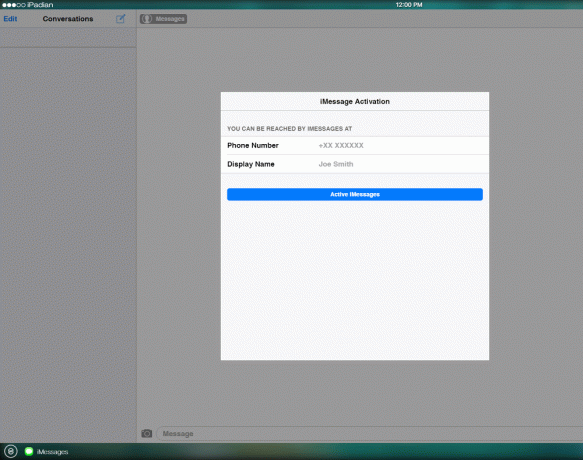
11. Setelah menyelesaikan langkah-langkah di atas, Anda akan dapat mengakses iMessage di PC Windows Anda.
Baca juga:Jalankan Aplikasi Android di PC Windows [GUIDE]
Jadi, semoga dengan mengikuti panduan ini dan metode yang disebutkan, Anda akan berhasil menggunakan iMessage di PC Windows Anda dengan mudah tanpa menghadapi masalah apa pun.



