Perbaiki Penggunaan CPU Tinggi oleh Host Layanan: Sistem Lokal
Bermacam Macam / / November 28, 2021
Perbaiki Penggunaan CPU Tinggi oleh Host Layanan: Sistem Lokal di Pengelola Tugas – Jika Anda menghadapi Penggunaan CPU Tinggi, Penggunaan Memori, atau Penggunaan Disk, maka itu mungkin karena suatu proses diketahui sebagai Host Layanan: Sistem Lokal dan jangan khawatir Anda tidak sendirian karena banyak pengguna Windows 10 lainnya menghadapi hal serupa isu. Untuk mengetahui apakah Anda menghadapi masalah serupa, cukup tekan Ctrl + Shift + Del untuk membuka Pengelola Tugas dan cari proses yang menggunakan 90% sumber daya CPU atau Memori Anda.
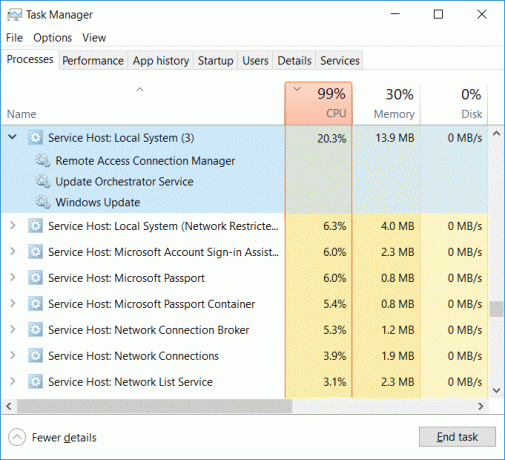
Sekarang Host Layanan: Sistem Lokal itu sendiri merupakan kumpulan proses sistem lain yang berjalan di bawahnya, dengan kata lain, pada dasarnya ini adalah wadah hosting layanan generik. Jadi pemecahan masalah ini menjadi sangat sulit karena proses apa pun di bawahnya dapat menyebabkan masalah penggunaan CPU yang tinggi. Host Layanan: Sistem Lokal mencakup proses seperti Manajer Pengguna, Klien Kebijakan Grup, Pembaruan Otomatis Windows, Layanan Transfer Cerdas Latar Belakang (BITS), Penjadwal Tugas, dll.
Secara umum, Host Layanan: Sistem Lokal dapat mengambil banyak sumber daya CPU & RAM karena memiliki sejumlah proses yang berbeda berjalan di bawahnya tetapi jika proses tertentu terus-menerus mengambil sebagian besar sumber daya sistem Anda, maka itu bisa menjadi masalah. Jadi tanpa membuang waktu, mari kita lihat cara Memperbaiki Penggunaan CPU Tinggi oleh Host Layanan: Sistem Lokal dengan bantuan panduan pemecahan masalah yang tercantum di bawah ini.
Isi
- Perbaiki Penggunaan CPU Tinggi oleh Host Layanan: Sistem Lokal
- Metode 1: Nonaktifkan Superfetch
- Metode 2: Jalankan SFC dan DISM
- Metode 3: Perbaikan Registri
- Metode 4: Jalankan pemecah masalah Pembaruan Windows
- Metode 5: Lakukan boot Bersih
- Metode 6: Mulai ulang layanan Pembaruan Windows
- Metode 7: Ubah Penjadwalan Prosesor
- Metode 8: Nonaktifkan Layanan Transfer Cerdas Latar Belakang
- Metode 9: Nonaktifkan Layanan Tertentu
Perbaiki Penggunaan CPU Tinggi oleh Host Layanan: Sistem Lokal
Pastikan untuk buat titik pemulihan untuk berjaga-jaga jika terjadi kesalahan.
Metode 1: Nonaktifkan Superfetch
1.Tekan Tombol Windows + R lalu ketik services.msc dan tekan Enter.

2.Temukan Superfetch layanan dari daftar lalu klik kanan padanya dan pilih Properti.

3. Di bawah status Layanan, jika layanan sedang berjalan, klik Berhenti.
4. Sekarang dari Rintisan ketik tarik-turun pilih Dengan disabilitas.

5.Klik Terapkan diikuti oleh OK.
6.Reboot PC Anda untuk menyimpan perubahan.
Jika metode di atas tidak menonaktifkan layanan Superfetch maka Anda dapat mengikuti nonaktifkan Superfetch menggunakan Registry:
1.Tekan Tombol Windows + R lalu ketik regedit dan tekan Enter untuk membuka Registry Editor.

2.Navigasikan ke kunci registri berikut:
HKEY_LOCAL_MACHINE\SYSTEM\CurrentControlSet\Control\Session Manager\Memory Management\PrefetchParameters
3.Pastikan Anda telah memilih Parameter Prefetch kemudian di jendela kanan klik dua kali pada AktifkanSuperfetch kunci dan ubah nilainya menjadi 0 di bidang data nilai.

4.Klik OK dan tutup Registry Editor.
5.Restart PC Anda untuk menyimpan perubahan dan lihat apakah Anda bisa Perbaiki Penggunaan CPU Tinggi oleh Host Layanan: Sistem Lokal.
Metode 2: Jalankan SFC dan DISM
1.Tekan Tombol Windows + X lalu klik Prompt Perintah (Admin).

2. Sekarang ketik yang berikut di cmd dan tekan enter:
Sfc / scannow. sfc /scannow /offbootdir=c:\ /offwindir=c:\windows (Jika di atas gagal, coba yang ini)

3.Tunggu proses di atas selesai dan setelah selesai restart PC Anda.
4. Sekali lagi buka cmd dan ketik perintah berikut dan tekan enter setelah masing-masing:
a) Disme /Online /Cleanup-Image /CheckHealth. b) Disme /Online /Cleanup-Image /ScanHealth. c) Disme /Online /Cleanup-Image /RestoreHealth

5. Biarkan perintah DISM berjalan dan tunggu sampai selesai.
6. Jika perintah di atas tidak berfungsi, coba yang di bawah ini:
Disme /Gambar: C:\offline /Cleanup-Image /RestoreHealth /Sumber: c:\test\mount\windows. Dism /Online /Cleanup-Image /RestoreHealth /Sumber: c:\test\mount\windows /LimitAccess
Catatan: Ganti C:\RepairSource\Windows dengan lokasi sumber perbaikan Anda (Instalasi Windows atau Disk Pemulihan).
7. Nyalakan ulang PC Anda untuk menyimpan perubahan dan lihat apakah Anda dapat Perbaiki Penggunaan CPU Tinggi oleh Host Layanan: Sistem Lokal.
Metode 3: Perbaikan Registri
1.Tekan Tombol Windows + R lalu ketik regedit dan tekan Enter untuk membuka Registry Editor.

2.Navigasikan ke kunci registri berikut:
HKEY_LOCAL_MACHINE\SYSTEM\ControlSet001\Services\Ndu
3.Pastikan untuk memilih Ndu lalu di panel jendela kanan klik dua kali pada Mulai.

4.Ubah nilai Mulai menjadi 4 dan klik OK.

5.Tutup semuanya dan reboot PC Anda untuk menyimpan perubahan.
Metode 4: Jalankan pemecah masalah Pembaruan Windows
1.Sekarang ketik "pemecahan masalah" di bilah Pencarian Windows dan klik Penyelesaian masalah.

2. Selanjutnya, dari panel jendela kiri pilih Lihat semua.
3.Kemudian dari daftar Troubleshoot computer problem pilih Pembaruan Windows.

4.Ikuti instruksi di layar dan biarkan Pemecahan Masalah Pembaruan Windows berjalan.

5.Restart PC Anda dan Anda mungkin dapat Perbaiki Penggunaan CPU Tinggi oleh Host Layanan: Sistem Lokal.
Metode 5: Lakukan boot Bersih
Terkadang perangkat lunak pihak ke-3 dapat bertentangan dengan Sistem dan karenanya dapat menyebabkan penggunaan CPU yang tinggi pada PC Anda. Untuk Perbaiki Penggunaan CPU Tinggi oleh Host Layanan: Sistem Lokal, kamu butuh melakukan boot bersih pada PC Anda dan mendiagnosis masalah langkah demi langkah.

Metode 6: Mulai ulang layanan Pembaruan Windows
1.Tekan Tombol Windows + R lalu ketik “services.msc” (tanpa tanda kutip) dan tekan Enter.

2. Cari layanan berikut:
Layanan Transfer Cerdas Latar Belakang (BITS)
Layanan Kriptografi
pembaruan Windows
Penginstal MSI
3.Klik kanan pada masing-masing dan kemudian pilih Properties. Pastikan mereka Jenis startup diatur ke Aotomatis.

4.Sekarang jika salah satu layanan di atas dihentikan, pastikan untuk mengklik Mulai di bawah Status Layanan.
5.Selanjutnya, klik kanan pada layanan Pembaruan Windows dan pilih Mengulang kembali.

6.Klik Terapkan diikuti oleh OK dan kemudian reboot PC Anda untuk menyimpan perubahan.
Metode 7: Ubah Penjadwalan Prosesor
1.Tekan Tombol Windows + R lalu ketik sysdm.cpl dan tekan Enter untuk membuka System Properties.

2.Beralih ke tab Advanced dan klik Pengaturan dibawah Pertunjukan.

3.Lagi beralih ke Tab Lanjutan di bawah Opsi Kinerja.
4. Di bawah Penjadwalan prosesor pilih Program dan klik Terapkan diikuti oleh OK.

5.Reboot PC Anda untuk menyimpan perubahan.
Metode 8: Nonaktifkan Layanan Transfer Cerdas Latar Belakang
1.Tekan Tombol Windows + R lalu ketik msconfig dan tekan Enter.

2.Beralih ke tab layanan lalu hapus centang "Layanan Transfer Cerdas Latar Belakang".

3.Klik Terapkan diikuti oleh OK.
Metode 9: Nonaktifkan Layanan Tertentu
1.Tekan Ctrl + Shift + Esc untuk membuka Pengelola tugas.

2.Perluas Host Layanan: Sistem Lokal dan lihat layanan mana yang menggunakan sumber daya sistem Anda (tinggi).
3.Pilih layanan itu lalu klik kanan padanya dan pilih Tugas akhir.

4. Nyalakan ulang PC Anda untuk menyimpan perubahan dan jika Anda masih menemukan bahwa layanan tertentu menggunakan penggunaan CPU yang tinggi, maka menonaktifkannya.
5.Klik kanan pada layanan yang sebelumnya Anda pilih dan pilih Buka Layanan.

6.Temukan layanan tertentu lalu klik kanan padanya dan pilih Berhenti.
7.Reboot PC Anda untuk menyimpan perubahan.
Direkomendasikan:
- Perbaiki Satu atau beberapa protokol jaringan hilang di komputer ini
- Perbaiki Anda telah masuk dengan kesalahan profil sementara
- Cara Memperbaiki Desktop Mengacu ke Lokasi Yang Tidak Tersedia
- Perbaiki WiFi tidak terhubung secara otomatis di Windows 10
Itu saja Anda telah berhasil Perbaiki Penggunaan CPU Tinggi oleh Host Layanan: Sistem Lokal tetapi jika Anda masih memiliki pertanyaan tentang posting ini, silakan tanyakan di bagian komentar.



