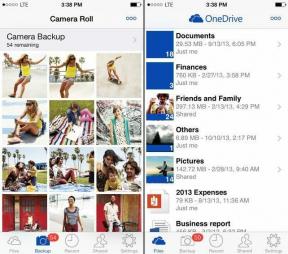Perbaiki ikon Volume yang hilang dari Taskbar di Windows 10
Bermacam Macam / / November 28, 2021
Perbaiki ikon Volume yang hilang dari Taskbar di Windows 10: Jika Anda ingin mengubah volume tetapi tiba-tiba menyadari bahwa ikon suara atau volume hilang dari Taskbar di Windows 10 maka Anda berada di tempat yang tepat karena hari ini kita akan membahas tentang cara memperbaikinya isu. Masalah ini umumnya terjadi jika Anda baru saja memutakhirkan ke Windows 10. Ada banyak penyebab masalah ini seperti ikon Volume mungkin dinonaktifkan dari pengaturan Windows, entri registri yang rusak, driver yang rusak atau ketinggalan jaman, dll.
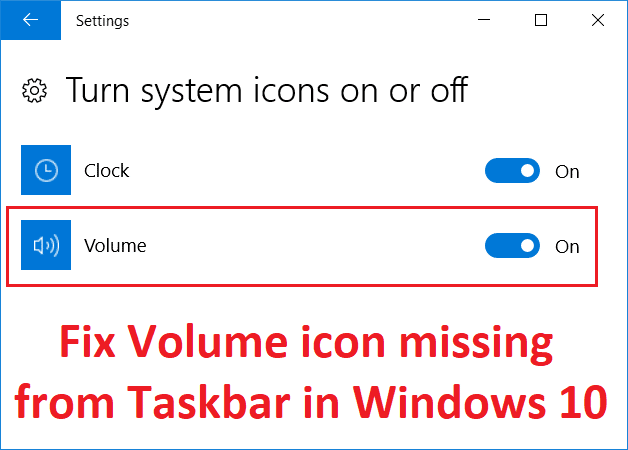
Sekarang terkadang restart sederhana atau memulai layanan Windows Audio tampaknya memperbaiki masalah tetapi itu sangat tergantung pada konfigurasi sistem pengguna. Jadi saran Anda mencoba semua metode yang terdaftar untuk memperbaiki masalah ini sama sekali. Jadi tanpa membuang waktu, mari kita lihat bagaimana sebenarnya Memperbaiki ikon Volume yang hilang dari Taskbar di Windows 10 dengan bantuan panduan pemecahan masalah yang tercantum di bawah ini.
Isi
- Perbaiki ikon Volume yang hilang dari Taskbar di Windows 10
- Metode 1: Mulai ulang Windows Explorer
- Metode 2: Aktifkan ikon Suara atau Volume Sistem melalui Pengaturan
- Metode 3: Aktifkan ikon Volume dari Editor Kebijakan Grup
- Metode 4: Mulai Layanan Audio Windows
- Metode 5: Jika pengaturan ikon Volume berwarna abu-abu
- Metode 6: Jalankan Pemecah Masalah Audio Windows
- Metode 7: Ubah Ukuran Teks
- Metode 8: Instal Ulang Driver Kartu Suara
- Metode 9: Perbarui Driver Kartu Suara
Perbaiki ikon Volume yang hilang dari Taskbar di Windows 10
Pastikan untuk buat titik pemulihan untuk berjaga-jaga jika terjadi kesalahan.
Metode 1: Mulai ulang Windows Explorer
1.Tekan Ctrl + Shift + Esc kunci bersama untuk meluncurkan Pengelola tugas.
2.Temukan explorer.exe dalam daftar lalu klik kanan padanya dan pilih Akhiri Tugas.

3.Sekarang, ini akan menutup Explorer dan untuk menjalankannya lagi, klik File > Jalankan tugas baru.

4.Jenis explorer.exe dan tekan OK untuk memulai ulang Explorer.

5.Keluar dari Task Manager dan ini seharusnya Perbaiki ikon Volume yang hilang dari Taskbar di Windows 10.
Metode 2: Aktifkan ikon Suara atau Volume Sistem melalui Pengaturan
1.Tekan Tombol Windows + I untuk membuka Pengaturan lalu klik Personalisasi.

2.Dari menu sebelah kiri pilih Bilah tugas.
3. Gulir ke bawah ke Area notifikasi lalu klik Mengaktifkan atau menonaktifkan ikon sistem.

4.Pastikan beralih di sebelah Volume AKTIF.

5.Sekarang kembali dan kemudian klik Pilih ikon mana yang muncul di bilah tugas.

6.Sekali lagi AKTIFKAN sakelar untuk Volume dan reboot PC Anda.
Lihat apakah kamu bisa Perbaiki ikon Volume yang hilang dari Taskbar di masalah Windows 10, jika tidak maka lanjutkan.
Metode 3: Aktifkan ikon Volume dari Editor Kebijakan Grup
Catatan: Metode ini tidak akan berfungsi untuk Pengguna Windows 10 Home Edition
1.Tekan Tombol Windows + R lalu ketik gpedit.msc dan tekan Enter.

2.Navigasi ke jalur berikut:
Konfigurasi Pengguna > Template Administratif > Menu Mulai dan Bilah Tugas
3. Pastikan untuk memilih Mulai Menu dan Bilah Tugas kemudian di jendela kanan klik dua kali pada Hapus ikon kontrol volume.

4. Tanda centang Tidak Dikonfigurasi dan klik Terapkan diikuti oleh OK.

5.Reboot PC Anda untuk menyimpan perubahan.
Metode 4: Mulai Layanan Audio Windows
1.Tekan Tombol Windows + R lalu ketik services.msc dan tekan Enter.

2.Temukan Layanan Audio Windows dalam daftar lalu klik kanan padanya dan pilih Properti.

3. Atur jenis Startup ke Otomatis dan klik Awal, jika layanan belum berjalan.

4.Klik Terapkan diikuti oleh OK.
5.Ikuti prosedur di atas untuk Windows Audio Endpoint Builder.
6. Nyalakan ulang PC Anda untuk menyimpan perubahan dan lihat apakah Anda dapat Perbaiki ikon Volume yang hilang dari Taskbar di Windows 10.
Metode 5: Jika pengaturan ikon Volume berwarna abu-abu
1.Tekan Tombol Windows + R lalu ketik regedit dan tekan Enter.

2.Navigasikan ke kunci registri berikut:
HKEY_CURRENT_USER\Software\Classes\Local Settings\Software\Microsoft\Windows\CurrentVersion\TrayNotify
3. Pastikan untuk memilih BakiBeritahu kemudian di jendela kanan Anda menemukan dua DWORD yaitu IkonStreams dan Aliran Ikon Masa Lalu.

4.Klik kanan pada masing-masing dan pilih Menghapus.
5.Tutup Registry Editor dan kemudian reboot PC Anda untuk menyimpan perubahan.
Metode 6: Jalankan Pemecah Masalah Audio Windows
1.Buka panel kontrol dan di kotak pencarian ketik “penyelesaian masalah.“
2. Di hasil pencarian klik “Penyelesaian masalah” lalu pilih Perangkat keras dan Suara.

3.Sekarang di jendela berikutnya klik “Memutar Audio” di dalam sub-kategori Suara.

4. Terakhir, klik Opsi Lanjutan di jendela Memutar Audio dan centang “Terapkan perbaikan secara otomatis” dan klik Berikutnya.

5. Pemecah masalah akan secara otomatis mendiagnosis masalah dan menanyakan apakah Anda ingin menerapkan perbaikan atau tidak.
6.Klik Terapkan perbaikan ini dan Reboot untuk menerapkan perubahan dan melihat apakah Anda dapat Perbaiki ikon Volume yang hilang dari Taskbar di Windows 10.
Metode 7: Ubah Ukuran Teks
1.Tekan Tombol Windows + I untuk membuka Pengaturan lalu klik Sistem.

2.Dari menu sebelah kiri klik pada Menampilkan.
3. Sekarang di bawah Skala dan tata letak Temukan Mengubah ukuran teks, aplikasi, dan item lainnya.

4.Dari drop-down pilih 125% lalu klik Terapkan.
Catatan: Ini untuk sementara akan mengacaukan tampilan Anda, tetapi jangan khawatir.
5. Sekali lagi buka Pengaturan lalu atur ukurannya kembali ke 100%.
6. Nyalakan ulang PC Anda untuk menyimpan perubahan dan lihat apakah Anda dapat Perbaiki ikon Volume yang hilang dari Taskbar di Windows 10.
Metode 8: Instal Ulang Driver Kartu Suara
1.Tekan Tombol Windows + R lalu ketik devmgmt.msc dan tekan Enter untuk membuka Device Manager.

2.Perluas pengontrol Suara, video, dan game, lalu klik kanan pada Perangkat Audio (Perangkat Audio Definisi Tinggi) dan pilih Copot pemasangan.

Catatan: Jika kartu Suara dinonaktifkan maka klik kanan dan pilih Memungkinkan.

3. Kemudian centang “Hapus perangkat lunak driver untuk perangkat ini” dan klik Ok untuk mengonfirmasi penghapusan instalasi.

4.Reboot PC Anda untuk menyimpan perubahan dan Windows akan secara otomatis menginstal driver suara default.
Metode 9: Perbarui Driver Kartu Suara
1.Tekan Tombol Windows + R lalu ketik devmgmt.msc dan tekan Enter.

2.Perluas pengontrol Suara, video, dan game, lalu klik kanan pada Perangkat Audio (Perangkat Audio Definisi Tinggi) dan pilih Perbarui Pengandar.

3.Pilih “Cari secara otomatis untuk perangkat lunak driver yang diperbarui” dan biarkan menginstal driver yang sesuai.

4. Nyalakan ulang PC Anda dan lihat apakah Anda dapat memperbaiki masalah No Sound From Laptop Speakers, jika tidak maka lanjutkan.
5.Sekali lagi kembali ke Device Manager lalu klik kanan pada Audio Device dan pilih Perbarui Pengandar.
6. Kali ini pilih “Jelajahi komputer saya untuk perangkat lunak driver.“

7. Selanjutnya, klik “Biarkan saya memilih dari daftar driver yang tersedia di komputer saya.“

8.Pilih driver terbaru dari daftar dan kemudian klik Next.
9.Tunggu hingga proses selesai lalu reboot PC anda.
Direkomendasikan:
- Perbaiki Windows Installer Access Denied Error
- Hapus Alat Administratif di Windows 10
- Perbaiki Penjadwal Tugas Rusak di Windows 10
- Perbaiki ffmpeg.exe telah berhenti bekerja kesalahan
Itu saja Anda telah berhasil Perbaiki ikon Volume yang hilang dari Taskbar di Windows 10 tetapi jika Anda masih memiliki pertanyaan tentang panduan ini, silakan tanyakan di bagian komentar.