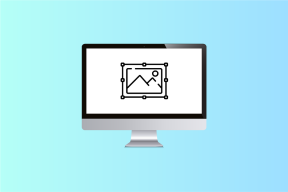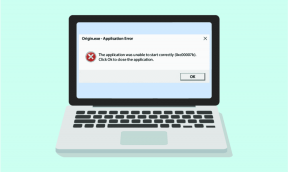Gunakan Pratinjau Mac untuk Mengekstrak Gambar Kecil, Bagian Dari Yang Besar
Bermacam Macam / / November 29, 2021

Untungnya, setiap Mac dilengkapi dengan Pratinjau, aplikasi yang sangat sederhana, namun kuat yang (sayangnya) sebagian besar pemilik Mac hanya digunakan untuk melihat gambar dan file PDF.

Namun, Pratinjau juga dilengkapi dengan seperangkat alat pengeditan yang cukup baik yang dapat menangani beberapa tugas kompleks, termasuk mengekstraksi bentuk, sama seperti Photoshop kecuali dengan cara yang jauh lebih mudah.
Anda ingin belajar bagaimana melakukannya? Ikuti saja langkah-langkah di bawah ini.
Langkah 1: Pilih gambar Anda dan buka di Pratinjau
. Jika Pratinjau tidak disetel sebagai default Anda untuk membuka gambar, Anda dapat menemukan aplikasi di Aplikasi map.
Langkah 2: Pilih objek yang ingin Anda "ekstrak" dari gambar. Dalam hal ini saya memilih Macbook Pro. Untuk mengekstraknya, pertama-tama kita harus menghapus latar belakang dan teks pada gambar.
Langkah 3: Di bilah atas Pratinjau, klik ikon pensil untuk membuka Edit Bilah Alat. Dari alat yang tersedia pergi ke Alat Seleksi (ikon persegi panjang bertitik), klik di atasnya dan kemudian pilih Alfa instan.


Langkah 4: Sekarang tekan dan tahan mouse dan mulai gerakkan kursor di sepanjang gambar. Anda akan melihat bahwa gambar mulai menjadi "kemerahan" di beberapa area tergantung pada bagaimana Anda memindahkan kursor ke atasnya. Terus lakukan sampai semua yang ada di gambar mengambil nada merah ini KECUALI untuk bentuk yang ingin Anda ekstrak.
Dalam kebanyakan kasus, Anda mungkin melihat bahwa tidak hanya bentuk yang ingin Anda ekstrak tetapi juga bentuk lain dalam gambar Anda tidak berwarna merah. Jangan khawatir tentang itu dan lepaskan kursor. Anda akan melihat semua bentuk ini (termasuk yang ingin Anda ekstrak) telah dipilih.

Langkah 5: Dengan bentuk yang dipilih, tekan Menghapus dan klik Mengubah jika kotak dialog muncul. Anda akan melihat bahwa beberapa gambar dan sebagian besar latar belakang sudah hilang sekarang.


Langkah 6: Klik pada Alat Seleksi ikon lagi, tapi kali ini pilih Seleksi Lasso sebagai gantinya. Gunakan untuk menggambar seleksi di sekitar semua objek yang tersisa di gambar Anda, pastikan untuk menutup seleksi sepenuhnya. Setelah Anda selesai dengan masing-masing, tekan Menghapus kunci lagi untuk menghapusnya dari gambar Anda. Gambar Anda sekarang harus "bersih", kecuali bahwa itu masih termasuk dalam "bingkai" lainnya.



Langkah 7: Untuk memperbaikinya, pilih Alfa instan dari alat seleksi dan gunakan sampai semuanya kecuali gambar Anda berwarna merah, lalu lepaskan kursor. Semuanya kecuali bentuk gambar Anda harus dipilih. Untuk membalikkan pilihan, pilih Pilihan sebaliknya dari Sunting Tidak bisa.

Setelah selesai, tekan Command-X untuk memotongnya. Objek sekarang akan berada di clipboard Anda dan siap untuk Anda tempel di mana pun Anda inginkan. Dalam hal ini, di Photoshop untuk retouching lebih lanjut.


Itu dia, cukup canggih teknik edit gambar dibuat mudah dan gratis, semua dengan alat yang disertakan dengan Mac Anda. Pastikan untuk mencobanya dan bereksperimen dengan Pratinjau. Ini adalah aplikasi yang sangat kuat yang pasti akan mengejutkan Anda.