File ini tidak memiliki program yang terkait dengannya untuk melakukan tindakan ini [ASK]
Bermacam Macam / / November 28, 2021
Bermain-main dengan Windows tidak disarankan, baik itu dengan Registry, file Windows, folder data aplikasi, dll. karena dapat menyebabkan masalah serius di dalam Windows. Dan salah satu masalah yang Anda hadapi saat mencoba menjalankan game atau aplikasi pihak ketiga atau bahkan pengaturan Windows adalah pesan kesalahan berikut:
File ini tidak memiliki program yang terkait dengannya untuk melakukan tindakan ini. Silakan instal program atau, jika sudah terinstal, buat asosiasi di panel kontrol Program Default.
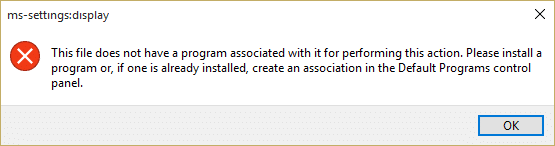
Sebagian besar pengguna yang terpengaruh tidak dapat mengklik kanan pada desktop, membuka pengaturan tampilan atau mempersonalisasi, tidak dapat membuka cmd atau klik dua kali, tidak dapat menggunakan opsi Folder, dll. Jadi sekarang Anda melihat betapa seriusnya masalah ini, Anda tidak akan dapat melakukan tugas sehari-hari dengan lancar jika Anda menghadapi kesalahan di atas. Bagaimanapun, tanpa membuang waktu, mari kita lihat bagaimana cara memperbaiki masalah ini dengan panduan pemecahan masalah yang tercantum di bawah ini.
Isi
- File ini tidak memiliki program yang terkait dengannya untuk melakukan tindakan ini [ASK]
- Metode 1: Perbaikan Registri
- Metode 2: Jalankan Pemecah Masalah
- Metode 3: Tambahkan Akun Pengguna Anda Ke Grup Administrator
- Metode 4: Buat Akun Pengguna Baru
- Metode 5: Gunakan Pemulihan Sistem
- Metode 6: Jalankan CCleaner dan Malwarebytes
- Metode 7: Jalankan Alat DISM (Deployment Image Servis and Management)
File ini tidak memiliki program yang terkait dengannya untuk melakukan tindakan ini [ASK]
Pastikan untuk buat titik pemulihan untuk berjaga-jaga jika terjadi kesalahan.
Metode 1: Perbaikan Registri
1. Tekan Tombol Windows + R lalu ketik regedit dan tekan Enter.
![Jalankan perintah regedit | File ini tidak memiliki program yang terkait dengannya untuk melakukan tindakan ini [ASK]](/f/81294351efb07146de77b718999920d5.png)
2. Arahkan ke kunci registri berikut:
HKEY_CLASSES_ROOT\lnkfile
3. Klik kanan pada lnkfile dan pilih Baru > Nilai String.
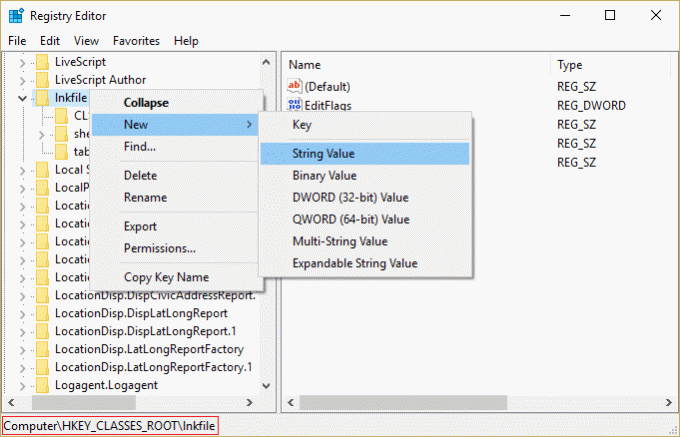
4. Beri nama string ini sebagai ApakahPintasan dan tekan Enter.
![Beri nama string baru ini sebagai IsShortcut | File ini tidak memiliki program yang terkait dengannya untuk melakukan tindakan ini [ASK]](/f/97aafb611de96efcfe2bffd841d1449c.png)
5. Sekarang arahkan ke nilai registri berikut:
HKEY_CLASSES_ROOT\CLSID\{20D04FE0-3AEA-1069-A2D8-08002B30309D}\shell\Manage\command
6. Pastikan Anda telah disorot tombol perintah dan panel jendela kanan klik dua kali pada (Default).
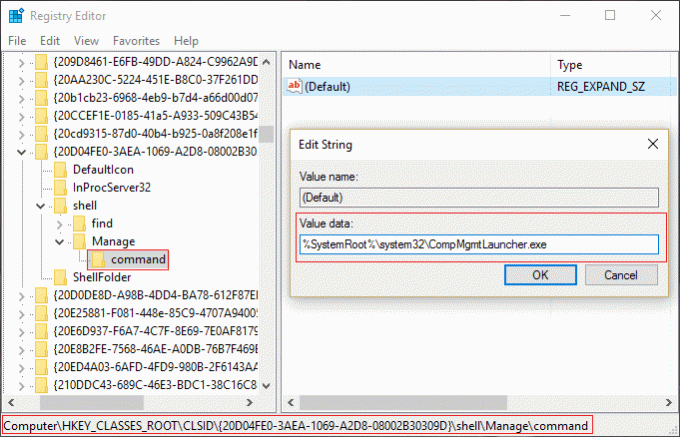
7. Ketik berikut ini di bidang Data nilai dan klik OK:
%SystemRoot%\system32\CompMgmtLauncher.exe
8. Tutup Regedit dan reboot PC Anda untuk menyimpan perubahan.
Metode 2: Jalankan Pemecah Masalah
Jika metode di atas tidak memperbaiki masalah, sebaiknya jalankan pemecah masalah ini dan ikuti petunjuk di layar untuk fix File ini tidak memiliki program yang terkait dengannya untuk melakukan tindakan ini.
![Jalankan Pemecah Masalah Menu Mulai | File ini tidak memiliki program yang terkait dengannya untuk melakukan tindakan ini [ASK]](/f/c664265cbca51a01efce219e6fc13f24.png)
Metode 3: Tambahkan Akun Pengguna Anda Ke Grup Administrator
1. Tekan Tombol Windows + R lalu ketik lusrmgr.msc dan tekan Enter.
2. Klik Kelompok dan kemudian klik dua kali pada Administrator untuk membuka jendela Properties.
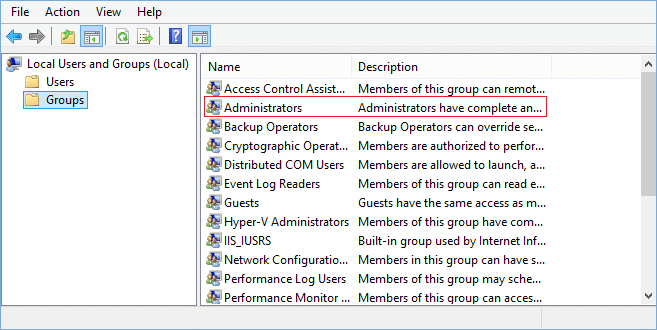
3. Sekarang, klik Menambahkan di bagian bawah jendela Administrator Properties.
![Klik Add di bagian bawah jendela Administrators Properties | File ini tidak memiliki program yang terkait dengannya untuk melakukan tindakan ini [ASK]](/f/22054f60aa4ee75ae950107d36ebf1d6.png)
4. Di bidang Masukkan nama objek ketik your nama pengguna dan klik Periksa Nama. Jika dapat memverifikasi nama pengguna Anda, maka klik OK. Jika Anda tidak tahu nama pengguna Anda, klik Canggih.

5. Di jendela berikutnya, klik Cari sekarang di sisi kanan.

6. Pilih nama pengguna Anda dan klik OK untuk menambahkannya ke bidang Masukkan nama objek.
7. Sekali lagi klik OK dan klik Apply diikuti oleh OK.
8. Reboot PC Anda untuk menyimpan perubahan.
Metode 4: Buat Akun Pengguna Baru
1. Tekan Tombol Windows + I untuk membuka Pengaturan lalu klik Akun.

2. Klik Tab Keluarga & orang lain di menu sebelah kiri dan klik Tambahkan orang lain ke PC ini di bawah orang lain.

3. Klik, Saya tidak memiliki informasi masuk orang ini di bawah.
![Klik, saya tidak memiliki informasi masuk orang ini di bagian bawah | File ini tidak memiliki program yang terkait dengannya untuk melakukan tindakan ini [ASK]](/f/9e700e44000c5b5e14fff30a611b13d4.jpg)
4. Pilih Tambahkan pengguna tanpa akun Microsoft di bawah.

5. Sekarang ketik nama pengguna dan kata sandi untuk akun baru dan klik Lanjut.

Metode 5: Gunakan Pemulihan Sistem
1. Tekan Tombol Windows + R dan ketiksysdm.cpl lalu tekan enter.
![sistem properti sysdm | File ini tidak memiliki program yang terkait dengannya untuk melakukan tindakan ini [ASK]](/f/9ca5ed7483a34a85049e49e8634cbc0d.png)
2. Pilih Sistem keamanan tab dan pilih Pemulihan Sistem.

3. Klik Berikutnya dan pilih yang diinginkan Titik Pemulihan Sistem.
![pemulihan sistem | File ini tidak memiliki program yang terkait dengannya untuk melakukan tindakan ini [ASK]](/f/23ebf61d9fd1e0113f5c06e12033dfa8.png)
4. Ikuti petunjuk di layar untuk menyelesaikan pemulihan sistem.
5. Setelah reboot, Anda mungkin dapat Perbaiki File ini tidak memiliki program yang terkait dengannya untuk melakukan tindakan ini.
Metode 6: Jalankan CCleaner dan Malwarebytes
1. Unduh dan pasang pembersih CC & Malwarebytes.
2. Jalankan Malwarebytes dan biarkan memindai sistem Anda untuk file berbahaya. Jika malware ditemukan, maka secara otomatis akan menghapusnya.

3. Sekarang jalankan CCleaner dan pilih Pembersihan Khusus.
4. Di bawah Custom Clean, pilih tab jendela dan centang default dan klik Menganalisa.

5. Setelah Analisis selesai, pastikan Anda yakin untuk menghapus file yang akan dihapus.
![Klik Jalankan Pembersih untuk menghapus file | File ini tidak memiliki program yang terkait dengannya untuk melakukan tindakan ini [ASK]](/f/7c029eb32873e24f856b1ac759b0f175.png)
6. Terakhir, klik Jalankan Pembersih tombol dan biarkan CCleaner berjalan dengan sendirinya.
7. Untuk lebih membersihkan sistem Anda, pilih tab Registri, dan pastikan hal-hal berikut dicentang:

8. Klik pada Pindai Masalah tombol dan izinkan CCleaner untuk memindai, lalu klik tombol Perbaiki Masalah yang Dipilih tombol.
![Setelah pemindaian masalah selesai, klik Perbaiki Masalah yang dipilih | File ini tidak memiliki program yang terkait dengannya untuk melakukan tindakan ini [ASK]](/f/cbada4856b08267fadf9d31220215832.png)
9. Saat CCleaner bertanya “Apakah Anda ingin membuat cadangan perubahan ke registri?” pilih ya.
10. Setelah pencadangan Anda selesai, klik tombol Perbaiki Semua Masalah yang Dipilih tombol.
11. Restart PC Anda untuk menyimpan perubahan.
Metode 7: Jalankan DISM (Layanan dan Manajemen Gambar Penerapan) Alat
1. Buka Command Prompt menggunakan metode di atas.
2. Masukkan perintah berikut dalam cmd dan tekan enter:
DISM.exe /Online /Cleanup-Image /RestoreHealth

2. Tekan enter untuk menjalankan perintah di atas dan tunggu prosesnya selesai; biasanya, dibutuhkan 15-20 menit.
CATATAN: Jika perintah di atas tidak berhasil, coba perintah di bawah ini: Dism /Image: C:\offline /Cleanup-Image /RestoreHealth /Sumber: c:\test\mount\windows. Dism /Online /Cleanup-Image /RestoreHealth /Sumber: c:\test\mount\windows /LimitAccess
Catatan: Ganti C:\RepairSource\Windows dengan sumber perbaikan Anda (Instalasi Windows atau Disk Pemulihan).
3. Setelah proses DISM selesai, ketik perintah berikut di cmd dan tekan Enter: sfc /scannow
4. Biarkan Pemeriksa Berkas Sistem berjalan dan setelah selesai, mulai ulang PC Anda.
Direkomendasikan:
- Perbaiki Pin ke Opsi Menu Mulai Tidak Ada di Windows 10
- Perbaiki Pin ke Taskbar Hilang di Windows 10
- Cara Memperbaiki Monitor OFF dan ON secara acak
- Perbaiki Tidak Dapat Menghapus File Sementara di Windows 10
Itu saja Anda telah berhasil Perbaiki File ini tidak memiliki program yang terkait dengannya untuk melakukan tindakan ini tetapi jika Anda masih memiliki pertanyaan tentang panduan ini, silakan tanyakan di bagian komentar.
![File ini tidak memiliki program yang terkait dengannya untuk melakukan tindakan ini [ASK]](/uploads/acceptor/source/69/a2e9bb1969514e868d156e4f6e558a8d__1_.png)


