Aktifkan atau Nonaktifkan Penyimpanan Cadangan di Windows 10
Bermacam Macam / / November 28, 2021
Ingin Mengaktifkan untuk Menonaktifkan Penyimpanan Cadangan di Windows 10 tetapi tidak tahu caranya? Jangan khawatir, dalam panduan ini, kita akan melihat langkah-langkah yang tepat untuk mengaktifkan untuk menonaktifkan fitur ini di Windows 10.
Masalah penyimpanan adalah masalah umum di dunia teknologi. Beberapa tahun yang lalu, memori internal 512 GB dianggap berlebihan tetapi sekarang, jumlah yang sama dianggap sebagai varian dasar atau bahkan opsi penyimpanan di bawah standar. Setiap gigabyte penyimpanan dianggap paling penting dan pernyataan tersebut memiliki bobot lebih ketika berbicara tentang laptop entry-level dan komputer pribadi.
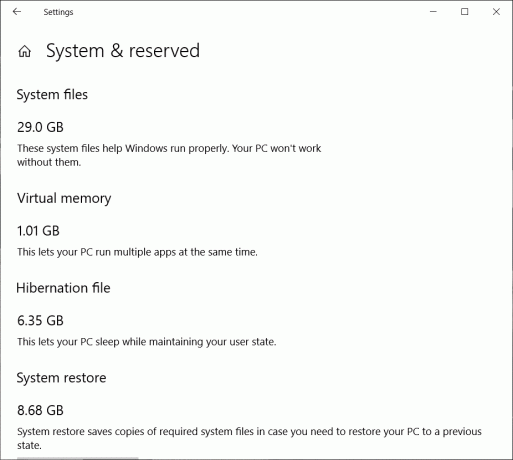
Di tengah kesulitan penyimpanan seperti itu, jika fitur atau perangkat lunak tertentu menghabiskan ruang yang tidak perlu maka yang terbaik adalah membiarkannya pergi. Kasus serupa dikemukakan oleh Penyimpanan Cadangan, fitur Windows yang diperkenalkan tahun lalu yang menempati sejumlah memori (mulai gigabyte) untuk pembaruan perangkat lunak dan fitur opsional lainnya. Menonaktifkan fitur membantu membuat beberapa ruang dan mendapatkan sedikit ruang penyimpanan yang berharga kembali.
Pada artikel ini, kita akan mempelajari apakah aman untuk menonaktifkan fitur Penyimpanan Cadangan dan bagaimana cara melakukannya.
Apa itu Penyimpanan Cadangan?
Mulai dari Versi Windows 1903 (pembaruan Mei 2019), Windows mulai mencadangkan sekitar 7 GB ruang disk yang tersedia pada sistem untuk pembaruan perangkat lunak, aplikasi bawaan tertentu, data sementara seperti cache, dan file opsional lainnya. Pembaruan dan fitur Penyimpanan Cadangan diluncurkan setelah banyak pengguna mengeluh karena tidak dapat mengunduh pembaruan Windows baru, tentang ruang penyimpanan yang rendah, pengalaman pembaruan yang lambat, dan sejenisnya hal-hal. Semua masalah ini disebabkan karena kurangnya penyimpanan sisa atau ruang disk yang tersedia untuk pembaruan. Fitur dengan memesan sejumlah memori membantu menyelesaikan semua masalah ini.
Sebelumnya, jika Anda tidak memiliki cukup ruang disk kosong di komputer pribadi Anda, Windows tidak akan dapat mengunduh dan menginstal pembaruan baru apa pun. Perbaikan kemudian akan mengharuskan pengguna untuk mengosongkan ruang dengan menghapus atau mencopot beberapa kargo berharga dari sistemnya.
Sekarang, dengan Penyimpanan Cadangan yang diaktifkan di sistem yang lebih baru, semua pembaruan pertama-tama akan memanfaatkan ruang yang disediakan oleh fitur tersebut; dan akhirnya, ketika tiba waktunya untuk memperbarui perangkat lunak, semua file sementara dan tidak perlu akan dihapus dari Penyimpanan Cadangan dan file pembaruan akan menempati seluruh ruang cadangan. Ini memastikan bahwa sistem akan dapat mengunduh dan menginstal pembaruan perangkat lunak bahkan ketika ruang disk yang tersisa sangat sedikit dan tanpa harus mengosongkan memori tambahan.
Dengan ruang disk penting yang disediakan untuk pembaruan perangkat lunak dan file penting lainnya, fitur ini juga memastikan bahwa semua fungsi OS yang penting dan diperlukan selalu memiliki beberapa memori untuk dioperasikan. Jumlah memori yang ditempati oleh Penyimpanan Cadangan dikatakan bervariasi dari waktu ke waktu dan berdasarkan bagaimana seseorang menggunakan sistemnya.
Fitur ini diaktifkan di setiap dan semua sistem baru yang memiliki Windows versi 1903 pra-instal atau pada sistem yang melakukan instalasi bersih dari versi tertentu. Jika Anda memperbarui dari versi sebelumnya maka Anda masih akan menerima fitur Penyimpanan Cadangan tetapi akan dinonaktifkan secara default.
Isi
- Aktifkan atau Nonaktifkan Penyimpanan Cadangan di Windows 10
- Bagaimana Cara Menonaktifkan Penyimpanan Cadangan?
- Bagaimana cara mengurangi Penyimpanan Cadangan di Windows 10?
Aktifkan atau Nonaktifkan Penyimpanan Cadangan di Windows 10
Untungnya, mengaktifkan dan menonaktifkan Penyimpanan Cadangan pada sistem tertentu cukup mudah dan dapat dilakukan dalam hitungan beberapa menit.
Catatan: Pastikan untuk buat titik pemulihan untuk berjaga-jaga jika terjadi kesalahan.
Bagaimana Cara Menonaktifkan Penyimpanan Cadangan?
Menonaktifkan fitur penyimpanan yang dicadangkan di sistem windows Anda melibatkan kekacauan dengan Registri Windows. Namun, kita harus sangat berhati-hati saat menggunakan Windows Registry karena langkah yang salah atau modifikasi item yang tidak disengaja dalam Registry dapat menyebabkan masalah serius pada sistem Anda. Jadi, berhati-hatilah saat mengikuti panduan ini.
Juga, sebelum kita memulai prosedur, mari kita periksa apakah memang ada beberapa penyimpanan yang disediakan oleh Windows untuk pembaruan di sistem kita dan pastikan tindakan kita tidak sia-sia.
Untuk memeriksa apakah ada Penyimpanan Cadangan di komputer Anda:
Langkah 1: Buka Pengaturan Windows dengan salah satu metode berikut:
- tekan Tombol Windows + S di keyboard Anda (atau klik tombol mulai di bilah tugas) dan cari Pengaturan. Setelah ditemukan, tekan enter atau klik buka.
- tekan Tombol Windows + X atau klik kanan pada tombol mulai dan klik Pengaturan.
- tekan Tombol Windows + I untuk langsung membuka Pengaturan Windows.
Langkah 2: Di panel Pengaturan Jendela, cari Sistem (item pertama dalam daftar) dan klik yang sama untuk membuka.
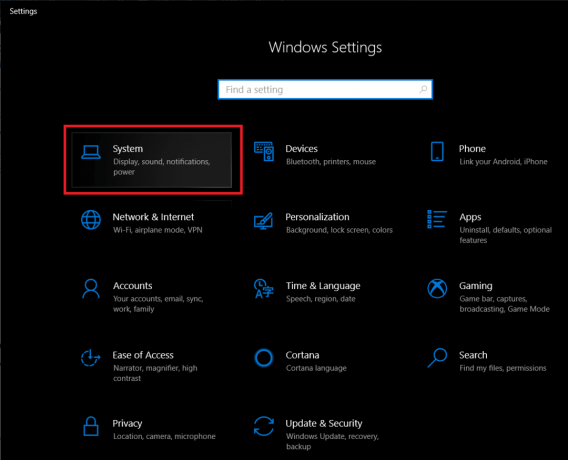
Langkah 3: Sekarang, di panel sebelah kiri cari dan klik Penyimpanan untuk membuka pengaturan dan informasi Penyimpanan.
(Anda juga bisa langsung membuka Pengaturan Penyimpanan dengan menekan Tombol Windows + S di keyboard Anda, cari Pengaturan Penyimpanan dan tekan enter)
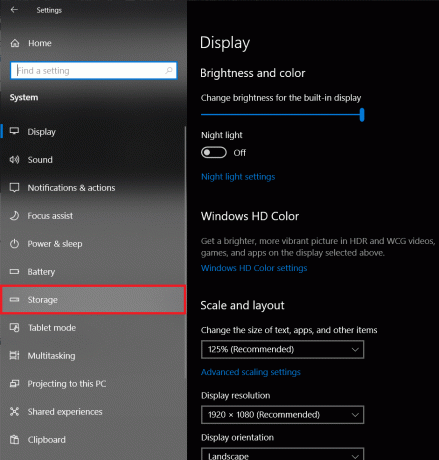
Langkah 4: Informasi tentang Penyimpanan Cadangan disembunyikan di bawah Tampilkan lebih banyak kategori. Jadi klik di atasnya untuk dapat melihat semua kategori dan ruang yang ditempati oleh mereka.
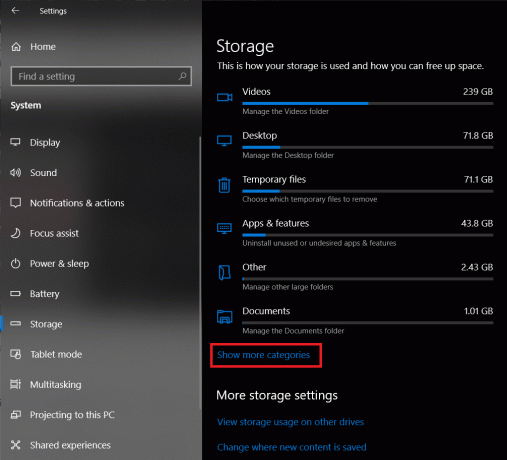
Langkah 5: Menemukan Sistem & dipesan dan klik untuk membuka kategori untuk informasi lebih lanjut.
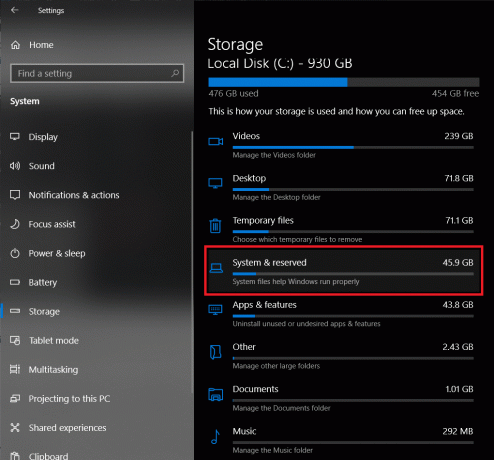
Jika Anda tidak melihat “Penyimpanan Cadangan” bagian, itu menyiratkan fitur tersebut sudah dinonaktifkan atau tidak tersedia di build yang saat ini diinstal pada sistem Anda.
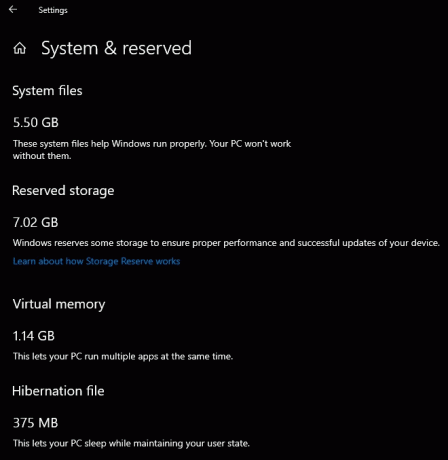
Namun, jika memang ada bagian Penyimpanan Cadangan dan Anda ingin menonaktifkannya, ikuti panduan di bawah ini dengan cermat:
Langkah 1: Pertama, luncurkan Lari perintah dengan menekan tombol Windows + R pada keyboard Anda. Sekarang, ketik regedit dan tekan enter atau klik tombol OK untuk membuka Registry Editor.
Anda juga dapat meluncurkan Editor Registri dengan mencarinya di bilah pencarian dan kemudian memilih Jalankan sebagai administrator dari panel kanan.
(Kontrol akun pengguna akan meminta izin untuk mengizinkan aplikasi Editor Registri membuat perubahan pada perangkat Anda, cukup klik Ya untuk memberikan izin.)
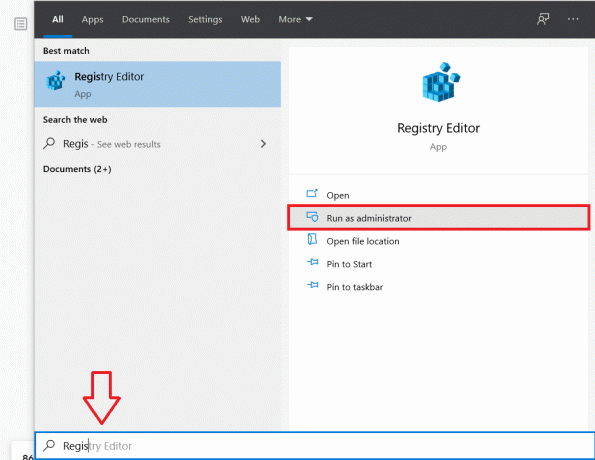
Langkah 2: Dari daftar item di panel kiri Editor Registri, klik panah tarik-turun di sebelah HKEY_LOCAL_MACHINE. (atau cukup klik dua kali pada nama)

Langkah 3: Dari item drop-down, buka PERANGKAT LUNAK dengan mengklik tanda panah di sebelahnya.
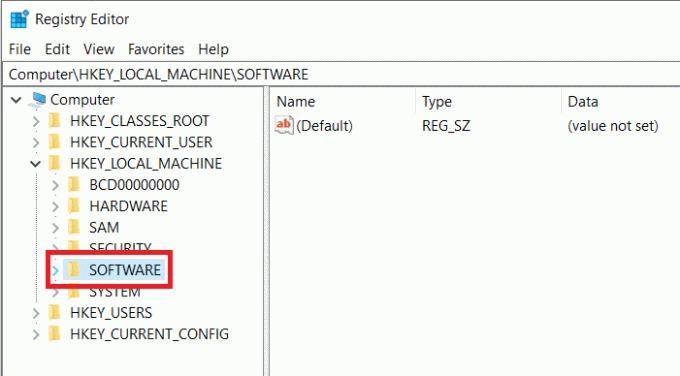
Langkah 4: Mengikuti pola yang sama, buat jalan Anda ke jalur berikut
HKEY_LOCAL_MACHINE\SOFTWARE\Microsoft\Windows\CurrentVersion\ReserveManager
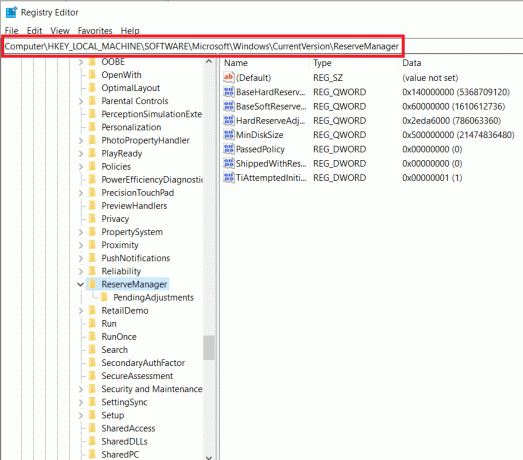
Langkah 5: Sekarang, di panel kanan klik dua kali pada entri DikirimDengan Cadangan. Ini akan membuka kotak dialog untuk mengubah nilai DWORD untuk ShippedWithReserves.
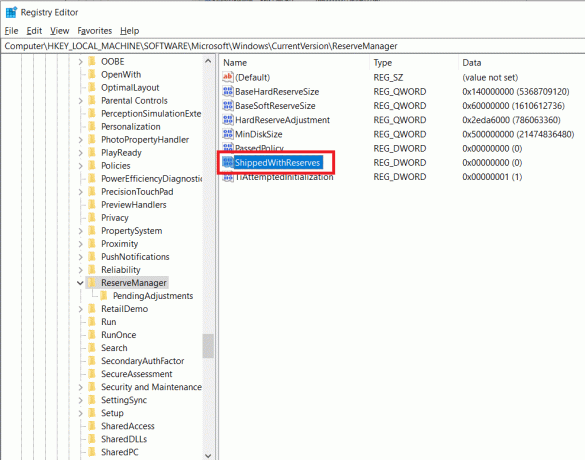
Langkah 6: Secara default, nilai diatur ke 1 (yang menunjukkan Penyimpanan Cadangan diaktifkan). Ubah nilainya menjadi 0 untuk menonaktifkan penyimpanan yang dipesan. (Dan sebaliknya jika ingin mengaktifkan fitur Reserved Storage)
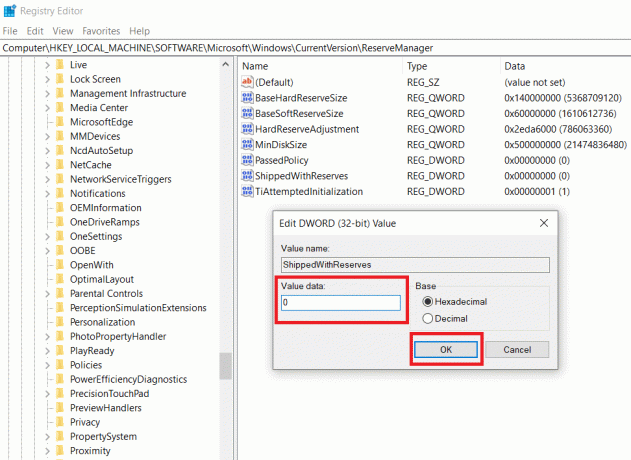
Langkah 7: Klik oke atau tekan enter untuk menyimpan perubahan. Tutup Registry Editor dan reboot komputer Anda untuk menerapkan perubahan yang kami buat.
Namun, memulai ulang/me-boot ulang tidak akan langsung menonaktifkan fitur Penyimpanan Cadangan. Fitur ini akan dinonaktifkan pada pemutakhiran Windows berikutnya yang Anda terima dan lakukan.
Saat Anda menerima dan melakukan peningkatan, ikuti panduan sebelumnya untuk memeriksa apakah penyimpanan yang dipesan telah dinonaktifkan atau masih diaktifkan.
Baca juga:Aktifkan atau Nonaktifkan Fitur Windows 10 Sandbox
Bagaimana cara mengurangi Penyimpanan Cadangan di Windows 10?
Selain menonaktifkan sepenuhnya Penyimpanan Cadangan di komputer pribadi Anda, Anda juga dapat memilih untuk mengurangi jumlah ruang/memori yang Dicadangkan oleh Windows untuk pembaruan dan hal-hal lain.
Ini dicapai dengan menghapus instalan fitur opsional yang sudah diinstal sebelumnya pada Windows, yang diinstal secara otomatis oleh sistem operasi sesuai permintaan, atau diinstal secara manual oleh Anda. Setiap kali fitur opsional diinstal, Windows secara otomatis meningkatkan ukuran Reserved Penyimpanan untuk memastikan fitur memiliki ruang yang cukup dan dipertahankan di sistem Anda saat pembaruan diinstal.
Banyak dari fitur opsional ini jarang dimanfaatkan oleh pengguna dan dapat dicopot/dihapus untuk mengurangi jumlah Penyimpanan Cadangan.
Untuk mengurangi memori yang ditempati oleh fitur Penyimpanan Cadangan, lakukan langkah-langkah di bawah ini:
Langkah 1: Buka Windows Pengaturan (tombol Windows + I) lagi dengan salah satu dari tiga metode yang dibahas sebelumnya dan klik Aplikasi.
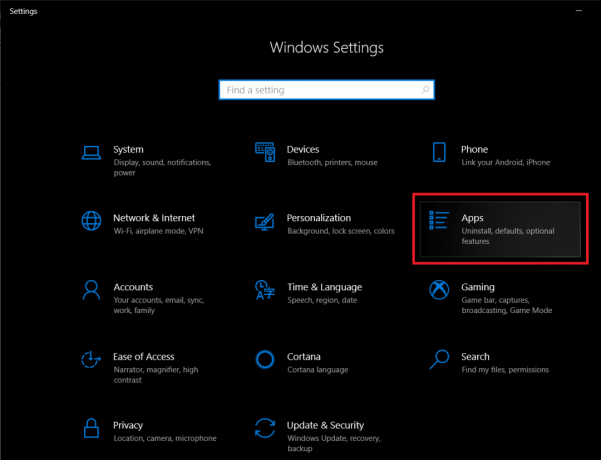
Langkah 2: Secara default, Anda harus memiliki Aplikasi & Fitur bagian terbuka. Jika bukan itu masalahnya, klik Aplikasi & Fitur di panel kiri untuk melakukannya.
Langkah 3: Klik Fitur pilihan (disorot dengan warna biru). Ini akan membuka daftar semua fitur dan program opsional (perangkat lunak) yang diinstal pada komputer pribadi Anda.
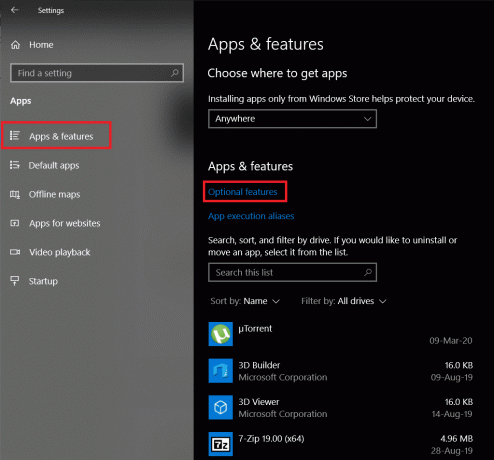
Langkah 4: Buka daftar Fitur Opsional dan hapus instalan semua dan semua fitur yang tidak pernah Anda gunakan.
Ini dapat dilakukan hanya dengan mengeklik nama fitur/aplikasi untuk memperluasnya dan mengeklik Copot pemasangan tombol yang muncul setelahnya.

Seiring dengan menghapus fitur opsional, Anda dapat mengurangi Penyimpanan Cadangan lebih lanjut dengan menghapus paket bahasa apa pun yang diinstal pada komputer pribadi Anda yang tidak Anda gunakan. Meskipun sebagian besar pengguna hanya menggunakan satu bahasa, banyak yang beralih di antara dua atau tiga bahasa, dan setiap kali bahasa baru diinstal, cukup seperti fitur opsional, Windows secara otomatis meningkatkan ukuran Penyimpanan Cadangan untuk memastikannya dipertahankan saat Anda memperbarui sistem.
Untuk mengurangi jumlah Penyimpanan Cadangan dengan menghapus bahasa, ikuti langkah-langkah di bawah ini:
Langkah 1: Di jendela Pengaturan Jendela, klik Waktu dan Bahasa.
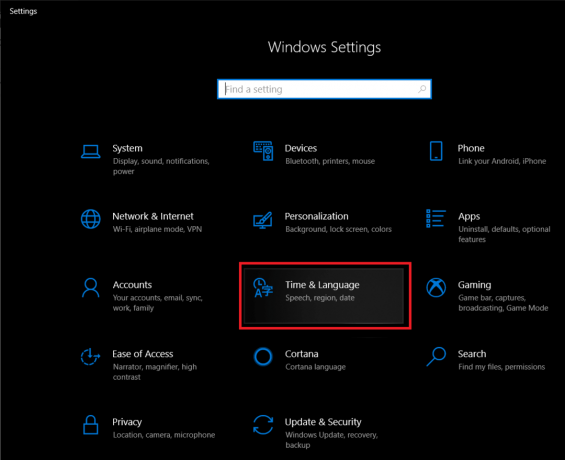
Langkah 2: Klik Bahasa di panel kiri.

Langkah 3: Sekarang, daftar Bahasa yang diinstal pada sistem Anda akan ditampilkan di sebelah kanan. Perluas bahasa tertentu dengan mengkliknya dan terakhir klik pada Menghapus tombol untuk mencopot pemasangan.
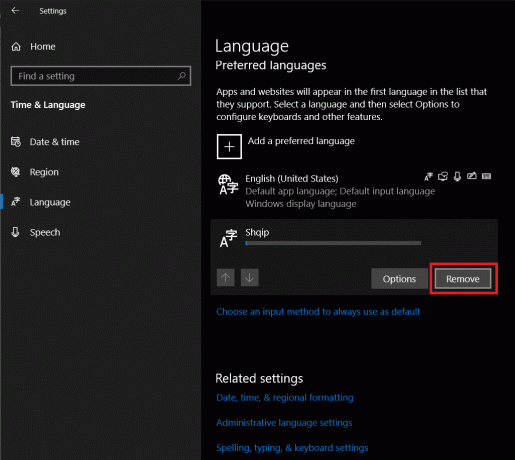
Adapun apakah Anda harus mempertimbangkan untuk menonaktifkan Penyimpanan Cadangan? Pilihannya benar-benar terserah Anda. Fitur ini diluncurkan untuk membuat pembaruan windows menjadi pengalaman yang lebih lancar dan tampaknya melakukannya dengan sangat baik.
Direkomendasikan:10 Cara Mengosongkan Ruang Hard Disk Di Windows 10
Tetapi sementara Penyimpanan Cadangan tidak menghabiskan sebagian besar memori Anda, dalam situasi yang mengerikan menonaktifkan fitur ini sepenuhnya atau menguranginya ke ukuran yang dapat diabaikan dapat terbukti membantu. Kami harap panduan di atas membantu Anda untuk Aktifkan atau Nonaktifkan Penyimpanan Cadangan di Windows 10 dan Anda dapat mengosongkan beberapa gigabyte di komputer pribadi Anda.



