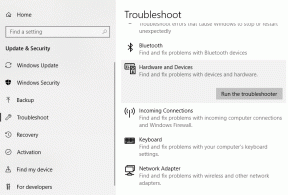Cara Menambahkan dan Mengelola Beberapa Akun OneDrive di Windows 10
Bermacam Macam / / November 29, 2021
Baik ponsel cerdas maupun komputer cukup pintar untuk menjalankan banyak akun dari aplikasi atau layanan yang sama. OneDrive adalah layanan penyimpanan cloud asli Microsoft, dan tertanam di File Explorer PC yang menjalankan sistem operasi Windows 10. Namun, Windows hanya dapat menyinkronkan satu akun/folder OneDrive secara lokal di komputer Anda.

Jika Anda memiliki beberapa akun OneDrive yang sering Anda gunakan, menyinkronkannya secara lokal di perangkat yang sama akan memudahkan pengelolaannya. Ini menghemat waktu, dan Anda dapat dengan mudah mengelola file di akun tersebut tanpa harus mengunjungi browser Anda. Jadi, jika Anda menjalankan beberapa akun cloud OneDrive (misalnya akun pribadi & kerja), lihat cara menambahkan dan mengelola beberapa akun secara efektif di Windows 10 komputer.
Menambahkan Akun Pertama
Jika Anda tidak memiliki akun OneDrive yang sebelumnya ditautkan ke PC Windows Anda, ikuti langkah-langkah di bawah ini untuk melakukannya. Jika tidak, lewati ke bagian berikutnya (Menambahkan Akun OneDrive Kedua) di bawah ini.
Langkah 1: Ketuk tombol Windows di keyboard Anda, gulir daftar aplikasi, dan ketuk OneDrive untuk meluncurkannya.

Jika Anda belum menginstal OneDrive di perangkat, Anda dapat menginstalnya dari aplikasi Microsoft Store, situs web Microsoft, atau situs web resmi OneDrive.
Unduh aplikasi OneDrive Windows
Langkah 2: Ketuk tombol Masuk.

Langkah 3: Pada jendela baru yang muncul, ketuk akun Microsoft pilihan yang sudah terhubung ke PC Anda atau masukkan kredensial untuk akun baru.

Langkah 4: Ketuk Lanjutkan untuk melanjutkan.

Langkah 5: Sekarang setelah Anda masuk, akun OneDrive pertama terhubung ke komputer Windows Anda, dan Anda dapat mengakses dan mengelola kontennya dari File Explorer PC Anda.
Untuk menambahkan akun kedua, ikuti langkah-langkah di bawah ini.
Menambahkan Akun OneDrive Kedua
Langkah 1: Klik kanan ikon OneDrive di area notifikasi baki sistem PC Anda, yaitu sudut kanan bawah Taskbar.

Catatan: Jika Anda tidak dapat menemukan ikon OneDrive di area notifikasi, ketuk tombol panah 'Tampilkan ikon tersembunyi' yang menghadap ke atas. Ikon OneDrive harus ada di sana.

Langkah 2: Selanjutnya, pilih Pengaturan dari daftar opsi pada menu OneDrive.

Itu membuka jendela Microsoft OneDrive baru di mana Anda dapat menyesuaikan dan membuat perubahan pada akun OneDrive yang terhubung ke PC Anda. Itu juga merupakan jendela tempat Anda menambahkan akun OneDrive baru.
Langkah 3: Ketuk Akun untuk menavigasi ke bagian akun.

Langkah 4: Ketuk tombol 'Tambahkan akun'.

Itu membuka jendela lain di mana Anda akan diminta untuk memberi makan kredensial akun dari akun OneDrive kedua yang ingin Anda tautkan ke PC Anda.
Langkah 5: Masukkan alamat email akun OneDrive kedua dan ketuk tombol Masuk.

Catatan: Anda tidak dapat menambahkan dua akun OneDrive pribadi ke perangkat Windows yang sama. Microsoft hanya mengizinkan pengguna untuk menyinkronkan satu akun pribadi dan satu akun bisnis (berbayar).
Jika Anda mencoba menyinkronkan akun OneDrive pribadi lain, Anda akan mendapatkan pesan kesalahan yang berbunyi: "Anda sudah menyinkronkan OneDrive pribadi di komputer ini. Batalkan tautan akun itu untuk menambahkan yang baru."

Langkah 6: Masukkan kata sandi ke akun kedua dan ketuk tombol Masuk.

Itu memasukkan Anda ke akun OneDrive kedua Anda dan menyinkronkannya ke PC Anda. Proses penandatanganan mungkin memakan waktu beberapa detik (atau menit). Setelah itu, lanjutkan untuk menyiapkan OneDrive yang baru ditambahkan.
Langkah 7: Windows akan menunjukkan kepada Anda lokasi folder akun OneDrive baru dan informasi lainnya. Anda dapat mengetuk tombol Ubah lokasi jika ingin mengubah folder default akun OneDrive baru.

Jika tidak, ketuk tombol Berikutnya untuk melanjutkan.
Langkah 8: Dan itu saja. Anda telah berhasil menautkan akun OneDrive kedua ke PC Windows Anda, dan sinkronisasi akan segera dimulai. Anda juga harus menerima pemberitahuan (di sudut kanan bawah layar Anda) untuk efek itu.

Mengelola Beberapa Akun OneDrive
Sekarang setelah Anda berhasil menautkan dua akun OneDrive ke PC Anda, Anda akan melihat beberapa perubahan.
Beberapa Ikon OneDrive
Perubahan pertama dan paling jelas adalah bahwa PC Anda sekarang akan menampilkan beberapa ikon OneDrive di area notifikasi Taskbar; lihat gambar di bawah ini.

Perhatikan bahwa ada dua ikon OneDrive berwarna berbeda. Ikon berwarna abu-abu adalah akun OneDrive pribadi Anda, sedangkan ikon berwarna biru mewakili akun bisnis (berbayar). Perbedaan itu akan membantu Anda mengelola kedua akun secara efisien.
Beberapa Folder OneDrive
Di panel navigasi File Explorer PC Anda, Anda juga akan melihat bahwa sekarang ada dua folder OneDrive. Menariknya, Windows memberi label pada kedua folder dengan rapi sehingga Anda dapat dengan mudah mengidentifikasinya.

Folder OneDrive pribadi diberi label Pribadi sedangkan akun (bisnis) kedua diberi label menggunakan alamat email yang terhubung ke akun.
Akses OneDrive serba bisa
Jika Anda memiliki beberapa akun OneDrive dan Anda sering menggunakannya untuk tujuan yang berbeda (misalnya kantor, bisnis, atau sekolah), langkah-langkah di atas memungkinkan Anda mengakses semua akun dengan mudah. Itu menghemat waktu Anda dan menghilangkan stres masuk dengan banyak browser.
Selanjutnya: OneDrive adalah aplikasi & layanan penyimpanan cloud yang berguna dari Microsoft. Jika Anda tidak fasih dengan layanan ini, lihat artikel yang ditautkan di bawah ini untuk beberapa tips yang dapat memandu Anda menggunakan OneDrive seperti seorang profesional.