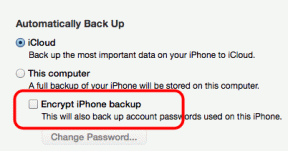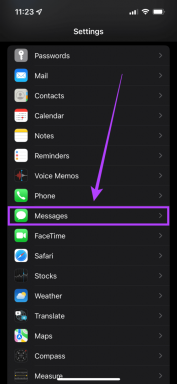Cara Mengunggah ke Dropbox Tanpa Menyinkronkan di Windows
Bermacam Macam / / November 29, 2021
Hard-drive eksternal akhirnya crash, dan itulah kenyataannya. Oleh karena itu, pindah ke cadangan berbasis cloud seperti Dropbox lebih penting dari sebelumnya. Yang perlu Anda lakukan adalah mendaftar ke layanan tersebut dan kemudian memindahkan file cadangan ke folder tertentu di komputer Windows Anda, dan file tersebut akan disinkronkan ke Dropbox. Sederhana, bukan?

Nah, cara ini memiliki beberapa kelemahan. Pertama, ini adalah sistem utas tunggal, yang berarti hanya satu file yang akan disinkronkan pada satu waktu dengan Dropbox. Juga, kecepatannya tidak begitu fenomenal, dan untuk file besar, bisa memakan waktu lama.
Kedua, Anda harus menyimpan semua file dan folder penting Anda dalam satu folder di bawah drive. Dengan begitu, semua organisasi file Anda akan gagal.
Oleh karena itu, harus ada sistem yang lebih layak yang memungkinkan Anda untuk unggah file ke Dropbox mulus tanpa mengorbankan kecepatan atau waktu Anda. Dan di situlah metode langsung mengunggah file ke Dropbox (tanpa sinkronisasi) muncul.
Anda akan membutuhkan dua alat untuk metode ini. Alat yang satu adalah RaiDrive, dan yang lainnya adalah TeraCopy.
Unduh RaiDrive
Unduh TeraCopy
Sementara RaiDrive memungkinkan Anda membuat drive virtual di PC yang menjalankan Windows 10 (tanpa mengambil ruang sebenarnya), yang lain membantu Anda menyalin file ke Dropbox dengan mulus.
Keuntungan dari Metode Ini
- Pertama dan terpenting, Anda dapat merasakan manfaat dari beberapa unggahan file. Tidak seperti metode sinkronisasi tradisional, di sini Anda dapat mengunggah banyak file dan folder ke Dropbox. Dan Anda mendapatkan kecepatan yang layak jika dibandingkan dengan sinkronisasi Dropbox.
- Kedua, Anda dapat menyalin file dari beberapa lokasi/drive PC Anda. Dan bagian terbaiknya adalah Anda perlu mengklik kanan file untuk disalin ke Dropbox.
- Plus, ada keuntungan dari pemeriksaan checksum file di akhir setiap unggahan. Dengan begitu, Anda akan mengetahui apakah unggahan yang Anda mulai berhasil.
- Lebih penting lagi, dengan metode ini, Anda tidak perlu membuat drive tambahan di PC Windows Anda. Dan dibandingkan dengan sinkronisasi selektif, ini adalah opsi yang jauh lebih baik.
Sekarang setelah kita mengetahui kelebihannya, mari kita lihat cara mengunggah file ke Dropbox tanpa menyinkronkan.
1. Cara Membuat Drive Jaringan
Seperti disebutkan di atas, kami akan mengambil bantuan dari RaiDrive. Ini membuat drive jaringan penyimpanan Dropbox di PC Windows 10 Anda. Dengan begitu, Anda dapat menjelajahi semua file Anda dari kenyamanan Windows Explorer.
Langkah 1: Setelah RaiDrive diinstal, klik ikon Tambah di bagian atas dan pilih Dropbox dari daftar.

Langkah 2: Di sini, Anda juga dapat memilih nama drive jaringan dengan mengklik drop-down untuk Drive.

Langkah 3: Setelah selesai, Anda harus memberikan akses ke akun Dropbox Anda.
Akun Anda akan ditautkan setelah aplikasi memverifikasi kredensial Anda.

Awalnya, Anda tidak akan melihat kemajuan apa pun karena alat akan mengindeks terlebih dahulu dan kemudian menarik konten folder Dropbox Anda ke drive itu.
Cara Mengunggah File ke Dropbox dengan Cepat
Untuk langkah selanjutnya, kita akan menggunakan alat pihak ketiga bernama TeraCopy. Ini adalah alat gratis yang dirancang untuk menyalin konten pada kecepatan maksimum yang memungkinkan dengan mulus.
Tidak seperti salin dan tempel biasa, Anda mendapatkan banyak opsi yang mudah digunakan.
Unduh TeraCopy
Langkah 1: Setelah Anda menginstal alat, salin file pilihan Anda, dan tekan kombinasi tombol Ctrl + V. Windows sekarang akan memberi Anda dua opsi — Salin dengan TeraCopy atau Salin Dengan Penjelajah.

Pilih yang pertama maka proses upload akan langsung dimulai. Anda akan dapat melihat kemajuan semua file yang Anda pilih, seperti yang ditunjukkan pada tangkapan layar di bawah.

Jadi, apa perbedaan yang dibawanya ke meja? Sebagai permulaan, Anda dapat memiliki beberapa sesi unggahan.
Yang perlu Anda lakukan adalah mengetuk ikon Plus kecil di sudut kiri bawah, dan Anda akan melihat jendela salinan mini. Sekarang, hanya drag dan drop file Anda ke jendela ini, dan Anda harus diurutkan.
Ya, semudah itu.

Langkah 2: Selain itu, Anda dapat mengatur beberapa pemeriksaan untuk memberi tahu Anda ketika terjadi tabrakan file. Pesan kesalahan akan ditampilkan tepat di jendela. Cukup klik pada kotak centang Tanpa Pengawasan di sisi kanan layar untuk melihat semua opsi penyalinan.
Setelah file diunggah, Anda akan dapat melihat hal yang sama di akun Dropbox Anda. Seperti yang Anda lihat di drive virtual PC Windows Anda. Anda bisa berterima kasih kepada saya nanti.

Langkah 3: Untuk menghitung ukuran file atau folder, pilih folder, dan ketuk tombol tiga titik. Selanjutnya, klik Hitung ukuran untuk memeriksa ukurannya.

Agar ini terjadi, perhatikan bahwa Sortir default harus diatur ke Ukuran.
Keterbatasan Metode ini
Metode ini bukan tanpa keterbatasan. Pertama, jika terjadi kegagalan koneksi jaringan, seluruh beban akan gagal. Dalam hal ini, Anda harus mengulang seluruh proses.
Solusinya adalah memulai proses dari awal. Selanjutnya, klik pada kotak centang Tanpa Pengawasan dan pilih opsi 'Ganti semua file jika ukurannya berbeda'.

Dan itu akan menangani semua tabrakan dan ketidakcocokan file.
Unggah File, Tanpa Kerumitan
Kombinasi TeraCopy dan RaiDrive memberi Anda proses penyalinan tanpa kerumitan. Dan bagian terbaiknya adalah prosesnya berlangsung dengan tenang di latar belakang. Dan bagian terbaiknya adalah Anda dapat melihat ruang yang tersisa langsung dari PC Anda. Jika Anda telah menemukan metode lain untuk membawa beberapa GB/TB data ke penyimpanan cloud menggunakan banyak utas dari PC Windows, bagikan detailnya di komentar di bawah.
Selanjutnya: Ingin mengunduh semua album Google Foto Anda ke PC? Baca posting di bawah ini untuk mengetahui cara melakukannya.