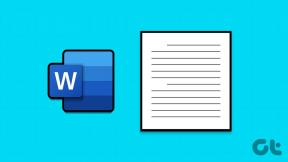4 Cara Teratas untuk Memasukkan Tanda Centang di Microsoft Office
Bermacam Macam / / November 29, 2021
Saat membuat dokumen, salah satu cara terbaik untuk membuatnya menyenangkan adalah dengan menyertakan simbol. Misalnya, simbol Centang dapat menandakan daftar periksa poin-poin penting yang tercakup. Juga, Anda dapat menggunakannya untuk mengilustrasikan item yang sudah selesai pada daftar tugas atau berfungsi sebagai simbol untuk menunjukkan daftar poin.

Saat mengerjakan file di salah satu aplikasi Microsoft Office, Anda dapat menyisipkan simbol centang di mana pun Anda anggap cocok. Ini agak seperti bagaimana Anda tambahkan karakter khusus di Windows 10.
Namun, menambahkannya tidak semudah menekan pintasan. Anda mungkin harus melalui beberapa rintangan untuk mengetahuinya.
Juga di Guiding Tech
1. Salin Simbol Centang Menggunakan Peta Karakter
Di Windows 10, Anda dapat menyalin simbol centang dari pengaturan Peta Karakter dan menempelkannya di dokumen Office. Berikut cara kerjanya:
Langkah 1: Klik Mulai, ketik Peta Karakter di bilah Pencarian Windows, dan tekan Enter.

Langkah 2: Klik pada drop-down di sebelah Font.

Langkah 3: Gulir melalui jenis font sampai Anda melihat Wingdings. Anda juga bisa mengetik Wingdings untuk mendapatkan hasil yang lebih cepat.

Langkah 4: Gulir melalui simbol yang ditampilkan di bawah Wingdings sampai Anda mengidentifikasi simbol centang.

Langkah 5: Klik pada simbol centang dan klik Pilih.

Langkah 6: Setelah simbol centang muncul di bawah Karakter untuk Disalin, pilih Salin.

Langkah 7: Pada dokumen yang sedang Anda kerjakan, Tempelkan simbol centang.
Juga di Guiding Tech
2. Masukkan Simbol Centang Menggunakan Perintah Simbol
Dengan Symbol Command di Microsoft Office, pengguna dapat menambahkan hampir semua simbol di PowerPoint, Word atau Excel. Inilah yang harus Anda lakukan:
Langkah 1: Luncurkan aplikasi Microsoft Office apa pun.
Langkah 2: Tempatkan kursor Anda pada bagian dokumen di mana Anda memerlukan simbol centang.
Langkah 3: Klik pada tab Sisipkan.

Langkah 4: Pilih tarik-turun di sebelah Simbol.

Langkah 5: Periksa simbol centang pada drop-down. Jika tidak ada, klik More Symbols.

Langkah 6: Sebuah kotak dialog akan terbuka. Pilih drop-down di sebelah tab Font.

Langkah 7: Gulir ke bawah sampai Anda menemukan Wingdings.

Langkah 8: Pada kolom Kode karakter, ketik 252 atau 254 (tergantung pada simbol centang pilihan Anda) dan ini akan memunculkan simbol centang.

Langkah 9: Pilih Sisipkan agar simbol centang muncul di dokumen Anda.

Juga di Guiding Tech
3. Masukkan Simbol Centang Menggunakan Pintasan ALT
Pintasan ALT menawarkan cara cepat untuk memasukkan simbol centang ke dalam dokumen Microsoft Office. Namun, ini memerlukan menghafal kode karakter karena setiap simbol di Office dipetakan ke kode unik. Keyboard Anda juga memerlukan keypad numerik.
Berikut cara kerjanya:
Langkah 1: Tempatkan kursor Anda pada bagian teks di mana Anda perlu menyisipkan simbol centang.
Langkah 2: Di halaman Beranda dokumen Office Anda, ubah font di tab font menjadi Wingdings.

Langkah 3: Tahan tombol Alt pada keyboard Anda menggunakan keypad numerik pada keyboard Anda, masukkan salah satu kode berikut:
- ALT + 0254
- ALT + 0252
4. Masukkan Simbol Centang Menggunakan Pustaka Peluru
Pustaka peluru pada dokumen Office berisi beberapa simbol termasuk simbol centang. Saat Anda menyisipkan simbol dari pustaka poin di Word, itu akan memperlakukannya seperti poin. Anda tidak dapat menerapkan metode ini di Excel, karena poin-poin tidak tersedia.
Berikut cara menggunakan metode ini:
Langkah 1: Di Word atau PowerPoint, tempatkan kursor di bagian teks yang memerlukan simbol centang.
Langkah 2: Klik pada drop-down Bullets yang terletak di grup Paragraph.

Langkah 3: Di bawah Bullet Library, simbol centang akan ditampilkan. Jika tidak ada, pilih Define New Bullet.

Langkah 4: Pada kotak dialog baru, pilih tombol Simbol. Melakukan ini akan meluncurkan kotak Dialog Simbol.

Langkah 5: Pilih menu tarik-turun di samping Font.

Langkah 6: Gulir daftar font sampai Anda mengidentifikasi Wingdings.

Langkah 7: Pilih simbol centang.
Langkah 8: Klik OK pada jendela Simbol untuk menyimpan pilihan.

Langkah 9: Klik OK pada jendela Define New Bullet untuk menyisipkan simbol centang di dokumen Anda.

Saat Anda mengikuti langkah-langkah di atas, ini menyimpan simbol centang ke perpustakaan peluru Anda.
Perbaiki Karakter Khusus Tidak Berfungsi
Metode yang tercantum di atas cukup mudah dan harus bekerja pada sebagian besar PC Windows 10. Namun, jika metode tersebut gagal berfungsi, karakter khusus pada PC Anda mungkin bermasalah. Lihat caranya perbaiki karakter khusus yang tidak berfungsi di keyboard.