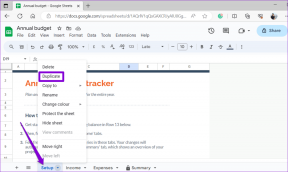Cara Mengaktifkan Hover Card di Google Chrome (Dan Trik Keren Lainnya)
Bermacam Macam / / November 29, 2021
Meskipun Google Chrome terkenal karena memonopoli memori sistem, kita sering menemukan diri kita menggunakan banyak tab. Dan salah satu hal yang paling menjengkelkan tentang menggunakan banyak tab tidak mampu membedakan mereka.

Meskipun Anda dapat mengarahkan mouse ke tab untuk melihat judulnya, teks dalam pop-up terlalu kecil dan hampir tidak terlihat. Itu sebabnya Google memiliki memperkenalkan Tab Hover Cards di Chrome versi terbaru (v75).
Fitur ini bertujuan untuk membuat pengidentifikasian tab jauh lebih mudah dengan menunjukkan kartu informatif saat Anda mengarahkan penunjuk ke tab. Sayangnya, fitur tersebut tidak diaktifkan secara default sampai sekarang dan tetap tersembunyi di dalam eksperimental Bendera Chrome.
Aktifkan Kartu Arahkan Tab di Google Chrome
Jika Anda tidak terbiasa dengan cara kerja bendera Chrome, cukup ikuti langkah-langkah ini untuk mengaktifkan Kartu Arahkan Tab di browser Anda:
Langkah 1: Buka halaman Bendera Chrome dengan memasukkan chrome://bendera/ di bilah alamat dan tekan enter.

Langkah 2: Di halaman berikutnya, cari tab hover card dan kemudian klik menu drop-down di sebelah pengaturan.

Langkah 3: Pilih Diaktifkan dari menu tarik-turun untuk mengaktifkan Tab Arahkan Kartu.

Langkah 4: Setelah Anda mengaktifkan fitur tersebut, klik tombol Luncurkan Ulang Sekarang di sudut kanan bawah untuk memulai ulang Chrome.

Dengan itu, Anda sekarang telah mengaktifkan Tab Hover Cards di Google Chrome. Untuk mengujinya, cukup arahkan penunjuk ke tab mana pun dan Anda akan melihat pop-up kartu yang jauh lebih besar dengan semua informasi tentang tab tersebut.

Tapi bukan itu saja, Google telah memperkenalkan pengaturan tambahan lain yang akan menunjukkan kepada Anda pratinjau gambar kecil dari halaman web yang terbuka. Anda dapat mengaktifkannya dari halaman bendera yang sama, dengan mengklik menu tarik-turun di sebelah opsi Gambar Kartu Arahkan Tab.

Anda kemudian dapat memilih Diaktifkan dari menu tarik-turun dan kemudian klik tombol Luncurkan Ulang Sekarang di sudut kanan bawah untuk memulai ulang Chrome. Setelah Chrome dimulai ulang, Anda akan melihat bahwa jika Anda mengarahkan penunjuk mouse ke atas tab, itu akan menampilkan gambar pratinjau kecil dari tab tersebut.

Perlu dicatat bahwa kedua fitur ini bersifat eksperimental dan mungkin tidak berfungsi sebagaimana mestinya di semua situs web. Seperti yang Anda lihat pada gambar terlampir, opsi Tab Hover Card Image hanya menampilkan thumbnail yang diperbesar dari logo situs web dalam kasus saya.
Sekarang setelah Anda mengaktifkan Tab Hover Cards dan Tab Hover Card Images, mari kita lihat beberapa flag Chrome lainnya yang dapat Anda aktifkan untuk meningkatkan pengalaman browsing Anda:
Nyalakan Pengguliran Halus
Menggulir di Chrome dapat terlihat sedikit terputus-putus, terutama di situs web yang memiliki banyak hal. Untungnya, Google menawarkan bendera Pengguliran Halus untuk memperbaiki masalah itu. Ikuti langkah-langkah ini untuk mengaktifkan Pengguliran Halus di Chrome:
Langkah 1: Buka halaman Bendera Chrome dengan memasukkan chrome://bendera/ di bilah alamat dan tekan enter.

Langkah 2: Di halaman berikut, cari pengguliran halus dan kemudian klik menu tarik-turun di sebelah pengaturan.

Langkah 3: Pilih Diaktifkan dari menu tarik-turun dan kemudian klik tombol Luncurkan Ulang Sekarang di sudut kanan bawah untuk memulai ulang Chrome.

Itu akan mengaktifkan fitur pengguliran halus. Setelah itu, ketika Anda mencoba menggulir ke bawah halaman web yang sibuk, Anda akan melihat bahwa itu tidak gagap seperti dulu. Cukup rapi, bukan?
Aktifkan Tab Fokus
Chrome juga memiliki mode fokus keren yang dapat Anda aktifkan jika Anda ingin membaca hal-hal di browser tanpa gangguan. Ikuti langkah-langkah ini untuk mengaktifkan bendera Tab Fokus untuk pengalaman membaca yang lebih baik:
Langkah 1: Sekali lagi, buka halaman Bendera Chrome dengan memasukkan chrome://bendera/ di bilah alamat dan tekan enter.

Langkah 2: Pada halaman berikutnya, cari tab fokus lalu klik menu tarik-turun di sebelah bendera.

Langkah 3: Klik Diaktifkan di menu tarik-turun dan kemudian klik Luncurkan Ulang Sekarang.

Langkah 4: Setelah Chrome dimulai ulang, klik kanan pada tab dan pilih Fokuskan tab ini dari menu berikut.

Itu akan membuka tab di jendela terpisah yang menghilangkan semua kekacauan dan memungkinkan Anda fokus pada konten penting di halaman web. Sekali lagi, perhatikan bahwa karena ini adalah fitur eksperimental, fitur ini mungkin tidak berfungsi di semua situs web.
Nonaktifkan Video Putar Otomatis
Video putar otomatis adalah gangguan lain yang benar-benar dapat menghambat pengalaman menjelajah Anda. Terutama mereka yang bermain dengan audio. Tetapi Anda dapat menggunakan bendera Kebijakan Putar Otomatis untuk mengakhiri itu. Cukup ikuti langkah-langkah ini untuk mengaktifkan bendera:
Langkah 1: Buka halaman Bendera Chrome dengan memasukkan chrome://bendera/ di bilah alamat dan tekan enter.

Langkah 2: Cari kebijakan putar otomatis di halaman berikut, lalu klik menu tarik-turun di sebelah bendera.

Langkah 3: Pilih Document user activation is required dari menu drop-down dan kemudian klik tombol Relaunch Now.

Setelah diaktifkan, tanda tersebut akan mencegah situs web menjalankan iklan video putar otomatis. Namun, fitur ini tidak sempurna dengan cara apa pun, dan Anda mungkin masih melihat beberapa iklan video yang berjalan di situs web dari waktu ke waktu.
Aktifkan Bendera Chrome Ini Sekarang
Jadi, sekarang setelah Anda tahu cara mengaktifkan Tab Hover Cards dan beberapa bendera Chrome keren lainnya, tunggu apa lagi? Buka halaman bendera Chrome segera dan aktifkan tanda ini untuk pengalaman penjelajahan terbaik. Dan saat Anda melakukannya, luangkan waktu untuk melihat semua flag lain yang tersedia, Anda mungkin menemukan beberapa flag lain yang berguna dalam campuran.
Selanjutnya: Bersenang-senang dengan bendera Chrome? Lihat artikel berikutnya untuk mengetahui beberapa pintasan keyboard keren untuk Chrome guna meningkatkan pengalaman menjelajah Anda lebih jauh.