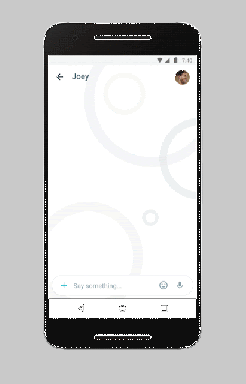4 Cara Untuk Memperbaiki X Merah Pada Ikon Volume
Bermacam Macam / / November 28, 2021
4 Cara Untuk Memperbaiki X Merah Pada Ikon Volume: Jika Anda melihat X merah pada ikon volume di baki sistem maka itu berarti Anda tidak dapat menggunakan perangkat audio Anda. Meskipun perangkat audio tidak dinonaktifkan, Anda masih akan melihat kesalahan ini saat menjalankan pemecah masalah perangkat audio. PC Anda akan menunjukkan bahwa Perangkat Audio Definisi Tinggi diinstal tetapi ketika Anda mengarahkan kursor ke ikon, itu akan mengatakan bahwa Tidak ada perangkat output audio yang diinstal. Ini adalah masalah yang sangat aneh dan pada akhirnya, pengguna tidak dapat menggunakan layanan Audio apa pun karena kesalahan ini.

Hal pertama yang dicoba pengguna adalah mereka me-restart sistem mereka tetapi ini tidak akan membantu. Jika Anda menjalankan Pemecah Masalah Perangkat Audio Windows, ia akan mengatakan bahwa perangkat audio dinonaktifkan atau: Perangkat audio dimatikan di Windows. Penyebab utama kesalahan ini tampaknya adalah izin Microsoft yang rusak atau layanan asosiasi perangkat audio Windows telah dinonaktifkan. Bagaimanapun, mari kita lihat cara memperbaiki X merah ini pada masalah ikon volume dengan langkah-langkah pemecahan masalah yang tercantum di bawah ini.
Isi
- 4 Cara Untuk Memperbaiki X Merah Pada Ikon Volume
- Metode 1: Perbaikan Registri
- Metode 2: Pastikan layanan Windows Audio dimulai
- Metode 3: Perbarui Driver Audio
- Metode 4: Copot Driver Audio Definisi Tinggi Realtek
4 Cara Untuk Memperbaiki X Merah Pada Ikon Volume
Pastikan untuk buat titik pemulihan untuk berjaga-jaga jika terjadi kesalahan.
Metode 1: Perbaikan Registri
1.Tekan Tombol Windows + R lalu ketik regedit dan tekan Enter untuk membuka Registry Editor.

2.Navigasikan ke kunci registri berikut:
Komputer\HKEY_LOCAL_MACHINE\SOFTWARE\Microsoft\Windows\CurrentVersion\MMDevices
3. Klik kanan pada MMDevices lalu pilih Izin.
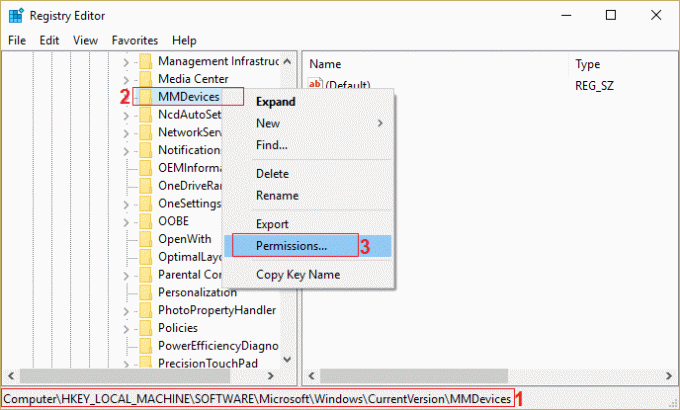
4. Di jendela Izin, pastikan untuk memilih Kontrol penuh untuk SISTEM, Administrator, dan pengguna.
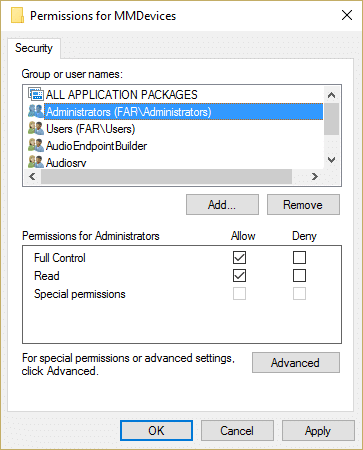
5.Klik Apply lalu OK untuk menyimpan pengaturan.
6.Sekarang lagi navigasikan ke kunci registri berikut:
Komputer\HKEY_LOCAL_MACHINE\SOFTWARE\Microsoft\Windows\CurrentVersion\MMDevices\Audio
7.Ulangi langkah 4 dan 5 untuk memberikan kontrol penuh kepada Admin, user, dan SYSTEM.
8.Tutup Registry Editor dan reboot PC Anda. Ini akan Perbaiki X Merah Pada Ikon Volume di Windows 10 tetapi jika Anda masih memiliki beberapa masalah, ikuti metode selanjutnya.
Metode 2: Pastikan layanan Windows Audio dimulai
1.Tekan Tombol Windows + R lalu ketik services.msc dan tekan Enter.

2. Gulir ke bawah sampai Anda menemukan Layanan Audio Windows dan klik kanan lalu pilih Properti.

3.Pastikan layanan berjalan jika tidak klik Awal lalu atur Jenis startup ke Otomatis.

4.Klik Terapkan diikuti oleh OK.
5.Ikuti langkah yang sama untuk Layanan Windows Audio Endpoint Builder.
6.Tutup semuanya dan restart PC Anda untuk menyimpan perubahan.
Metode 3: Perbarui Driver Audio
1.Tekan Tombol Windows + R lalu ketik ‘Devmgmt.msc' dan tekan enter untuk membuka Device Manager.

2.Perluas pengontrol Suara, video, dan game, lalu klik kanan pada Perangkat audio lalu pilih Memungkinkan (Jika sudah diaktifkan, lewati langkah ini).

2.Jika perangkat audio Anda sudah diaktifkan, klik kanan pada Perangkat audio lalu pilih Perbarui Perangkat Lunak Pengemudi.

3.Sekarang pilih “Cari secara otomatis untuk perangkat lunak driver yang diperbarui” dan biarkan prosesnya selesai.

4.Jika tidak dapat memperbarui kartu grafis Anda, pilih lagi Perbarui Perangkat Lunak Driver.
5. Kali ini pilih “Jelajahi komputer saya untuk perangkat lunak driver.“

6.Selanjutnya, pilih “Biarkan saya memilih dari daftar driver perangkat di komputer saya.“

7.Pilih driver yang sesuai dari daftar dan klik Next.
8. Biarkan proses selesai dan kemudian restart PC Anda.
9.Atau, pergi ke Anda situs web produsen dan unduh driver terbaru.
Metode 4: Copot Driver Audio Definisi Tinggi Realtek
1.Tekan Tombol Windows + X lalu pilih Panel kendali.

2. Klik pada Copot Program lalu cari Entri Driver Audio Definisi Tinggi Realtek.

3.Klik kanan padanya dan pilih Uninstall.

4.Restart PC Anda dan buka Device Manager.
5.Klik Action lalu “Pindai perubahan perangkat keras.“

6. Sistem Anda akan secara otomatis Perbaiki X Merah pada ikon volume.
Anda mungkin juga menyukai:
- Cara memperbaiki Headphone tidak berfungsi di Windows 10
- Perbaiki Tidak Ada Perangkat Output Audio yang Dipasang Kesalahan
- Cara memperbaiki layanan Audio tidak merespons di Windows 10
- Perbaiki Instal Kesalahan Kegagalan Driver Audio Realtek HD
Itu saja Anda telah berhasil Perbaiki X Merah pada ikon volume jika Anda masih memiliki pertanyaan tentang posting ini, silakan tanyakan di bagian komentar.