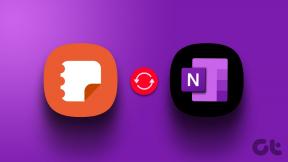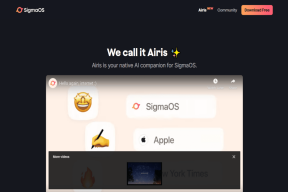Perbaiki Kesalahan Akses Folder Tujuan Ditolak
Bermacam Macam / / November 28, 2021
Akses Folder Tujuan Ditolak. Perlu Izin untuk Melakukan Tindakan ini:Kesalahan umumnya terjadi saat Anda mencoba menyalin atau memindahkan folder atau file apa pun ke lokasi lain. Biasanya, masalah ini terjadi karena tidak tersedianya 'Kepemilikan‘. Akar penyebab kesalahan ini adalah bahwa kepemilikan folder atau file hadir dengan beberapa akun pengguna lain. Meskipun folder dan file tersedia di akun Anda tetapi tidak tersedia untuk modifikasi apa pun. Dalam kasus seperti itu, mengubah kepemilikan ke akun pengguna Anda saat ini memecahkan masalah.
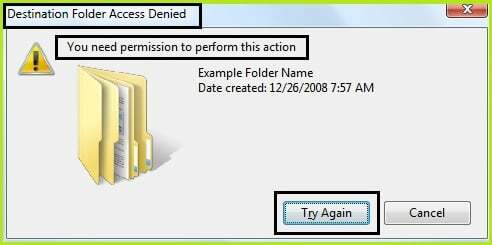
Anda akan segera menyadari bahwa Anda tidak dapat menghapus atau memodifikasi file sistem, bahkan sebagai administrator dan ini karena Windows file sistem dimiliki oleh layanan TrustedInstaller secara default, dan Perlindungan File Windows akan mencegahnya ditimpa. Karenanya Anda akan menemukan kesalahan "Access Denied".
Anda harus mengambil kepemilikan file atau folder yang memberi Anda akses ditolak kesalahan untuk memungkinkan Anda memberikan kontrol penuh sehingga Anda dapat menghapus atau memodifikasi item ini. Ketika Anda melakukan ini, Anda mengganti izin keamanan untuk memiliki akses. Mari kita lihat cara memperbaikinya '
Akses Folder Tujuan Ditolak. Perlu Izin untuk Melakukan Tindakan ini.’Isi
- Perbaiki Kesalahan Akses Folder Tujuan Ditolak
- Metode 1: Ambil Kepemilikan Item di Command Prompt
- Metode 2: Menginstal File Registri Ambil Kepemilikan
- Metode 3: Aktifkan Penemuan Jaringan dan Berbagi File
- Metode 4: Ambil Kepemilikan Item Secara Manual
- Metode 5: Nonaktifkan Kontrol Akun Pengguna
Perbaiki Kesalahan Akses Folder Tujuan Ditolak
Metode 1: Ambil Kepemilikan Item di Command Prompt
1. Klik kanan pada tombol Windows dan klik "Prompt Perintah (Admin).”

2. Sekarang misalkan Anda ingin mengambil kepemilikan folder Perangkat Lunak di dalam drive D yang alamat lengkapnya adalah: D:\Software
3. Dalam cmd ketik takeown /f "path lengkap file atau folder" yang dalam kasus kami adalah:
takeown /f “D:\Software”
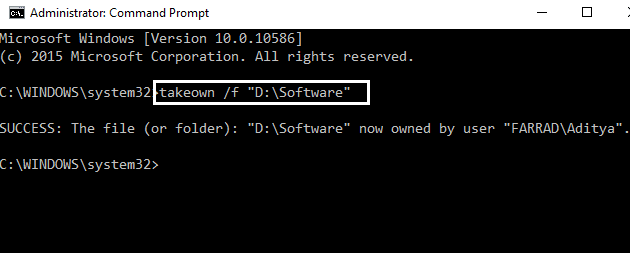
4. Dalam beberapa kasus di atas mungkin tidak berfungsi, jadi alih-alih coba ini (termasuk kutipan ganda):
icacls "path lengkap file" / grant (nama pengguna): F
Contoh: icacls “D:\Software” /grant aditya: F

5. Sebuah pesan akan ditampilkan bahwa ini berhasil diselesaikan. Mengulang kembali.
Akhirnya, Akses Folder Tujuan Ditolak Kesalahan sudah diperbaiki dan Anda dapat memodifikasi file/folder Anda jika tidak maka lanjutkan ke metode ke-2.
Metode 2: Menginstal File Registri Ambil Kepemilikan
1. Atau, Anda dapat menghemat banyak waktu menggunakan file registri: Klik disini

2. Ini memungkinkan Anda untuk mengubah kepemilikan file dan hak akses dengan satu klik. Instal 'InstalTakeOwnership' dan pilih file atau folder dan klik kanan NS "Ambil Kepemilikan" tombol.

3. Setelah Anda mendapatkan akses penuh ke file atau folder yang diinginkan, Anda bahkan dapat mengembalikan izin default yang dimilikinya. Klik tombol "Pulihkan kepemilikan" untuk memulihkannya.

Itu saja Anda telah berhasil mengambil kepemilikan file/folder. Ini akan Memperbaiki Kesalahan Akses Folder Tujuan Ditolak tetapi jika Anda tidak ingin menggunakan skrip ini maka Anda juga dapat mengambil kepemilikan item secara manual, cukup ikuti langkah berikutnya.
Metode 3: Aktifkan Penemuan Jaringan dan Berbagi File
Secara default, di Windows 10, semua jaringan diperlakukan sebagai jaringan pribadi kecuali Anda menentukan lain saat menyiapkan.
1. tekan Tombol Windows + I untuk membuka Pengaturan.
2. Di bawah Pengaturan klik pada Jaringan & Internet.

3. Klik Pusat Jaringan dan Berbagi.

4. Sekarang, klik Ubah berbagi lanjutan opsi pengaturan di panel kiri.
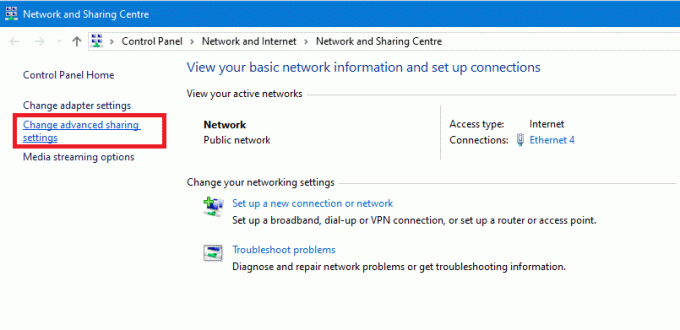
5. Pastikan bahwa pilihan, Aktifkan penemuan jaringan dan Aktifkan berbagi file dan printer dipilih, dan klik Simpan perubahan tombol di bagian bawah.

6. Sekali lagi coba akses file atau folder yang tadi muncul error “Akses Folder Tujuan Ditolak“.
Metode 4: Ambil Kepemilikan Item Secara Manual
1. Buka file atau folder yang ingin Anda hapus atau ubah.
Misalnya D:/Software
2. Klik kanan pada file atau folder dan klik “Properti.”
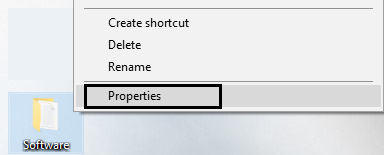
3. Klik pada tab Keamanan dan pada tombol Lanjutan.

4. Klik opsi "ubah" di sebelah label pemilik (Anda harus mencatat siapa pemilik saat ini sehingga Anda dapat mengubahnya kembali nanti jika Anda mau.)
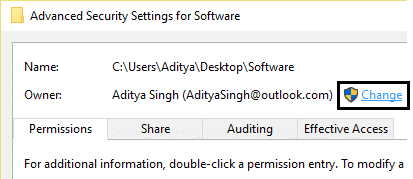
5. Jendela Pilih Pengguna atau Grup akan muncul.

6. Pilih akun pengguna melalui tombol Lanjutan atau cukup ketik akun pengguna Anda di area yang bertuliskan 'Masukkan nama objek yang akan dipilih' dan klik OK. Jika Anda mengklik tombol lanjutan lalu klik "Temukan sekarang."

7. Di 'Masukkan nama objek untuk dipilih' ketik nama pengguna akun yang ingin Anda beri akses. Ketik nama akun pengguna Anda saat ini misalnya Aditya.

8. Secara opsional, untuk mengubah pemilik semua subfolder dan file di dalam folder, pilih kotak centang “Ganti pemilik pada subkontainer dan objek” di jendela “Pengaturan Keamanan Lanjutan”. Klik OK untuk mengubah kepemilikan.

9. Sekarang Anda perlu memberikan akses penuh ke file atau folder untuk akun Anda. Klik kanan file atau folder lagi, klik Properti,klik tab Keamanan dan kemudian klik Canggih.

10. Klik Menambahkan tombol. Jendela "Permission Entry" akan muncul di layar.

11. Klik “Pilih kepala sekolah” dan pilih akun Anda.
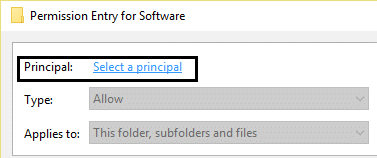
12. Setel izin ke “Kontrol penuh” dan klik OK.
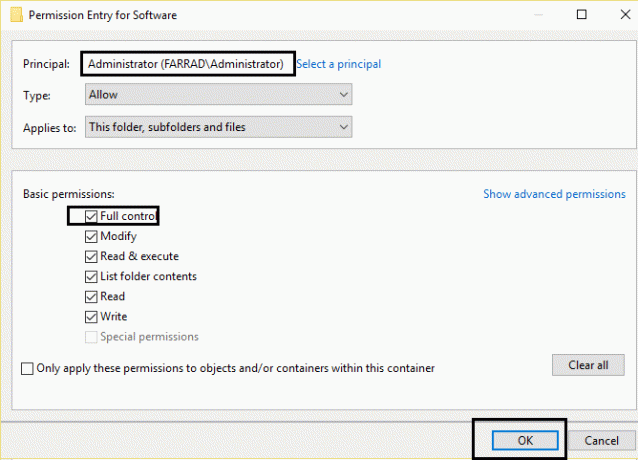
13. Secara opsional, klik “Ganti semua izin yang dapat diwariskan yang ada pada semua keturunan dengan izin yang dapat diwariskan dari objek ini" dalamJendela "Pengaturan Keamanan Lanjutan".

14. Itu dia. Anda baru saja mengubah kepemilikan dan mendapatkan akses penuh ke folder atau file di Windows 10.
Metode 5: Nonaktifkan Kontrol Akun Pengguna
Jika tidak ada yang berhasil maka Anda dapat menonaktifkan Kontrol Akun Pengguna (UAC) yang merupakan pop-up yang menunjukkan setiap kali Anda menginstal program apa pun atau meluncurkan program apa pun atau mencoba membuat perubahan pada perangkat Anda. Singkatnya, jika Anda nonaktifkan Kontrol Akun Pengguna (UAC) maka Anda tidak akan mendapatkan Akses Folder Tujuan Ditolak Kesalahan“. Meskipun, metode ini berfungsi, tetapi tidak disarankan untuk menonaktifkan UAC.

Anda mungkin juga menyukai:
- Perbaiki Kesalahan Aplikasi 0xc0000142
- Cara Memperbaiki VLC tidak mendukung Format UNDF
- Perbaiki Folder yang digunakan Tindakan tidak dapat diselesaikan Kesalahan
- Bagaimana cara memperbaiki Kesalahan Aplikasi 0xc000007b
Akhirnya, Anda telah mengambil Kepemilikan dan berhasil Perbaiki Kesalahan Akses Folder Tujuan Ditolak. Saya harap tutorial ini bermanfaat bagi Anda dan jika Anda masih memiliki pertanyaan tentang posting ini, silakan tanyakan di komentar.