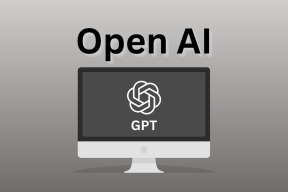11 Tips Kamera Samsung Galaxy Note 9 Teratas yang Tidak Boleh Anda Lewatkan
Bermacam Macam / / December 02, 2021
Bukan rahasia lagi bahwa Samsung berhasil melakukan beberapa prestasi luar biasa dalam hal kamera andalannya. Sementara itu membawa Bukaan Ganda ke Galaxy S9/S9+, itu telah mengambil beberapa tingkat permainan dan membawa kemampuan AI ke Galaxy Note 9. Belum lagi, S Pen bertenaga Bluetooth yang juga bisa berfungsi sebagai remote kamera.

Dengan kamera yang begitu hebat di tangan Anda, jelas bahwa Anda ingin mendapatkan yang terbaik darinya. Jika hanya mengabadikan momen semudah mengklik tombol rana dan berakhir dengan bingkai gambar-sempurna... mendesah.
Biasanya, bukan itu masalahnya. Pada kenyataannya, kita harus mengubah pengaturan dan mencoba-coba fitur tersembunyi untuk menghasilkan bidikan yang sempurna.
Tepatnya mengapa kami memiliki dua belas tip kamera, trik, dan pengaturan tersembunyi Samsung Galaxy Note 9 teratas untuk Anda, yang patut dicoba.
1. Ubah Pengaturan Jarak Jauh Pena S
Salah satu fitur terbaru dari S Pen adalah Anda dapat menggunakannya untuk mengambil gambar atau membalik kamera. Namun, tidak perlu tetap seperti itu.
Pengaturan lanjutan S Pen memungkinkan Anda bermain dengan banyak opsi seperti mengubah tindakan aplikasi.

Jadi, jika Anda akan merekam video alih-alih mengambil gambar dengan S Pen, Anda dapat mengubah pengaturannya. Cukup buka Pengaturan> Fitur Lanjutan> S Pen> S Pen remote dan ketuk opsi Kamera.
2. Matikan Pengoptimal Pemandangan
AI adalah pembicaraan di kota dan dengan merek-merek besar seperti Huawei, LG, dan Asus menggabungkan kemampuan AI ke dalam kamera mereka, mengapa Samsung harus tertinggal. Galaxy Note 9 memiliki fitur baru yang disebut Scene Optimizer, yang dapat mengenali hingga 20 skenario berbeda dan mengubah pencahayaan kamera yang sesuai. Meskipun kedengarannya bagus di atas kertas, AI dapat mengacaukan kecerahan atau tekstur.

Jadi, jika Anda adalah seseorang seperti saya yang tidak terkesan dengan hasilnya (setidaknya untuk saat ini), kabar baiknya adalah Anda dapat mematikannya dengan mudah. Buka Pengaturan dan matikan sakelar untuk Pengoptimal Pemandangan.


Untuk saat ini, saya lebih suka menyempurnakan foto saya menggunakan editor foto pihak ketiga seperti Snapseed atau VSCO.
3. Nyalakan Deteksi Cacat
Saya memiliki sepupu yang memiliki kebiasaan berkedip tepat saat bidikan diambil. Melihat ke belakang, saya pikir kami memiliki lebih banyak foto dirinya dengan mata tertutup daripada terbuka. Percayalah, itu bisa sangat menjengkelkan untuk menemukan bahwa hampir setengah dari gambar tidak berguna.
Untungnya, ada fitur menarik pada Note 9 yang disebut Deteksi Cacat, yang memberi tahu Anda jika subjek berkedip atau jika bidikan memiliki cahaya latar yang berlebihan.

Meskipun penting, itu tidak diaktifkan secara default. Untuk melakukannya, buka Pengaturan dan alihkan sakelar untuk Deteksi Cacat.
Deteksi Cacat juga memberi tahu Anda jika gambarnya buram atau jika lensanya tercoreng dan kotor.
4. Simpan Kedua Cerita
Seperti yang Anda ketahui, Galaxy Note 9 menyimpan Live Focus dan gambar sudut lebar. Secara default, telepon tidak menyimpan kedua gambar sebagai file terpisah. Sebagai gantinya, ini memungkinkan Anda beralih di antara kedua versi melalui sakelar di bagian atas.
Tetapi jika Anda lebih suka memiliki kedua gambar sebagai file yang berdiri sendiri, itu dapat dilakukan dengan mudah.


Buka gambar di Galeri dan alihkan ke bidikan Sudut Lebar. Ketuk menu tiga titik dan pilih Simpan sebagai file baru. Singkat dan sederhana. Mengingat ponsel ini menawarkan beberapa opsi penyimpanan yang luar biasa, menurut saya, seharusnya tidak ada masalah dalam menyimpan keduanya.
Selain itu, kami selalu memiliki Foto Google sebagai opsi cadangan alternatif.
5. Mainkan dengan Pengaturan Gerakan Super Lambat
Selain memungkinkan Anda merekam video pada 960 frame per detik untuk video Super Slow Motion-nya, Galaxy Note 9 memiliki banyak fitur tambahan.
Anda dapat memilih antara dua mode Gerakan Super Lambat yang berbeda — Manual dan Otomatis
Dalam mode Manual, Anda harus secara manual memilih area di mana Anda ingin video melambat. Dan karena jendelanya sekitar 0,4 detik, ini lebih merupakan hit-and-miss, dan di situlah mode Auto masuk.


Ini akan secara otomatis mendeteksi gerakan (di dalam area yang ditentukan) dan memperlambatnya. Area lain untuk dijelajahi adalah mode single-take dan multi-take.
Kiat Pro: Pencahayaan yang tepat adalah elemen penting untuk video yang bagus. Jadi, pastikan ada banyak cahaya saat merekam dalam gerakan lambat. Ruang dengan penerangan yang buruk biasanya menghasilkan video berpiksel dan berisik.
6. Bersenang-senang dengan Slow Mos
Tentu, Video Gerakan Super Lambat luar biasa. Namun yang lebih menakjubkan adalah jumlah pengeditan yang dapat Anda lakukan setelah mengambil bidikan. Anda dapat memilih untuk meramaikan video dengan pemangkasan sehingga Anda mendapatkan tindakan lebih cepat. Yang harus Anda lakukan adalah membuka klip di Galeri dan ketuk ikon Gunting untuk memangkasnya.


Setelah selesai, Anda dapat memilih dari sekumpulan lagu bawaan dan menyimpan klipnya. Tapi tunggu, bukan itu saja. Galaxy Note 9 menghasilkan tiga video dari klip yang sama — Loop, Reverse, dan Swing dan favorit saya adalah gerakan mundur. Akui saja, tampilan yang kaya (dan enak) dalam gerakan lambat jauh lebih menyenangkan daripada yang sebenarnya.

Untuk mengakses versi yang berbeda, buka video di Galeri, ketuk menu tiga titik dan pilih Detail. Pilih opsi kedua dan simpan sebagai file MP4.
Satu-satunya keluhan saya adalah bahwa musik yang ditambahkan sebelumnya akan dibuang ketika Anda memilih untuk menyimpan file baru.
Untungnya, itu dapat ditambahkan lagi melalui suite pengeditan bawaan.
Kiat Pro: Potong dan potong video, lalu simpan versi yang berbeda.
7. Ambil Foto Dari Video Mo Super Lambat
Dengan Galaxy Note 9 yang baru, Anda juga dapat mengambil foto dengan waktu yang tepat dari klip gerakan lambat. Yang harus Anda lakukan adalah membuka video di aplikasi Galeri dan ketuk ikon Gambar di sudut kiri atas. Itu dia!

Jadi, lain kali ketika teman Anda melempar beberapa M&M warna-warni ke udara, jangan berebut tombol rana. Alih-alih, rekam video gerakan lambat dan proses semua kecemerlangan di udara nanti. Bagaimana keren itu, kan?
8. Makanan Bukan Sekedar Makanan
Salah satu fitur terbaik yang saya sukai dari flagships Samsung adalah Food Mode. Fitur rapi ini dapat memberikan hidangan biasa yang kaya penampilan yang enak. Berbeda dengan mode Live Focus, di mana fokus diatur secara otomatis, di sini Anda dapat memindahkan fokus untuk memastikan pelat menjadi pusat daya tarik.

Cukup ketuk layar di mana Anda ingin fokus dan cubit masuk/keluar untuk menambah/mengurangi area fokus. Salah satu opsi favorit saya lainnya adalah Palet Warna. Opsi ini memungkinkan Anda mengubah warna keseluruhan untuk menonjolkan warna terbaik di piring Anda.

Namun, sesuai judulnya, Food Mode tidak hanya terbatas pada makanan saja. Anda dapat menggunakannya pada sejumlah besar benda mati lainnya. Punya patung superhero mungil? Mode Makanan adalah kekasih Anda.
Arahkan ke Catatan: Stabilisasi Video tidak berfungsi dalam mode UHD.
9. Tambah atau Hapus Mode Kamera
Lama berlalu adalah hari-hari ketika antarmuka kamera Samsung dulu bersih dan bebas dari kekacauan. Sekarang, antarmuka tap-and-select telah digantikan oleh proses swipe-and-select. Dan percayalah, ini bisa agak sulit untuk dikelola jika Anda memiliki banyak mode kamera aktif.
Jadi jika Anda adalah seseorang yang tidak sering menggunakan semua mode (seperti Panorama atau Hyperlapse), Anda dapat menghapusnya untuk sementara. Yang perlu Anda lakukan adalah pergi ke Settings > Edit Camera Modes > Rear Camera dan hapus semua mode yang tidak Anda inginkan.


Kiat Pro: Sering menggunakan Mode Makanan? Bagaimana kalau memilikinya di sebelah mode Otomatis? Buka Edit Mode Kamera, ketuk lama pada kartu mode Makanan dan pindahkan ke mode Otomatis. Anda juga dapat mengacak mode lain sesuai keinginan Anda.
10. Buat GIF dengan Ketukan Tombol
Tentu, Mode Burst adalah cara yang bagus untuk mengabadikan momen candid. Namun, jika Anda adalah seseorang seperti saya yang tidak terlalu menyukainya, Anda dapat menggunakan tombol Rana untuk sesuatu yang lebih lucu.
Ponsel baru Anda memungkinkan Anda menggunakan tombol Rana untuk buat GIF saat bepergian. Cukup ketuk tombol rana dan gerakkan kamera Anda di sekitar adegan aksi dan GIF akan siap dalam waktu singkat. Namun, fitur ini tidak diaktifkan secara default.

Untuk mengaktifkannya, buka Pengaturan dan gulir ke bawah hingga Anda melihat opsi untuk 'Tahan tombol Kamera ke'. Ketuk dan pilih Buat GIF. Pastikan saja saat Anda membuat GIF, Anda berada di tempat yang cukup terang.
11. Tangkap Aksi Sebelum Gambar
Terakhir, kami memiliki Motion Photos yang memungkinkan Anda merekam klip kecil sebelum foto diambil. Motion Photos sangat berguna selama kumpul-kumpul dan pesta di mana Anda dapat mengabadikan momen menyenangkan sebelum foto grup tersebut.

Untuk mengaktifkan fitur ini, buka Pengaturan dan alihkan sakelar untuk Foto Gerak.