5 Cara Menghentikan Pembaruan Otomatis di Windows 10
Bermacam Macam / / November 28, 2021
Sebagian besar pengguna memiliki hubungan cinta-benci ketika datang ke pembaruan Windows. Ini sebagian disebabkan oleh fakta bahwa pembaruan diinstal secara otomatis untuk sebagian besar pengguna dan mengganggu alur kerja dengan meminta komputer dihidupkan ulang. Selain itu, tidak ada jaminan berapa lama seseorang harus menatap layar biru yang memulai ulang atau berapa kali komputer mereka akan restart sebelum menyelesaikan instalasi pembaruan. Untuk beberapa tingkat frustrasi, jika Anda menunda pembaruan beberapa kali, Anda tidak akan dapat mematikan atau memulai ulang komputer Anda secara normal. Anda akan dipaksa untuk menginstal pembaruan di samping salah satu tindakan tersebut. Alasan lain mengapa pengguna tampaknya tidak menyukai penginstalan pembaruan otomatis adalah karena pembaruan driver dan aplikasi sering kali merusak lebih banyak hal daripada yang diperbaiki. Ini lebih lanjut dapat mengganggu alur kerja Anda dan mengharuskan Anda untuk mengalihkan waktu dan energi Anda untuk memperbaiki masalah baru ini.
Sebelum pengenalan Windows 10, pengguna diizinkan untuk menyempurnakan preferensi mereka untuk pembaruan dan memilih dengan tepat apa yang mereka ingin Windows lakukan dengan mereka; baik untuk mengunduh & menginstal semua pembaruan secara otomatis, mengunduh pembaruan tetapi menginstal hanya jika diizinkan, memberi tahu pengguna sebelum mengunduh, dan terakhir, untuk tidak pernah memeriksa pembaruan baru. Dalam upaya untuk merampingkan dan menyederhanakan proses pembaruan, Microsoft menghapus semua opsi ini pada Windows 10.
Penghapusan fitur penyesuaian ini secara alami memicu kontroversi di antara pengguna yang lebih berpengalaman, tetapi mereka juga menemukan cara di sekitar proses pembaruan otomatis. Ada beberapa metode langsung dan tidak langsung untuk menghentikan pembaruan otomatis di Windows 10, mari kita mulai.

Isi
- Bagaimana Menghentikan Pembaruan Otomatis di Windows 10?
- 5 Cara Menonaktifkan Pembaruan Otomatis di Windows 10
- Metode 1: Jeda Semua Pembaruan di Pengaturan
- Metode 2: Ubah Kebijakan Grup
- Metode 3: Nonaktifkan pembaruan menggunakan Windows Registry Editor
- Metode 4: Nonaktifkan Layanan Pembaruan Windows
- Metode 5: Mengatur Koneksi Terukur
Bagaimana Menghentikan Pembaruan Otomatis di Windows 10?
Cara termudah untuk mencegah pembaruan otomatis adalah dengan menjedanya di pengaturan Windows. Meskipun ada batasan berapa lama Anda dapat menjedanya. Selanjutnya, Anda dapat sepenuhnya menonaktifkan penginstalan pembaruan otomatis dengan mengubah kebijakan grup atau mengedit Registry Windows (hanya menerapkan metode ini jika Anda adalah pengguna Windows yang berpengalaman). Beberapa metode tidak langsung untuk menghindari pembaruan otomatis adalah dengan menonaktifkan yang penting pembaruan Windows layanan atau untuk mengatur koneksi terukur dan membatasi pembaruan agar tidak diunduh.
5 Cara untuk Nonaktifkan Pembaruan Otomatis pada Windows 10
Metode 1: Jeda Semua Pembaruan di Pengaturan
Jika Anda hanya ingin menunda pemasangan pembaruan baru selama beberapa hari dan tidak ingin sepenuhnya menonaktifkan pengaturan pembaruan otomatis, ini adalah metode untuk Anda. Sayangnya, Anda hanya dapat menunda penginstalan selama 35 hari setelah itu Anda perlu menginstal pembaruan. Juga, versi Windows 10 yang lebih lama memungkinkan pengguna untuk secara individual menunda pembaruan keamanan dan fitur tetapi opsi telah ditarik sejak itu.
1. Tekan tombol Windows + I untuk membuka Pengaturan kemudian klik Perbarui & Keamanan.

2. Pastikan Anda berada di pembaruan Windows halaman dan gulir ke bawah di sebelah kanan sampai Anda menemukan Opsi Lanjutan. Klik untuk membukanya.

3. Perluas Jeda Pembaruan menu tarik-turun pemilihan tanggal dan spilih tanggal yang tepat hingga Anda ingin memblokir Windows agar tidak menginstal pembaruan baru secara otomatis.

Pada halaman Opsi Lanjutan, Anda dapat lebih lanjut mengotak-atik proses pembaruan dan memilih jika Anda mau suka menerima pembaruan untuk produk Microsoft lainnya juga, kapan harus memulai ulang, memperbarui pemberitahuan, dll.
Metode 2: Ubah Kebijakan Grup
Microsoft tidak benar-benar menghapus opsi pembaruan lanjutan Windows 7 yang kami sebutkan sebelumnya tetapi membuatnya agak sulit untuk menemukannya. Editor Kebijakan Grup, alat administratif yang disertakan dalam Windows 10 Pro, Pendidikan, dan edisi Enterprise, sekarang menampung opsi-opsi ini dan memungkinkan pengguna untuk menonaktifkan proses pembaruan otomatis sepenuhnya atau memilih tingkat otomatisasi.
Sayangnya, pengguna Windows 10 Home harus melewati metode ini karena editor kebijakan grup tidak tersedia untuk mereka atau terlebih dahulu menginstal editor kebijakan pihak ketiga seperti Kebijakan Plus.
1. tekan Tombol Windows + R pada keyboard Anda untuk meluncurkan kotak perintah Jalankan, ketik gpedit.msc, dan klik oke untuk membuka editor kebijakan grup.

2. Menggunakan menu navigasi di sebelah kiri, menuju ke lokasi berikut –
Konfigurasi Komputer > Template Administratif > Komponen Windows > Pembaruan Windows
Catatan: Anda dapat mengklik dua kali pada folder untuk memperluasnya atau mengklik panah di sebelah kirinya.

3. Sekarang, di panel kanan, pilih Konfigurasikan Pembaruan Otomatis kebijakan dan klik pada pengaturan kebijakan hyperlink atau klik kanan pada kebijakan dan pilih edit.

4. Secara default, kebijakan akan Tidak Dikonfigurasi. Jika Anda ingin sepenuhnya menonaktifkan pembaruan otomatis, pilih Dengan disabilitas.

5. Sekarang, jika Anda hanya ingin membatasi jumlah otomatisasi pembaruan Windows dan tidak menonaktifkan kebijakan sepenuhnya, pilih Diaktifkan pertama. Selanjutnya, di bagian Opsi, perluas Konfigurasikan pembaruan otomatis daftar drop-down dan pilih pengaturan yang Anda inginkan. Anda dapat merujuk ke bagian Bantuan di sebelah kanan untuk informasi lebih lanjut tentang setiap konfigurasi yang tersedia.

6. Klik Berlaku untuk menyimpan konfigurasi baru dan keluar dengan mengklik oke. Mulai ulang komputer Anda untuk menerapkan kebijakan baru yang diperbarui.
Metode 3: Nonaktifkan pembaruan menggunakan Windows Registry Editor
Pembaruan Windows otomatis juga dapat dinonaktifkan melalui Editor Registri. Metode ini berguna untuk pengguna rumahan Windows 10 yang tidak memiliki Editor Kebijakan Grup. Meskipun, mirip dengan metode sebelumnya, berhati-hatilah saat mengubah entri apa pun di Editor Registri karena kesalahan dapat menyebabkan sejumlah masalah.
1. Buka Windows Registry Editor dengan mengetik regedit di kotak perintah Jalankan atau mulai bilah pencarian dan tekan enter.

2. Masukkan jalur berikut di bilah alamat dan tekan enter
HKEY_LOCAL_MACHINE\SOFTWARE\Policies\Microsoft\Windows

3. Klik kanan pada folder Windows dan pilih Baru > Kunci.

4. Ganti nama kunci yang baru dibuat sebagai Pembaruan Windows dan tekan enter untuk menyimpan.

5. Sekarang, klik kanan pada folder WindowsUpdate baru dan pilih Baru > Kunci lagi.

6. Beri nama kuncinya AU.

7. Pindahkan kursor Anda ke panel yang berdekatan, klik kanan di mana saja, dan pilih Baru diikuti oleh Nilai DWORD (32-bit).

8. Ganti nama baru Nilai DWORD sebagai Tidak ada Pembaruan Otomatis.

9. Klik kanan pada nilai NoAutoUpdate dan pilih Memodifikasi (atau klik dua kali untuk membuka kotak dialog Ubah).
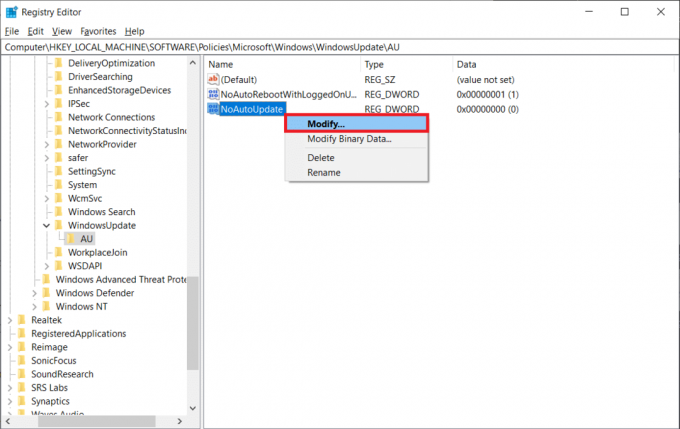
10. Data nilai default akan menjadi 0, yaitu dinonaktifkan; mengubah data nilai ke 1 dan aktifkan NoAutoUpdate.

Jika Anda tidak ingin menonaktifkan pembaruan otomatis sepenuhnya, ganti nama DWORD NoAutoUpdate menjadi AUOptions terlebih dahulu (atau buat Nilai DWORD 32bit baru & beri nama AUOptions) dan atur data nilainya sesuai dengan preferensi Anda berdasarkan tabel di bawah ini.
| Nilai DWORD | Keterangan |
| 2 | Beri tahu sebelum mengunduh dan menginstal pembaruan apa pun |
| 3 | Unduh pembaruan secara otomatis dan beri tahu ketika mereka siap dipasang |
| 4 | Unduh pembaruan secara otomatis dan instal pada waktu yang telah dijadwalkan sebelumnya |
| 5 | Izinkan admin lokal untuk memilih pengaturan |
Metode 4: Nonaktifkan Layanan Pembaruan Windows
Jika mengotak-atik Editor Kebijakan Grup dan Editor Registri terbukti terlalu banyak untuk dihentikan pembaruan otomatis di windows 10, Anda dapat secara tidak langsung menonaktifkan pembaruan otomatis dengan menonaktifkan Pembaruan Windows melayani. Layanan tersebut bertanggung jawab atas semua aktivitas terkait pembaruan, mulai dari memeriksa pembaruan baru hingga mengunduh dan menginstalnya. Untuk menonaktifkan layanan Pembaruan Windows –
1. tekan Tombol Windows + S di keyboard Anda untuk memanggil bilah pencarian awal, ketik Jasa, dan klik Buka.

2. Cari pembaruan Windows layanan dalam daftar berikut. Setelah ditemukan, klik kanan di atasnya dan pilih Properti dari menu selanjutnya.

3. Pastikan Anda berada di Umum tab dan klik pada Berhenti tombol di bawah Status Layanan untuk menghentikan layanan.

4. Selanjutnya, perluas Jenis startup daftar drop-down dan pilih Dengan disabilitas.

5. Simpan modifikasi ini dengan mengklik Berlaku dan tutup jendela.
Metode 5: Mengatur Koneksi Terukur
Cara tidak langsung lainnya untuk mencegah pembaruan otomatis adalah dengan mengatur koneksi terukur. Ini akan membatasi Windows untuk hanya mengunduh dan menginstal pembaruan prioritas secara otomatis. Pembaruan lain yang memakan waktu dan berat akan dilarang karena batas data telah ditetapkan.
1. Luncurkan aplikasi Pengaturan Windows dengan menekan Tombol Windows + I dan klik Jaringan & Internet.

2. Beralih ke Wifi Halaman pengaturan dan di panel kanan, klik Kelola jaringan yang dikenal.
3. Pilih jaringan Wi-Fi rumah Anda (atau yang biasanya digunakan laptop Anda untuk mengunduh pembaruan baru) dan klik pada Properti tombol.

4. Gulir ke bawah sampai Anda menemukan Tetapkan sebagai koneksi terukur fitur dan aktifkan.

Anda juga dapat memilih untuk menetapkan batas data khusus untuk mencegah Windows mengunduh pembaruan prioritas berat secara otomatis. Untuk melakukan ini – klik pada Tetapkan batas data untuk membantu mengontrol penggunaan data di jaringan ini hyperlink. Tautan akan membawa Anda kembali ke pengaturan status Jaringan; klik pada Penggunaan data tombol di bawah jaringan Anda saat ini. Di sini, Anda dapat melihat berapa banyak data yang digunakan oleh setiap aplikasi. Klik pada Masukkan batas tombol untuk membatasi penggunaan data.
Pilih periode yang sesuai, tanggal reset, dan masukkan batas data yang tidak boleh dilampaui. Anda dapat mengubah unit data dari MB ke GB untuk mempermudah (atau menggunakan konversi berikut 1GB = 1024MB). Simpan batas data baru dan keluar.

Direkomendasikan:
- Cara Mengganti Nama Perangkat Bluetooth di Windows 10
- Pembaruan Windows Terjebak? Berikut adalah beberapa hal yang bisa Anda coba!
- Cara Membuka File RAR di Windows 10
Kami harap panduan ini bermanfaat dan Anda dapat hentikan pembaruan otomatis pada Windows 10 dan Anda dapat melarang Windows menginstal pembaruan baru secara otomatis dan mengganggu Anda. Beri tahu kami yang mana yang Anda terapkan di komentar di bawah.

