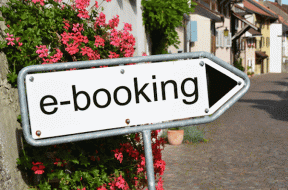Cara Memperbaiki Masalah Tidak Ada Suara di Google Chrome
Bermacam Macam / / November 28, 2021
Google Chrome adalah peramban web default bagi banyak pengguna karena menawarkan pengalaman penjelajahan yang lancar dan fitur-fitur fantastis seperti ekstensi Chrome, opsi sinkronisasi, dan banyak lagi. Namun, ada beberapa kasus ketika pengguna mengalami masalah suara di Google Chrome. Ini bisa mengganggu saat Anda memutar video YouTube atau lagu apa pun, tetapi tidak ada audio. Setelah itu, Anda dapat memeriksa audio komputer Anda, dan lagu-lagu diputar dengan baik di komputer Anda. Ini berarti masalahnya ada pada Google Chrome. Oleh karena itu, untuk perbaiki tidak ada masalah suara di Google Chrome, kami memiliki panduan dengan kemungkinan solusi yang dapat Anda ikuti.
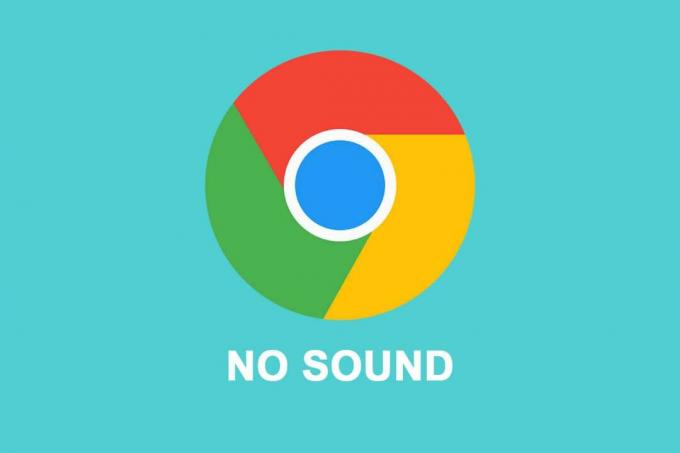
Isi
- Perbaiki masalah Tidak Ada Suara di Google Chrome
- Alasan di balik masalah Tidak Ada Suara di Google Chrome
- Perbaiki Suara Google Chrome Tidak Berfungsi di Windows 10
- Metode 1: Mulai Ulang Sistem Anda
- Metode 2: Perbarui Driver Suara
- Metode 3: Periksa Pengaturan Suara untuk semua Situs Web
- Metode 4: Periksa Volume Mixer di Sistem Anda
- Metode 5: Pasang kembali Speaker Eksternal Anda
- Metode 6: Hapus Cookie dan Cache Browser
- Metode 7: Ubah Pengaturan Pemutaran
- Metode 8: Pilih Perangkat Output yang Benar
- Metode 9: Pastikan Halaman Web tidak dalam mode Bisu
- Metode 10: Nonaktifkan Ekstensi
- Metode 11: Periksa Pengaturan Suara untuk Situs Web Tertentu
- Metode 12: Setel Ulang Pengaturan Chrome
- Metode 13: Perbarui Chrome
- Metode 14: Instal ulang Google Chrome
Perbaiki masalah Tidak Ada Suara di Google Chrome
Alasan di balik masalah Tidak Ada Suara di Google Chrome
Mungkin ada beberapa alasan di balik tidak ada masalah suara di Google Chrome. Beberapa kemungkinan alasannya adalah sebagai berikut:
- Audio komputer Anda mungkin dalam mode bisu.
- Mungkin ada yang salah dengan speaker eksternal Anda.
- Mungkin ada yang salah dengan driver suara, dan Anda mungkin harus memperbaruinya.
- Masalah audio mungkin spesifik lokasi.
- Anda mungkin harus memeriksa pengaturan suara di Google Chrome untuk memperbaiki kesalahan tanpa audio.
- Mungkin ada beberapa pembaruan Chrome yang tertunda.
Ini adalah beberapa di antaranya kemungkinan alasan di balik tidak ada suara masalah di Google Chrome.
Perbaiki Suara Google Chrome Tidak Berfungsi di Windows 10
Kami mencantumkan semua metode yang dapat Anda coba untuk memperbaiki tidak ada masalah suara di Google Chrome:
Metode 1: Mulai Ulang Sistem Anda
Terkadang, memulai ulang sederhana dapat memperbaiki masalah suara di Google Chrome. Oleh karena itu, Anda bisa restart komputer Anda untuk memeriksa apakah Anda dapat memperbaiki kesalahan tanpa audio di browser Chrome.
Metode 2: Perbarui Driver Suara
Hal pertama yang harus Anda cari ketika ada yang salah dengan audio komputer Anda adalah driver suara Anda. Jika Anda menggunakan versi driver suara yang lebih lama di sistem Anda, maka Anda mungkin menghadapi masalah suara di Google Chrome.
Anda harus menginstal versi terbaru dari driver suara pada sistem Anda. Anda memiliki pilihan untuk memperbarui driver suara Anda secara manual atau otomatis. Proses memperbarui driver suara Anda secara manual mungkin sedikit memakan waktu, itulah sebabnya kami menyarankan untuk memperbarui driver suara Anda secara otomatis dengan menggunakan Pembaruan driver Iobit.
Dengan bantuan pembaruan driver Iobit, Anda dapat dengan mudah memperbarui driver suara Anda dengan satu klik, dan pengemudi akan memindai sistem Anda untuk menemukan driver yang tepat untuk memperbaiki suara Google Chrome tidak berfungsi isu.
Metode 3: Periksa Pengaturan Suara untuk semua Situs Web
Anda dapat memeriksa pengaturan suara umum di Google Chrome untuk memperbaiki masalah tanpa suara. Terkadang, pengguna mungkin secara tidak sengaja menonaktifkan situs untuk memutar audio di Google Chrome.
1. Bukalah peramban Chrome.
2. Klik pada tiga titik vertikal dari sudut kanan atas layar dan pergi ke Pengaturan.

3. Klik Privasi dan keamanan dari panel di sebelah kiri lalu gulir ke bawah dan pergi ke Pengaturan Situs.

4. Sekali lagi, gulir ke bawah dan pergi ke Isi bagian dan klik Pengaturan konten tambahan untuk mengakses suara.
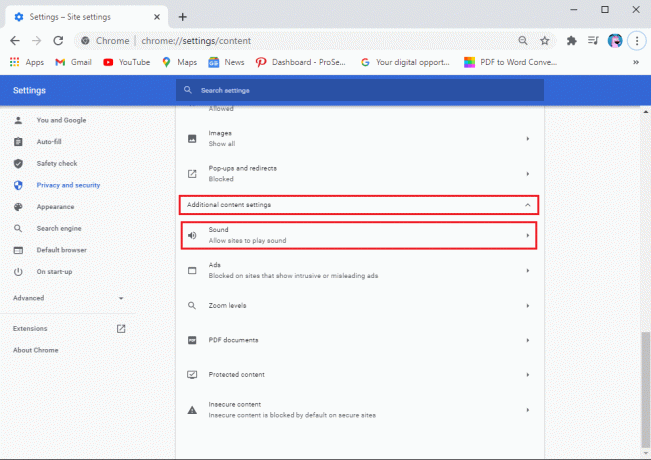
5. Terakhir, ketuk Suara dan pastikan sakelar di sebelah 'Izinkan situs memutar suara (disarankan)' aktif.

Setelah Anda mengaktifkan suara untuk semua situs di Google Chrome, Anda dapat memutar video atau lagu apa pun di browser untuk memeriksa apakah ini dapat untuk memperbaiki tidak ada masalah suara di Google Chrome.
Baca juga: 5 Cara Memperbaiki Tidak Ada Suara di YouTube
Metode 4: Periksa Volume Mixer di Sistem Anda
Terkadang, pengguna membisukan volume untuk Google Chrome menggunakan alat pencampur volume di sistem mereka. Anda dapat memeriksa mixer volume untuk memastikan audio tidak bisu untuk Google Chrome.
1. Klik kanan pada Anda ikon pembicara dari kanan bawah bilah tugas Anda lalu klik Buka Pengaduk Volume.
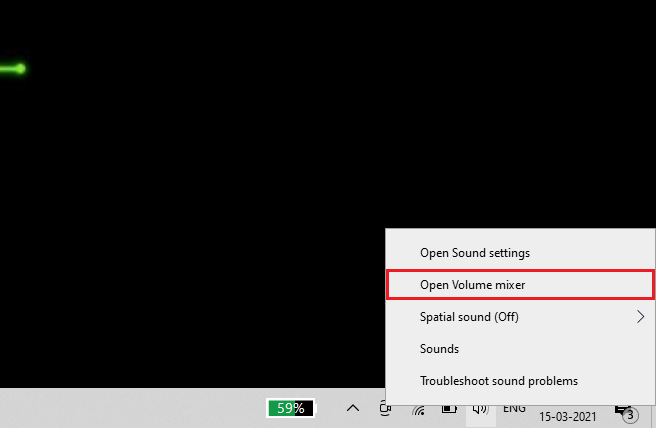
2. Sekarang, pastikan level volume tidak dalam mode bisu untuk Google Chrome dan penggeser volume disetel tinggi.
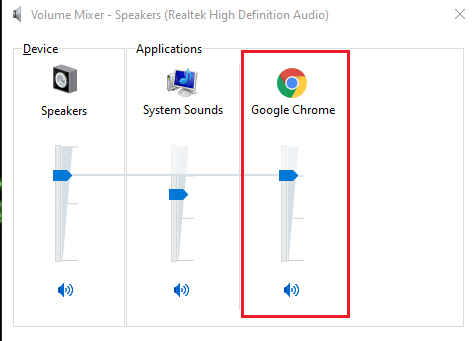
Jika Anda tidak melihat Google Chrome di alat pencampur volume, putar video acak di Google lalu buka mixer volume.
Metode 5: Pasang kembali Speaker Eksternal Anda
Jika Anda menggunakan speaker eksternal, mungkin ada yang salah dengan speaker. Oleh karena itu, cabut speaker Anda dan kemudian pasang kembali ke sistem. Sistem Anda akan mengenali kartu suara saat Anda mencolokkan speaker Anda, dan mungkin dapat memperbaiki Google Chrome tidak memiliki masalah suara.
Metode 6: Hapus Cookie dan Cache Browser
Ketika browser Anda mengumpulkan terlalu banyak cookie dan cache browser, itu dapat memperlambat kecepatan pemuatan halaman web dan bahkan mungkin tidak menyebabkan kesalahan audio. Oleh karena itu, Anda dapat menghapus cookie dan cache browser Anda dengan mengikuti langkah-langkah ini.
1. Bukalah peramban Chrome dan klik pada tiga titik vertikal dari sudut kanan atas layar lalu ketuk Lebih banyak alat dan pilih 'Menghapus data pencarian.’

2. Sebuah jendela akan muncul, di mana Anda dapat memilih rentang waktu untuk menghapus data penelusuran. Untuk pembersihan ekstensif, Anda dapat memilih Sepanjang waktu. Terakhir, ketuk Hapus data dari bawah.

Itu dia; Mulai ulang sistem Anda dan periksa apakah metode ini dapat perbaiki suara Google Chrome tidak berfungsi di windows 10.
Metode 7: Ubah Pengaturan Pemutaran
Anda dapat memeriksa pengaturan pemutaran karena suara mungkin telah dialihkan ke saluran output yang tidak terhubung, menyebabkan masalah tanpa suara di Google Chrome.
1. Buka Panel kendali pada sistem Anda. Anda dapat menggunakan bilah pencarian untuk menemukan panel kontrol lalu pergi ke Suara bagian.

2. Sekarang, di bawah Pemutaran tab, Anda akan melihat koneksi Anda pembicara. Klik di atasnya dan pilih Konfigurasikan dari kiri bawah layar.
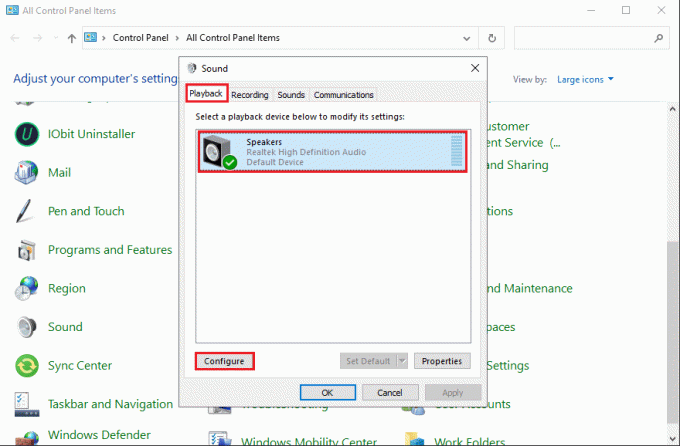
3. Ketuk Stereo di bawah saluran audio dan klik Lanjut.
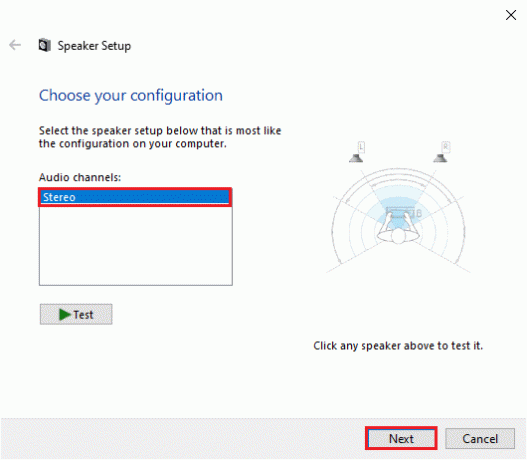
4. Terakhir, selesaikan penyiapan dan buka Google Chrome untuk memeriksa audio.
Baca juga:Perbaiki Tidak ada suara dari headphone di Windows 10
Metode 8: Pilih Perangkat Output yang Benar
Terkadang, Anda mungkin menghadapi masalah suara saat Anda tidak mengatur perangkat output yang tepat. Anda dapat mengikuti langkah-langkah ini untuk memperbaiki Google Chrome tanpa masalah suara:
1. Buka bilah pencarian Anda dan ketik Pengaturan suara lalu klik Pengaturan suara dari hasil pencarian.
2. Di dalam Pengaturan suara, klik pada menu drop down dibawah 'Pilih perangkat keluaran Anda' dan pilih perangkat output yang tepat.
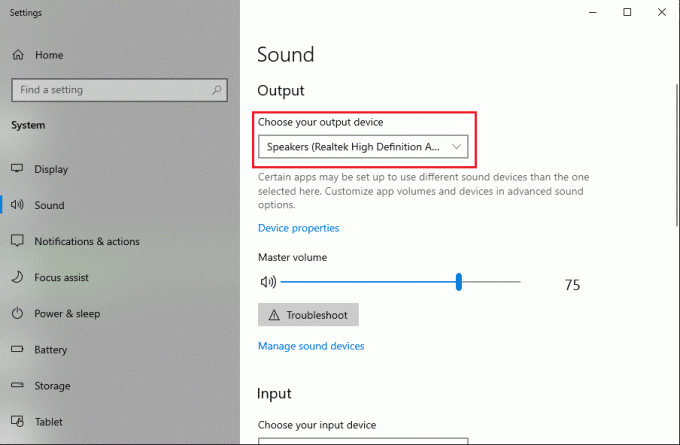
Sekarang Anda dapat memeriksa masalah suara di Google Chrome dengan memutar video acak. Jika metode ini tidak dapat memperbaiki masalah, Anda dapat memeriksa metode selanjutnya.
Metode 9: Pastikan Halaman Web tidak dalam mode Bisu
Ada kemungkinan bahwa suara halaman web yang Anda kunjungi tidak bersuara.
1. Langkah pertama buka Jalankan kotak dialog dengan menekan tombol Tombol Windows + R kunci.
2. Jenis inetcpl.cpl di kotak dialog dan tekan enter.

3. Klik pada Canggih tab dari panel atas lalu gulir ke bawah dan temukan multimedia bagian.
4. Sekarang, pastikan Anda mencentang kotak di sebelah 'Putar suara di halaman web.’
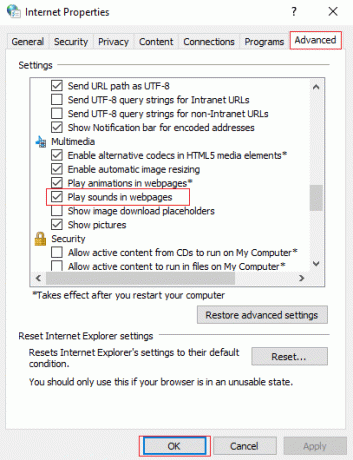
5. Untuk menyimpan perubahan, klik Berlaku lalu oke.
Terakhir, Anda dapat memulai ulang browser Chrome untuk memeriksa apakah ini dapat aktifkan browser Google Chrome.
Metode 10: Nonaktifkan Ekstensi
Ekstensi Chrome dapat meningkatkan pengalaman browsing Anda, seperti ketika Anda ingin mencegah iklan di video YouTube, Anda dapat menggunakan ekstensi Adblock. Namun, ekstensi ini mungkin menjadi alasan mengapa Anda tidak mendapatkan suara di Google Chrome. Oleh karena itu, untuk memperbaiki suara tiba-tiba berhenti bekerja di Chrome, Anda dapat menonaktifkan ekstensi ini dengan mengikuti langkah-langkah berikut:
1. Buka browser Chrome Anda dan klik Ikon ekstensi dari sudut kanan atas layar lalu klik Kelola ekstensi.

2. Anda akan melihat daftar semua ekstensi, matikan sakelar di samping setiap ekstensi untuk menonaktifkannya.

Mulai ulang browser Chrome Anda untuk memeriksa apakah Anda dapat menerima suara.
Metode 11: Periksa Pengaturan Suara untuk Situs Web Tertentu
Anda dapat memeriksa apakah masalah suara ada pada situs web tertentu di Google Chrome. Jika Anda menghadapi masalah suara dengan situs web tertentu, Anda dapat mengikuti langkah-langkah ini untuk memeriksa pengaturan suara.
- Buka Google Chrome di sistem Anda.
- Arahkan ke situs web tempat Anda menghadapi kesalahan suara.
- Temukan ikon speaker dari bilah alamat Anda dan jika Anda melihat tanda silang pada ikon speaker, klik di atasnya.
- Sekarang, klik ‘Selalu izinkan suara di https…..' untuk mengaktifkan suara untuk situs web itu.
- Terakhir, ketuk selesai untuk menyimpan perubahan baru.
Anda dapat memulai ulang browser dan memeriksa apakah Anda dapat memutar audio di situs web tertentu.
Metode 12: Setel Ulang Pengaturan Chrome
Jika tidak ada metode di atas yang berfungsi, Anda dapat menyetel ulang setelan Chrome. Jangan khawatir, Google tidak akan menghapus kata sandi, bookmark, atau riwayat web Anda yang tersimpan. Saat Anda menyetel ulang setelan Chrome, laman mulai, preferensi mesin telusur, tab yang Anda sematkan, dan setelan serupa lainnya akan disetel ulang.
1. Buka browser Chrome Anda dan klik tiga titik vertikal dari sudut kanan atas layar lalu pergi ke Pengaturan.
2. Gulir ke bawah dan klik Canggih.

3. Sekarang, gulir ke bawah dan klik pada Setel ulang pengaturan ke default aslinya.
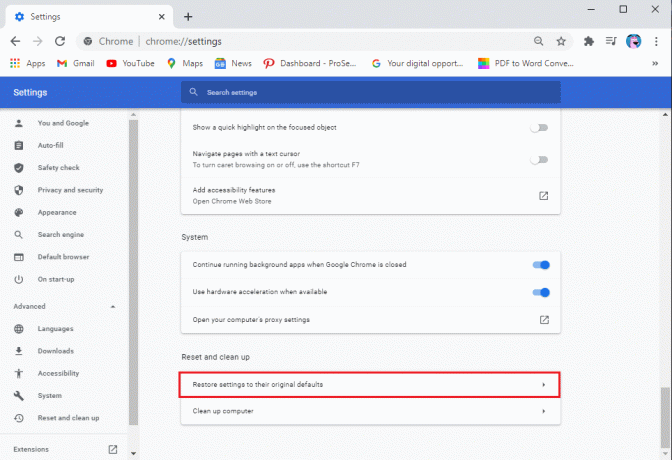
4. Sebuah jendela konfirmasi akan muncul, di mana Anda harus mengklik Setel ulang pengaturan.

Itu dia; Anda dapat memeriksa apakah metode ini dapat mengatasi masalah suara tidak berfungsi di Google Chrome.
Metode 13: Perbarui Chrome
Masalah tidak ada suara di Google Chrome dapat terjadi saat Anda menggunakan browser versi lama. Berikut adalah cara memeriksa pembaruan di Google Chrome.
1. Buka browser Chrome Anda dan klik tiga titik vertikal dari sudut kanan atas layar lalu pergi ke Membantu dan pilih Tentang Google Chrome.

2. Sekarang, Google akan secara otomatis memeriksa pembaruan apa pun. Anda dapat memperbarui browser Anda jika ada pembaruan yang tersedia.
Metode 14: Instal ulang Google Chrome
Jika tidak ada metode yang berfungsi, Anda dapat menghapus dan menginstal ulang Google Chrome di sistem Anda. Ikuti langkah-langkah ini untuk metode ini.
1. Tutup browser Chrome Anda dan pergi ke Pengaturan pada sistem Anda. Gunakan bilah pencarian untuk menavigasi ke Pengaturan atau tekan Tombol Windows + I.
2. Klik Aplikasi.

3. Pilih Google Chrome dan ketuk Copot pemasangan. Anda juga memiliki opsi untuk menghapus data browser Anda.

4. Setelah berhasil mencopot pemasangan Google Chrome, Anda dapat memasang ulang aplikasi dengan membuka peramban web apa pun dan menavigasi ke-https://www.google.com/chrome/.
5. Terakhir, ketuk Unduh Chrome untuk menginstal ulang browser di sistem Anda.
Setelah menginstal ulang browser, Anda dapat memeriksa apakah itu dapat perbaiki masalah suara Google Chrome tidak berfungsi.
Pertanyaan yang Sering Diajukan (FAQ)
Q1. Bagaimana cara mendapatkan kembali suara di Google Chrome?
Untuk mendapatkan kembali suara di Google, Anda dapat memulai ulang browser dan memeriksa pengaturan suara untuk mengaktifkan suara untuk semua situs di browser. Terkadang, masalahnya mungkin dengan speaker eksternal Anda, Anda dapat memeriksa apakah speaker sistem Anda berfungsi dengan memutar lagu di sistem Anda.
Q2. Bagaimana cara membunyikan Google Chrome?
Anda dapat dengan mudah mengaktifkan suara Google Chrome dengan menavigasi ke situs dan mengklik ikon speaker dengan tanda silang di bilah alamat Anda. Untuk membunyikan situs di Google Chrome, Anda juga dapat melakukan klik kanan pada tab dan pilih aktifkan situs.
Direkomendasikan:
- Cara Menonaktifkan 'Video dijeda. Lanjutkan menonton' di YouTube
- Apa yang Harus Dilakukan Ketika Laptop Anda Tiba-tiba Tidak Ada Suara?
- Cara Mengulang Video YouTube di Desktop atau Seluler
- Cara Memblokir dan Membuka Blokir Situs Web di Google Chrome
Kami harap panduan ini bermanfaat dan Anda dapat perbaiki tidak ada masalah suara di Google Chrome. Jika Anda masih memiliki pertanyaan tentang artikel ini, silakan tanyakan di bagian komentar.