Nonaktifkan Jam Aktif untuk Pembaruan Windows 10
Bermacam Macam / / November 28, 2021
Jika Anda telah menginstal Pembaruan Ulang Tahun Windows 10 terbaru, maka Anda harus mengetahui fitur baru yang diperkenalkan dalam pembaruan ini yang disebut Pembaruan Windows Jam Aktif yang telah kami bahas di detailnya disini. Tetapi bagaimana jika Anda tidak menginginkan fitur ini atau ingin menyingkirkan fitur yang tidak perlu ini. Nah, dalam tutorial ini kita akan membahas cara menonaktifkan jam aktif untuk pembaruan Windows.
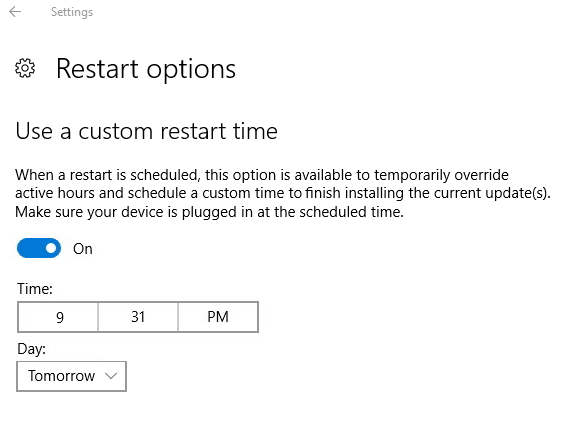
Bagian terbaik tentang fitur ini adalah Windows 10 memungkinkan Anda untuk menonaktifkan fitur ini menggunakan Registry Editor. Jika Anda tidak ingin menonaktifkan jam aktif, Anda dapat dengan mudah menimpanya menggunakan opsi Mulai Ulang. Jadi tanpa membuang waktu, mari kita lihat Cara Menonaktifkan Jam Aktif untuk Pembaruan Windows 10 dengan bantuan tutorial yang tercantum di bawah ini.
Isi
- Nonaktifkan Jam Aktif untuk Pembaruan Windows 10
- Metode 1: Ganti Jam Aktif untuk Pembaruan Windows
- Metode 2: Nonaktifkan Jam Aktif untuk Pembaruan Windows 10 melalui Registry
Nonaktifkan Jam Aktif untuk Pembaruan Windows 10
Pastikan untuk buat titik pemulihan untuk berjaga-jaga jika terjadi kesalahan.
Metode 1: Ganti Jam Aktif untuk Pembaruan Windows
1. Tekan Tombol Windows + I untuk membuka Pengaturan lalu klik Pembaruan & Keamanan.

2. Dari menu sebelah kiri, pilih Pembaruan Windows.
3. Di bawah Perbarui Pengaturan, klik "Mulai ulang opsi“.

4. Sekarang di bawah “Gunakan waktu mulai ulang khusus” alihkan sakelar ke ON.
5. Lanjut, pilih waktu khusus saat Anda ingin perangkat Anda memulai ulang bagi Windows untuk menyelesaikan penginstalan pembaruan.

6. Anda juga dapat memilih hari dan kemudian pada waktu itu & hari tertentu, sistem Anda akan secara otomatis restart.
Catatan: Anda hanya dapat mengaktifkan opsi ini atau mengatur waktu khusus untuk memulai ulang jika perangkat Anda perlu memulai ulang untuk menginstal pembaruan.
7. Itu saja, Anda dapat dengan mudah menimpa Jam Aktif menggunakan cara di atas.

8. Juga, jika Anda memerlukan Windows untuk memulai ulang, Anda dapat mengklik tombol Tombol mulai ulang dibawah Pengaturan> Pembaruan & Keamanan> Layar Pembaruan Windows.
Metode 2: Nonaktifkan Jam Aktif untuk Pembaruan Windows 10 melalui Registry
1. Tekan Tombol Windows + R lalu ketik regedit dan tekan Enter untuk membuka Registry Editor.

2. Arahkan ke kunci registri berikut:
HKEY_LOCAL_MACHINE\SOFTWARE\Microsoft\WindowsUpdate\UX\Settings
3. Klik kanan pada Pengaturan lalu pilih Baru > Nilai DWORD (32-bit).
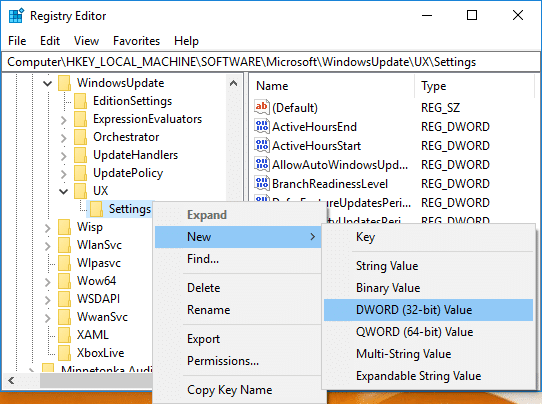
4. Beri nama DWORD baru ini sebagai IsActiveHoursEnabled lalu klik dua kali dan ubah nilainya menjadi:
Untuk Mengaktifkan Jam Aktif untuk Pembaruan Windows: 0
Untuk Menonaktifkan Jam Aktif untuk Pembaruan Windows:
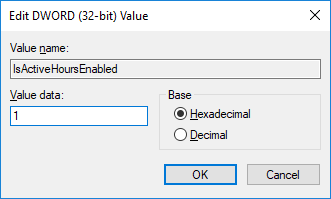
5. Tutup Semuanya dan mulai ulang PC Anda untuk menyimpan perubahan.
6. Buka Pengaturan, dan Anda tidak akan melihat Jam Aktif di bawah Pembaruan Windows.
Direkomendasikan:
- Cara Mengubah Jam Aktif untuk Pembaruan Windows 10
- Cara Mengaktifkan Windows 10 tanpa Software apa pun
- Aktifkan atau Nonaktifkan Efek Transparansi di Windows 10
- 3 Cara untuk Memeriksa apakah Windows 10 Diaktifkan
Itu saja Anda telah berhasil belajar Cara Menonaktifkan Jam Aktif untuk Pembaruan Windows 10 tetapi jika Anda masih memiliki pertanyaan tentang panduan ini, silakan tanyakan di bagian komentar.



