Hmm, kami tidak dapat mencapai kesalahan halaman ini di Microsoft Edge [ASK]
Bermacam Macam / / November 28, 2021
Perbaiki Hmm, kami tidak dapat mencapai kesalahan halaman ini di Microsoft Edge: Jika Anda tidak dapat mengakses halaman web atau situs web apa pun di Microsoft Edge karena kesalahan "Hmm, kami tidak dapat mencapai halaman ini" dan browser atau aplikasi lain berfungsi dengan baik di Windows 10 maka itu berarti ada masalah serius dengan Microsoft Tepi/Sistem. Singkatnya, Anda akan dapat mengakses internet di Chrome atau Firefox dan semua aplikasi Windows Store akan berfungsi tetapi Anda tidak akan dapat menggunakan Edge untuk menjelajahi Internet sampai dan kecuali Anda memperbaiki dasarnya isu.
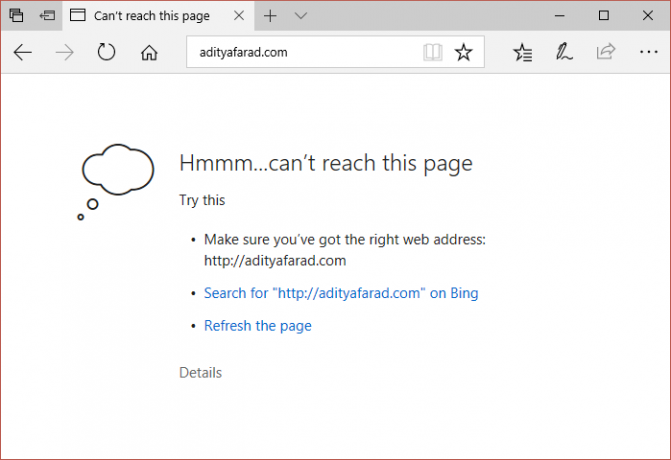
Sekarang Microsoft adalah browser Web default yang sudah diinstal sebelumnya dengan Windows, ini berarti Anda tidak dapat menghapus atau bahkan menginstal ulang. Sekarang penyebab utama kesalahan ini tampaknya adalah DNS, jika klien DNS entah bagaimana dinonaktifkan maka Edge pasti akan merespons dengan cara ini. Bagaimanapun, tanpa membuang waktu, mari kita lihat bagaimana sebenarnya Memperbaiki Hmm, kami tidak dapat mencapai kesalahan halaman ini di Microsoft Edge dengan bantuan langkah pemecahan masalah yang tercantum di bawah ini.
Isi
- Hmm, kami tidak dapat mencapai kesalahan halaman ini di Microsoft Edge [ASK]
- Metode 1: Pastikan Klien DNS berjalan
- Metode 2: Gunakan Google DNS
- Metode 3: Nonaktifkan IPv6
- Metode 4: Jalankan Microsoft Edge tanpa Add-on
- Metode 5: Ubah jaringan Anda dari Publik ke Pribadi atau sebaliknya
Hmm, kami tidak dapat mencapai kesalahan halaman ini di Microsoft Edge [ASK]
Pastikan untuk buat titik pemulihan untuk berjaga-jaga jika terjadi kesalahan.
Metode 1: Pastikan Klien DNS berjalan
1.Tekan Tombol Windows + R lalu ketik services.msc dan tekan Enter.

2.Temukan Klien DNS dalam daftar dan kemudian klik dua kali untuk membukanya properti.
3. Pastikan Rintisan jenis diatur ke Otomatis dan klik Awal jika layanan belum berjalan.

4.Klik Terapkan diikuti oleh OK.
5.Reboot PC Anda untuk menyimpan perubahan.
Metode 2: Gunakan Google DNS
1.Buka Panel Kontrol dan klik Jaringan dan Internet.

2. Selanjutnya, klik Jaringan dan pusat Berbagi lalu klik Ubah pengaturan adaptor.

3.Pilih Wi-Fi Anda lalu klik dua kali dan pilih Properti.

4.Sekarang pilih Protokol Internet Versi 4 (TCP/IPv4) dan klik Properti.

5. Tanda centang “Gunakan alamat server DNS berikut” dan ketik berikut ini:
Server DNS pilihan: 8.8.8.8
Server DNS alternatif: 8.8.4.4

6.Tutup semuanya dan Anda mungkin bisa Perbaiki Hmm, kami tidak dapat mencapai kesalahan halaman ini di Microsoft Edge.
Metode 3: Nonaktifkan IPv6
1.Klik kanan pada ikon WiFi di baki sistem dan kemudian klik "Buka Jaringan dan Pusat Berbagi.“

2.Sekarang klik koneksi Anda saat ini untuk membuka pengaturan.
Catatan: Jika Anda tidak dapat terhubung ke jaringan Anda, gunakan kabel Ethernet untuk menghubungkan dan kemudian ikuti langkah ini.
3.Klik tombol properti di jendela yang baru saja terbuka.

4. Pastikan untuk hapus centang Internet Protocol Version 6 (TCP/IP).

5.Klik OK lalu klik Tutup. Reboot PC Anda untuk menyimpan perubahan.
Metode 4: Jalankan Microsoft Edge tanpa Add-on
1.Tekan Tombol Windows + R lalu ketik regedit dan tekan Enter untuk membuka Penyunting Registri.

2.Navigasikan ke jalur registri berikut:
HKEY_LOCAL_MACHINE\SOFTWARE\Policies\Microsoft
3. Klik kanan pada Microsoft (folder) kunci lalu pilih Baru > Kunci.

4. Beri nama kunci baru ini sebagai MicrosoftEdge dan tekan Enter.
5.Sekarang klik kanan pada tombol MicrosoftEdge dan pilih Baru > Nilai DWORD (32-bit).

6. Beri nama DWORD baru ini sebagai EkstensiDiaktifkan dan tekan Enter.
7.Klik dua kali pada EkstensiDiaktifkan DWORD dan atur itu nilai ke 0 di bidang data nilai.

8.Klik OK dan reboot PC Anda untuk menyimpan perubahan dan lihat apakah Anda dapat Perbaiki Hmm, kami tidak dapat mencapai kesalahan halaman ini di Microsoft Edge.
Metode 5: Ubah jaringan Anda dari Publik ke Pribadi atau sebaliknya
1.Tekan Tombol Windows + R lalu ketik regedit dan tekan Enter untuk membuka Registry Editor.

2.Navigasikan ke Kunci Registri berikut:
HKEY_LOCAL_MACHINE\SOFTWARE\Microsoft\Windows NT\CurrentVersion\NetworkList\Profiles
3.Sekarang di bawah Profil, akan ada banyak subkunci, Anda perlu temukan koneksi jaringan Anda saat ini (Anda akan melihat nama koneksi jaringan Anda di bawah Deskripsi).
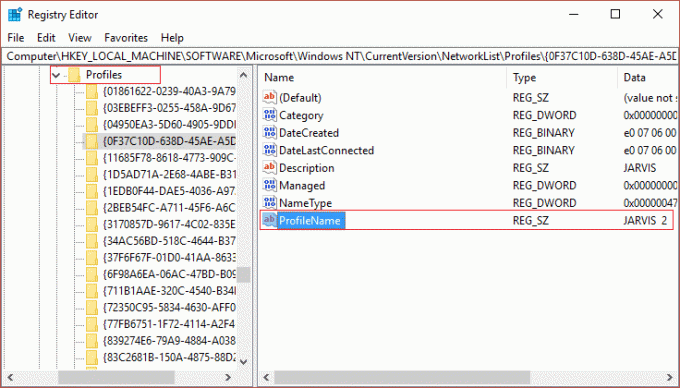
4.Dari panel jendela sebelah kiri pilih subkunci di bawah profil di panel jendela kanan lihat di bawah deskripsi untuk menemukan koneksi jaringan Anda saat ini.
5. Setelah Anda berhasil menemukan profil koneksi jaringan Anda, klik dua kali pada KategoriDWORD.
6.Sekarang jika nilai registri diatur ke 1 kemudian ubah menjadi 0 atau jika disetel ke 0 maka ubah menjadi 1.
0 berarti Publik
1 berarti Pribadi

7.Reboot PC Anda untuk menyimpan perubahan dan coba lagi untuk mengakses situs web di Edge.
8.Jika kesalahan masih ada, ikuti lagi langkah yang sama untuk mengubah kembali profil jaringan Anda.
Direkomendasikan untukmu:
- Perbaiki ERR_QUIC_PROTOCOL_ERROR di Chrome
- Perbaiki Instalasi Gagal Pada Kesalahan Fase Boot Pertama
- Cara Memperbaiki Kesalahan Pembaruan Windows 8024402F
- Perbaiki ERR_NETWORK_CHANGED di Chrome
Itu saja Anda telah berhasil Perbaiki Hmm, kami tidak dapat mencapai kesalahan halaman ini di Microsoft Edge tetapi jika Anda masih memiliki pertanyaan tentang panduan ini, silakan tanyakan di bagian komentar.
![Hmm, kami tidak dapat mencapai kesalahan halaman ini di Microsoft Edge [ASK]](/uploads/acceptor/source/69/a2e9bb1969514e868d156e4f6e558a8d__1_.png)


