Risolto il problema con l'impossibilità di eliminare i file temporanei in Windows 10
Varie / / November 28, 2021
Risolto il problema con l'impossibilità di eliminare i file temporanei in Windows 10: Se di recente hai provato a eliminare i file temporanei, è probabile che potresti non essere in grado di farlo a causa delle impostazioni di Windows danneggiate. Questo problema sorge quando vai a Impostazioni > Sistema > Memoria e quindi fai clic sull'unità (generalmente C:) che ospita i file temporanei e infine fai clic sul file temporaneo. Ora seleziona i file temporanei che desideri pulire e quindi fai clic su Rimuovi file. In genere dovrebbe funzionare, ma nella maggior parte dei casi l'utente non è in grado di rimuovere il file temporaneo dal proprio PC. Questi file temporanei sono i file di cui Windows non ha più bisogno e questo file contiene i file di installazione di Windows precedenti, i vecchi file di Windows e cartelle (se hai aggiornato da Windows 8.1 a 10, la tua vecchia cartella di Windows sarà presente anche in file temporanei), file temporanei per programmi, eccetera.
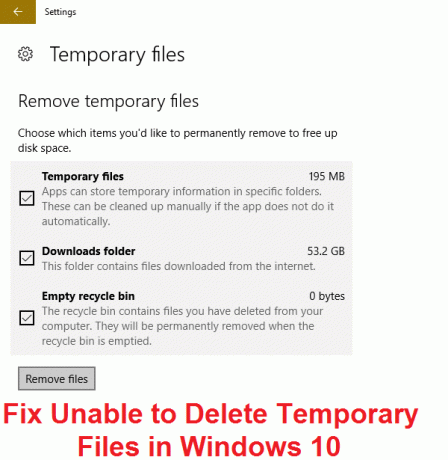
Ora immagina se hai più di 16 GB di spazio occupato da questi file temporanei che non sono più necessari a Windows e non sei in grado di eliminarli, allora è un vero problema che deve essere curato o in un prossimo futuro, tutto il tuo spazio sarà occupato da questi temporanei File. Se provi a eliminare il file temporaneo tramite le impostazioni di Windows, non importa quante volte fai clic su Rimuovi file temporaneo, non sarai in grado di farlo eliminali e quindi senza perdere tempo vediamo come risolvere Impossibile eliminare i file temporanei in Windows 10 con la risoluzione dei problemi elencata di seguito guida.
Contenuti
- Risolto il problema con l'impossibilità di eliminare i file temporanei in Windows 10
- Metodo 1: prova la pulizia del disco tradizionale
- Metodo 2: prova CCleaner per pulire i file temporanei di Windows
- Metodo 3: Elimina manualmente i file temporanei
- Metodo 4: prova Unlocker per eliminare i file temporanei
- Metodo 5: Elimina cartella SoftwareDistribution
- Metodo 6: utilizzare WinDirStat (statistiche directory di Windows)
Risolto il problema con l'impossibilità di eliminare i file temporanei in Windows 10
Assicurati che creare un punto di ripristino nel caso qualcosa vada storto.
Metodo 1: prova la pulizia del disco tradizionale
1. Vai su Questo PC o Il mio PC e fai clic con il pulsante destro del mouse sull'unità C: per selezionare Proprietà.

3.Ora dal Proprietà finestra clicca su Pulitura disco sotto capacità.

4.Ci vorrà del tempo per calcolare quanto spazio sarà in grado di liberare da Pulizia disco.

5. Ora fai clic su Pulisci i file di sistema in basso sotto Descrizione.

6.Nella finestra successiva che si apre assicurati di selezionare tutto sotto File da eliminare e quindi fare clic su OK per eseguire Pulitura disco. Nota: Noi stiamo cercando "Installazione/i di Windows precedente/i" e "File temporanei di installazione di Windows” se disponibili, assicurati che siano selezionati.

7. Attendi il completamento della pulizia del disco e verifica se sei in grado di farlo Risolto il problema con l'impossibilità di eliminare i file temporanei in Windows 10.
Metodo 2: prova CCleaner per pulire i file temporanei di Windows
1.Scarica e installa CCleaner da qui.
2. Ora fai doppio clic sul collegamento CCleaner sul desktop per aprirlo.
3.Fare clic su Opzioni > Avanzate e selezionare l'opzione "Elimina solo i file nella cartella Temp di Windows più vecchi di 24 ore.“
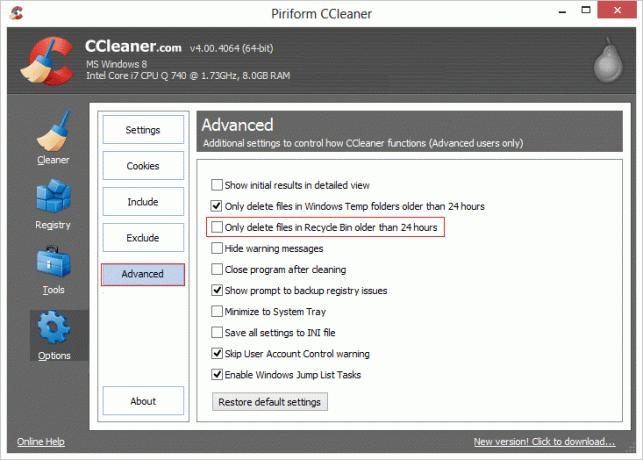
4.Riavvia il PC per salvare le modifiche.
Questo dovrebbe Risolto il problema con l'impossibilità di eliminare i file temporanei ma se stai ancora vedendo i file temporanei, segui il metodo successivo.
Metodo 3: Elimina manualmente i file temporanei
Nota: Assicurati che l'opzione Mostra file e cartelle nascosti sia selezionata e che Nascondi file protetti di sistema sia deselezionato.
1.Premere il tasto Windows + R quindi digitare temperatura e premi Invio.
2.Selezionare tutti i file premendo Ctrl + A e quindi premere Maiusc + Canc per eliminare definitivamente i file.

3.Premere nuovamente il tasto Windows + R quindi digitare %temp% e fare clic su OK.

4. Ora seleziona tutti i file e poi premi Maiusc + Canc per eliminare definitivamente i file.

5.Premere il tasto Windows + R quindi digitare prelettura e premi Invio.
6.Premere Ctrl + A ed eliminare definitivamente i file premendo Maiusc + Canc.

7.Riavvia il PC e verifica se hai eliminato correttamente i file temporanei.
Metodo 4: prova Unlocker per eliminare i file temporanei
Se non sei in grado di eliminare i file di cui sopra o ricevi un messaggio di errore di accesso negato, devi farlo scarica e installa Unlocker. Usa Unlocker per eliminare i file di cui sopra che in precedenza davano un messaggio di accesso negato e questa volta sarai in grado di eliminarli con successo.

Metodo 5: Elimina cartella SoftwareDistribution
1. Fare clic con il pulsante destro del mouse sul pulsante Windows e selezionare Promotore di comando (amministratore).

2.Ora digita quanto segue nel cmd e premi invio dopo ognuno di essi:
bit di stop netto
netto stop wuauser

3.Esci dal prompt dei comandi e vai nella seguente cartella: C:\Windows\
4.Cerca la cartellaSoftwareDistribution, quindi copialo e incollalo sul desktop a scopo di backup.
5.Vai aC:\Windows\SoftwareDistribution\ ed elimina tutto all'interno di quella cartella.
Nota: Non eliminare la cartella stessa.
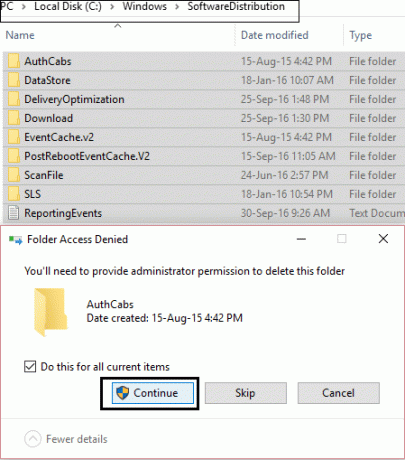
7.Infine, riavvia il PC e verifica se sei in grado di farlo Risolto il problema con l'impossibilità di eliminare i file temporanei.
Metodo 6: utilizzare WinDirStat (statistiche directory di Windows)
1.Scarica e installa WinDirStat.
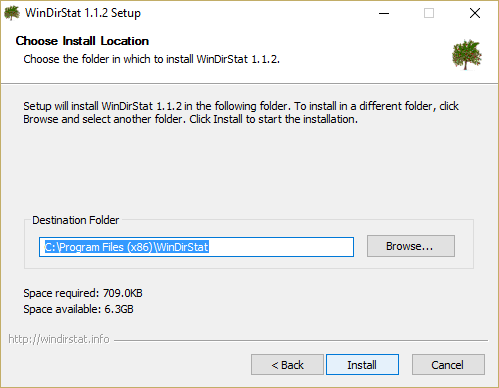
2.Fare doppio clic su WinDirStat icona per avviare il programma.
3.Selezionare l'unità di cui si desidera eseguire la scansione (nel nostro caso sarà C:) e fare clic su OK. Dai a questo programma da 5 a 10 minuti per scansionare l'unità selezionata.
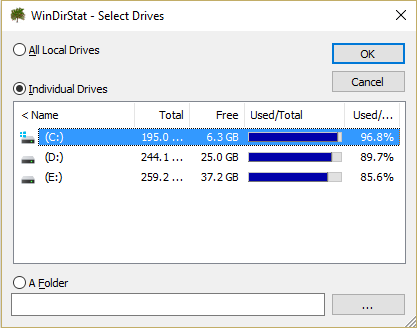
4. Una volta completata la scansione, ti verrà presentato un schermata delle statistiche con markup colorato.
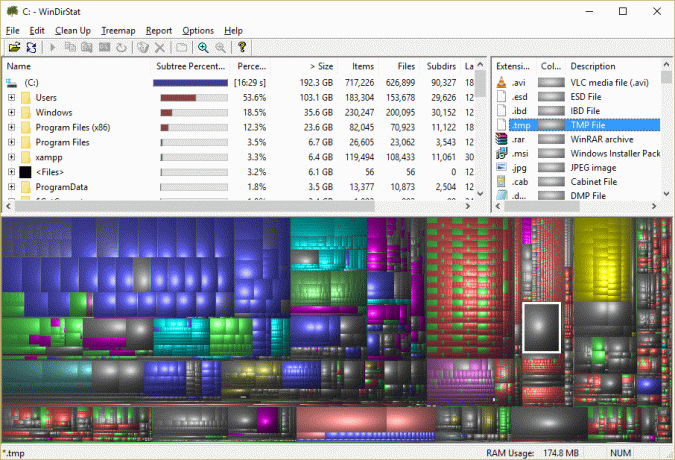
5.Seleziona i blocchi grigi (supponendo che siano file temporanei, passa il mouse sopra il blocco per ottenere maggiori informazioni).
Nota: Non eliminare nulla che non capisci in quanto può danneggiare gravemente il tuo Windows, elimina solo i file che dicono Temp.
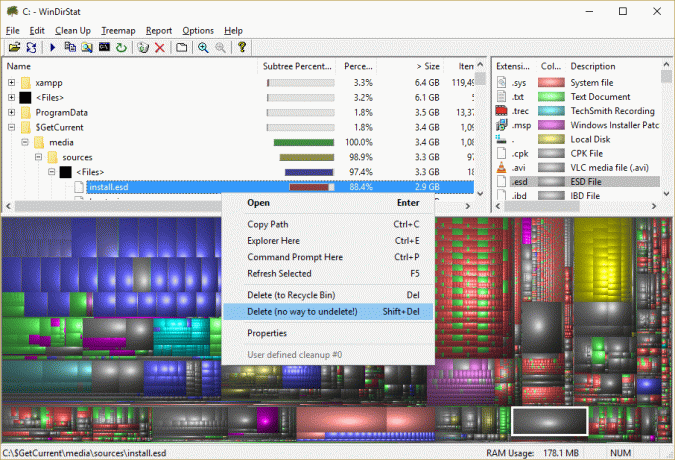
6.Elimina definitivamente il blocco dei file temporanei e chiudi tutto.
7.Riavvia il PC per salvare le modifiche.
Raccomandato per te:
- L'opzione Fix Pin to Start Menu non è presente in Windows 10
- Come risolvere l'errore di aggiornamento di Windows 0x80246002
- Correggi il Pin alla barra delle applicazioni mancante in Windows 10
- Fix Monitor si spegne e si accende in modo casuale
Questo è tutto con successo Risolto il problema con l'impossibilità di eliminare i file temporanei in Windows 10 ma se hai ancora domande su questa guida, sentiti libero di farle nella sezione dei commenti.



