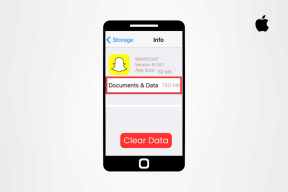Fix Desktop Icons continua a essere riorganizzato dopo Windows 10 Creators Update
Varie / / November 28, 2021
Fix Desktop Icons continua a essere riorganizzato dopo Windows 10 Creators Update: Dopo aver installato l'ultimo Windows 10 Creators Update, gli utenti si lamentano di un nuovo strano problema in cui le icone del desktop continuano a essere riorganizzate automaticamente. Ogni volta che l'utente preme aggiorna la disposizione delle icone del desktop viene modificata o incasinata. In breve, qualsiasi cosa tu faccia dal salvataggio di un nuovo file sul desktop, alla riorganizzazione delle icone sul desktop, alla ridenominazione di file o collegamenti sul desktop, influisce in un modo o nell'altro sulla disposizione delle icone.

In alcuni casi, oltre ai problemi di cui sopra, gli utenti si lamentano anche del problema della spaziatura delle icone come prima l'aggiornamento lo spazio tra le icone era diverso e dopo l'aggiornamento dei creatori, anche la spaziatura delle icone è incasinata su. Di seguito è riportato l'annuncio ufficiale di Windows di una nuova funzionalità introdotta in Creators Update chiamata Miglioramenti al posizionamento delle icone sul desktop:
Windows ora riorganizza e ridimensiona le icone del desktop in modo più intelligente quando si passa da una all'altra monitor e impostazioni di ridimensionamento, cercando di preservare il layout dell'icona personalizzato piuttosto che rimescolarlo loro.
Ora il problema principale di questa funzione è che non puoi disabilitarla e questa volta Microsoft ha davvero incasinato l'introduzione di questa funzione che sta causando più danni che benefici. Ad ogni modo, senza perdere altro tempo, vediamo come correggere effettivamente le icone del desktop continuano a essere riorganizzate dopo Windows 10 Creators Update con la guida alla risoluzione dei problemi elencata di seguito.
Contenuti
- Fix Desktop Icons continua a essere riorganizzato dopo Windows 10 Creators Update
- Metodo 1: modifica la visualizzazione delle icone
- Metodo 2: Abilita Allinea icone alla griglia
- Metodo 3: deseleziona Consenti ai temi di cambiare le icone del desktop
- Metodo 4: Elimina la cache delle icone
- Metodo 5: torna alla build precedente di Windows 10
Fix Desktop Icons continua a essere riorganizzato dopo Windows 10 Creators Update
Assicurati che creare un punto di ripristinonel caso qualcosa vada storto.
Metodo 1: modifica la visualizzazione delle icone
1.Fare clic con il pulsante destro del mouse sul desktop, quindi selezionare Visualizzazione e cambia la vista dalla vista attualmente selezionata a qualsiasi altra. Ad esempio, se al momento è selezionato "Medio", fare clic su "Piccolo".

2.Ora seleziona di nuovo la stessa vista che è stata selezionata in precedenza, ad esempio selezioneremmo Di nuovo medio.
3. Quindi, selezionare "Piccolo" nell'opzione Visualizza e vedresti immediatamente le modifiche nell'icona sul desktop.

4. Dopo questo, l'icona non si riorganizzerà automaticamente.
Metodo 2: Abilita Allinea icone alla griglia
1. Fare clic con il pulsante destro del mouse su uno spazio vuoto sul desktop, quindi seleziona Visualizza e deseleziona Allinea le icone alla griglia.

2.Ora di nuovo dall'opzione di visualizzazione abilitare Allinea le icone alla griglia e vedi se riesci a risolvere il problema.
3. In caso contrario, dall'opzione Visualizza deseleziona Disponi automaticamente le icone e tutto si risolverà.
Metodo 3: deseleziona Consenti ai temi di cambiare le icone del desktop
1.Premere il tasto Windows + I per aprire le Impostazioni, quindi fare clic su Personalizzazione.

2.Dal menu di sinistra selezionare Temi e quindi fare clic su Impostazioni dell'icona del desktop.

3. Ora nella finestra Impostazioni icona del desktop deselezionare l'opzione "Consenti ai temi di cambiare le icone del desktop" in basso.

4.Fare clic su Applica seguito da OK.
5. Riavvia il PC per salvare le modifiche e vedere se sei in grado di farlo Risolto il problema con le icone del desktop che continuano a essere riorganizzate automaticamente.
Metodo 4: Elimina la cache delle icone
1.Assicurati di salvare tutto il lavoro che stai facendo attualmente sul tuo PC e chiudi tutte le applicazioni o le finestre delle cartelle presenti.
2.Premi Ctrl + Maiusc + Esc insieme per aprire Responsabile attività.
3. Fare clic con il pulsante destro del mouse su Windows Explorer e seleziona Ultimo compito.

4. Fare clic su File quindi fare clic su Esegui una nuova attività.

5.Tipo cmd.exe nel campo del valore e fare clic su OK.

6.Ora digita il seguente comando in cmd e premi Invio dopo ognuno di essi:
CD /d %userprofile%\AppData\Local
DEL IconCache.db /a
USCITA

7. Una volta eseguiti correttamente tutti i comandi, chiudere il prompt dei comandi.
8.Ora apri nuovamente il Task Manager se hai chiuso, quindi fai clic su File > Esegui nuova attività.
9.Digitare explorer.exe e fare clic su OK. Questo riavvierebbe Windows Explorer e Risolto il problema con le icone del desktop che continuano a essere riorganizzate.

Metodo 5: torna alla build precedente di Windows 10
1. Per prima cosa, vai alla schermata di accesso, quindi fai clic su Pulsante di accensione poi tieni premuto Maiusc e poi clicca su Ricomincia.

2.Assicurati di non lasciare andare il pulsante Maiusc finché non vedi il Menu Opzioni di ripristino avanzate.

3. Ora vai a quanto segue nel menu Opzioni di ripristino avanzate:
Risoluzione dei problemi > Opzioni avanzate > Torna alla build precedente.

3.Dopo alcuni secondi, ti verrà chiesto di scegliere il tuo account utente. Fare clic su Account utente, digitare la password e fare clic su Continua. Una volta fatto, scegli di nuovo l'opzione Torna alla build precedente.

Raccomandato per te:
- Risolvi i problemi audio Windows 10 Creators Update
- Come correggere le icone prive della loro immagine specializzata
- Correzione Il sistema operativo non è attualmente configurato per eseguire questa applicazione
- Correggi le foto o le icone delle immagini mancanti dopo l'aggiornamento dei creatori
Questo è tutto con successo Fix Desktop Icons continua a essere riorganizzato dopo Windows 10 Creators Update ma se hai ancora domande su questa guida, sentiti libero di farle nella sezione dei commenti.