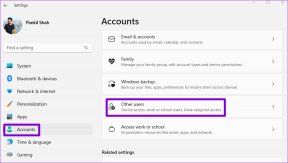Come utilizzare la nuova utility disco in OS X El Capitan
Varie / / December 02, 2021
Quando Apple ha aggiornato Yosemite a Mac OS X El Capitan, ha apportato enormi modifiche a Utility Disco. L'interfaccia semplificata è facile da usare, ma mancano alcune funzioni chiave. Alcuni di loro sono lì però se sai dove cercare.

Riparare i permessi a El Capitan
La caratteristica più ovvia che Apple sembrava togliere era riparare autorizzazioni. quella caratteristica risolto alcuni problemi con il Mac, ma, per la maggior parte, non era necessario. Il sistema operativo verifica le autorizzazioni durante gli aggiornamenti del software. Altre volte, tali autorizzazioni non possono essere modificate. La riparazione delle autorizzazioni può ancora essere un passaggio efficace per la risoluzione dei problemi. Alcuni fornitori di supporto tecnico non ti aiuteranno a meno che tu non ripari tali autorizzazioni. Ci sono diversi modi per farlo.
Se ti piace usare il terminale, questo comando riparerà i permessi.
sudo /usr/libexec/repair_packages --repair --standard-pkgs --volume /
Se non ti piace scherzare con Terminal, ha scritto MarcPac RiparaCapo. Quell'app gratuita fa tutti i permessi di riparazione dietro le quinte. Penso che sia un po' più sicuro eseguire quel programma poiché un terminale è uno strumento potente su un Mac.

Cancellazione sicura di un volume
Nelle precedenti Utilità disco, era possibile specificare come si desiderava cancellare un volume nelle opzioni. Inizialmente, Apple ti offriva un metodo a 35 passaggi come metodo di cancellazione più sicuro. In Lion e nelle versioni successive, Apple ha rimosso quell'opzione e ti ha lasciato con una cancellazione a 7 passaggi come la più sicura. È abbastanza per la maggior parte degli utenti.
diskutil comando. Mela rimossa Cestino vuoto sicuro e l'ho sostituito con Elimina immediatamente.Per accedere a tale opzione in El Capitan, dovrai selezionare a Volume piuttosto che un disco fisico. Se il disco non è formattato, non sarai in grado di cancellarlo in modo sicuro. Questo è un cambiamento fastidioso.


Ancora una volta, la riga di comando viene in soccorso. È possibile specificare una cancellazione a 34 passaggi utilizzando il sicuroCancella comando. Senza la GUI di OSX che ti protegge, è facile selezionare il disco sbagliato da cancellare. Eviterei di usare questo comando a meno che Utility Disco non funzioni per te.
Creazione di un RAID
Non sono sicuro del motivo per cui Apple lo ha rimosso dall'Utility Disco principale. Molto probabilmente il motivo è la semplicità. La creazione di un RAID è una funzionalità specializzata, quindi l'hanno lasciata a Terminal e al diskutil comando. Inoltre, l'uso improprio della funzione RAID potrebbe causare problemi con lo schema dell'unità Fusion.
Un'altra opzione è riavviare il Mac in modalità di ripristino. L'Utility Disco in modalità di ripristino supporta la creazione di un RAID.
Riparazione del disco e pronto soccorso
Le opzioni per la riparazione di un disco sono cambiate. Invece di Verifica disco e Disco di riparazione, le opzioni sono state unite. Ora selezioni il volume e fai clic Primo soccorso. Ciò consente di risparmiare alcuni passaggi rispetto alle versioni precedenti.
Gli errori gravi necessitano ancora di utilità avanzate come Guerriero del disco per riparare il sistema.


Masterizzare un disco
Sebbene la maggior parte dei nuovi Mac non disponga di un'unità ottica, alcuni di noi hanno ancora bisogno di masterizzare CD e DVD. Utility Disco era un ottimo modo per copiare un disco o convertirlo in un ISO. Apple ha rimosso quelle funzionalità in El Capitan.
La buona notizia è che la maggior parte di queste funzioni è stata spostata nel Finder. Se selezioni un file ISO o un altro file immagine principale e fai clic con il pulsante destro del mouse, vedrai un Masterizza immagine disco su disco opzione. Ciò ti consente di risparmiare alcuni passaggi rispetto all'utilizzo di Utility Disco. Se desideri masterizzare una cartella o un file su un CD o DVD, fai clic con il pulsante destro del mouse sull'elemento e seleziona Masterizza su disco.


Se vuoi creare un'immagine da un'unità ottica, il processo è lo stesso delle versioni precedenti. Dal menu File in Utility Disco selezionare Nuova immagine e poi scegli Immagine da e il nome dell'elemento che si desidera copiare. In Formato, se vuoi essere in grado di masterizzare una copia, scegli Master DVD/CD. Ciò crea un file .CDR che puoi masterizzare direttamente dal Finder.
Nuova funzione: panoramica del disco
Questa è una panoramica simile che ottieni quando vai a Informazioni su questo Mac e seleziona Magazzinaggio. La differenza fondamentale tra le due visualizzazioni Informazioni sul Mac mostra quanto spazio è occupato dai backup. Altrimenti, le opinioni sono le stesse. Utility Disco aggiunge alcune informazioni utili in Terminale come il dispositivo e il formato dell'unità. Penso che sia uno spreco averlo in entrambi i posti.


Quasi tutto il resto è uguale
Oltre a questi cambiamenti, la maggior parte delle funzionalità rimangono le stesse. Creare un volume con diversi formati è la stessa. Cancellazione un'unità formattata per PC è sempre lo stesso, anche se la posizione del pulsante è stata spostata.
VEDI ANCHE: Alfred vs Spotlight: quale funziona meglio per trovare cose sul tuo Mac?