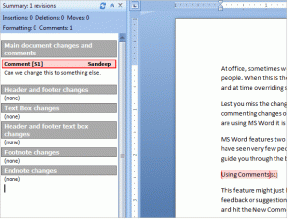Come risolvere 2 problemi comuni del portachiavi iCloud su iPhone, Mac
Varie / / December 02, 2021

Se non sei sicuro di averlo abilitato per no, sul tuo Mac vai a Preferenze di Sistema e clicca su iCloud. Se la Portachiavi iCloud l'opzione è selezionata, quindi sei a posto.


Ci sono alcuni problemi che si verificano costantemente con iCloud Keychain, tuttavia, se non sai come configurarlo correttamente sia sul tuo Mac che sui tuoi dispositivi iOS.
Suggerimento interessante: Ecco come trova la password di una rete Wi-Fi in OS X usando Keychain.
Ad esempio, sul tuo Mac, nonostante sia abilitato, ci sono alcuni siti Web che semplicemente si rifiutano di consentire a Safari di ricordare le tue password. In modo simile, ci sono alcuni siti Web con cui iCloud Keychain non ha problemi a lavorare, ma non riesce a farlo se si utilizza un URL alternativo per accedervi.
Sui dispositivi iOS, anche il portachiavi iCloud non sembra integrarsi con alcune app, il che significa che dovrai sempre inserire nome utente e password quando li utilizzi.
Per fortuna, questi non sono problemi permanenti, ma dovrai dare la caccia un po' alle preferenze del tuo Mac e dell'iPhone per risolverli.
Quindi diamo un'occhiata a come fare proprio questo.
Sui tuoi dispositivi iOS
Risolviamo prima questi problemi sul tuo dispositivo iOS mentre ci occupiamo anche di altre impostazioni. Per farlo, sul tuo iPhone vai a Impostazioni, quindi scorri verso il basso e tocca Safari.

Nella schermata successiva tocca su Password e riempimento automatico. Lì, assicurati di attivare/disattivare SU tutti gli interruttori disponibili, specialmente quello che dice Consenti sempre. Ciò forzerà la compilazione automatica dei dati su tutti i siti Web, anche se richiedono al browser di non memorizzare i tuoi password (come forum privati o siti Web in cui si eseguono operazioni finanziarie sensibili per esempio).


Già che ci sei, puoi anche accedere al Password salvate opzione, da dove potrai vedere un elenco con tutti i siti Web in cui hai un account e una password per accedervi. Basta toccare un sito web, confermare con il tuo passcode e sarai in grado di vedere il sito web e la password che usi per accedervi.




Ciò è particolarmente utile se stai tentando di accedere a uno di quei siti Web da un URL alternativo che Safari e iCloud Keychain semplicemente non riconosceranno. Può anche aiutarti a copiare la password e usarla su un'app se non vuoi accedere al suo sito web.
Pensalo come qualcosa sulla falsariga del App Accesso Portachiavi che abbiamo menzionato in una voce precedente.
Sul tuo Mac
Ora, sul tuo Mac, puoi occuparti di questi stessi problemi accedendo alle loro opzioni equivalenti nelle preferenze di Safari.
Una volta aperti, fai clic su Le password scheda e assicurati di controllare l'opzione in basso: Consente il riempimento automatico anche per i siti Web che richiedono che le password non vengano salvate.

Lì, puoi anche recuperare qualsiasi password salvata dai siti Web su cui hai account facendo clic con il pulsante destro del mouse su uno dei siti Web elencati e selezionando l'opzione appropriata.

E questo è tutto. Se utilizzi spesso siti Web in cui hai account (so che lo fai), puoi risparmiare un sacco di tempo modificando queste impostazioni. Quindi fallo e goditi la comodità!