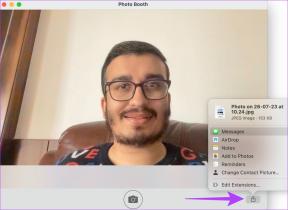La guida completa all'archiviazione delle email in Outlook 2010
Varie / / December 02, 2021
La maggior parte di noi che utilizza servizi di posta elettronica popolari basati sul Web come Gmail e Outlook.com probabilmente non preoccuparti mai dell'archiviazione, considerando che abbiamo GB di cloud storage a nostra disposizione. Tuttavia, se lo sei lavorare in un'organizzazione, o hai un account e-mail educativo in cui hai solo uno spazio sul server limitato per archiviare le e-mail, è necessario archiviarle di tanto in tanto.

Quindi oggi ti diremo tutto ciò che devi sapere sull'archiviazione delle e-mail sul client di posta Outlook 2010, che può essere facilmente implementato anche nelle altre versioni.
Quindi iniziamo con la creazione di un archivio di posta elettronica su Outlook 2010.
Creazione di un file di archivio
La prima cosa che devi fare è creare un nuovo file di archivio che memorizzerà tutte le email localmente sul tuo computer. Per crearlo, clicca su Menu File Su Outlook 2010 e seleziona l'opzione Strumenti di pulizia. Non preoccuparti, non elimineremo nessuna delle tue email.
Negli strumenti di pulizia, vedrai un'opzione chiamata Archivio. Fare clic su di esso per aprire la finestra di creazione dell'archivio. Nella finestra, seleziona le cartelle che desideri archiviare. Se lo desideri, puoi anche selezionare l'intera casella di posta. Per includere le vecchie email proprio al momento della creazione dell'archivio, seleziona l'intervallo di date corrispondente.

Infine, indica la posizione in cui desideri archiviare i file e fai clic sul pulsante OK. Puoi anche selezionare il tuo Drive condiviso se è mappato sul tuo computer. Outlook creerà un file PST per salvare tutte le email come archivio sul tuo sistema.

Una volta creato l'archivio, vedrai un Sezione archivio sotto le cartelle della casella di posta nel riquadro di sinistra. L'archiviazione iniziale potrebbe richiedere del tempo a seconda del numero di email che hai incluso nell'archivio.
Le email archiviate avranno la stessa struttura della tua casella di posta online, con tutte le cartelle e le sottocartelle. Se hai selezionato solo cartelle specifiche per l'archiviazione, includerà automaticamente tutte le sottocartelle.

Spostare le email nell'archivio
Puoi spostare un'e-mail nell'archivio semplicemente rilasciandola nella sezione archivio nella barra di sinistra. Per spostare in blocco le email, seleziona quelle che desideri spostare e fai clic con il pulsante destro del mouse su di esse per aprire il menu di scelta rapida. Qui, seleziona il Archivio cartelle nella sezione delle cartelle e fare clic su OK per spostare le e-mail.

Puoi anche creare impostazioni di archiviazione automatica per le email. Se desideri creare l'archiviazione automatica solo per una cartella specifica nella tua casella di posta, fai clic con il pulsante destro del mouse sulla cartella e seleziona Proprietà.
Qui vai a Archiviazione automatica e seleziona le impostazioni più adatte a te. Per implementare la regola di archiviazione automatica su tutta la tua casella di posta, apri il Opzione Outlook dal menu e selezionare il Impostazioni avanzate.

Qui clicca su Impostazioni di archiviazione automatica e crea regole per l'archiviazione automatica delle email nella tua casella di posta.
Spostare un file di archivio
A volte è necessario passare da un computer a un altro (aggiornando da uno vecchio) o si potrebbe esaurire lo spazio sull'unità condivisa dell'organizzazione. In queste circostanze, dovrai spostare i tuoi file di archivio e ricollegarli a Outlook. Quindi vediamo come si può fare.
Scollega e sposta il file di archivio
Prima di spostare il file di archivio è necessario rimuovere il collegamento da Outlook. Per farlo, apri il Menu File e seleziona l'opzione Impostazioni dell'account.

In Impostazioni account, vai a la sezione File di dati e vedrai il file di archivio che hai mantenuto sul sistema corrente.
Tutto quello che devi fare ora è selezionare il file di archivio e fare clic su Rimuovere pulsante. Non preoccuparti, non eliminerai il file di archivio, ma eliminerai solo il suo collegamento all'interno di Outlook.

Ora sposta il file nella nuova posizione utilizzando una delle unità di archiviazione a tua disposizione.
Collegamento del file di archivio
Per collegare il file di archivio a Outlook, apri il Sezione File di dati ancora una volta dalle impostazioni dell'account in Outlook e fare clic su Pulsante Aggiungi. Ora importa il file PST dell'archivio di cui hai eseguito il backup e apri le email dalla sezione archivio.
Compattazione del file di archivio
Se stai salvando il file di archivio sul disco rigido locale, probabilmente non devi preoccuparti della dimensione del file di archivio, ma se si tratta di un'unità condivisa in un'organizzazione o un account cloud in cui si dispone di uno spazio di archiviazione limitato, compattare il file di archivio per salvare l'archiviazione sarebbe la cosa prudente da fare.

Per compattare le dimensioni dell'archivio, fare clic con il pulsante destro del mouse sulla sezione Archivio nel riquadro di destra e selezionare Proprietà del file di dati. Qui clicca su Pulsante avanzato per aprire il file di dati di Outlook. Ora tutto ciò che devi fare è fare clic su Compatta ora pulsante per ridurre la dimensione del file di archivio.
Conclusione
Quindi era praticamente tutto ciò che c'è da sapere sull'archiviazione delle e-mail su Outlook 2010 e sono abbastanza sicuro che puoi utilizzare questi passaggi anche su Outlook 2013. Se hai ulteriori dubbi sull'archiviazione delle email, lascia un commento e saremo felici di aiutarti.
Credito immagine superiore: David Boyle