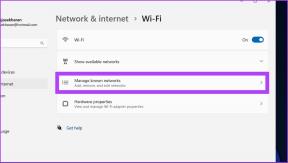Fix Internet Explorer non può visualizzare l'errore della pagina web
Varie / / November 28, 2021
Ti sei connesso correttamente a Internet ma non riesci a visualizzare alcuna pagina web in Internet Explorer perché ogni volta che si tenta di visitare una pagina Web, viene visualizzato l'errore "Internet Explorer non può visualizzare la pagina Web". La causa principale di questo errore sembra essere IPv4 e IPv6 Internet Protocol Version. Il problema sorge quando il sito Web a cui si tenta di accedere utilizza entrambe le versioni del protocollo di cui sopra, il che crea un conflitto tra di loro e quindi l'errore.
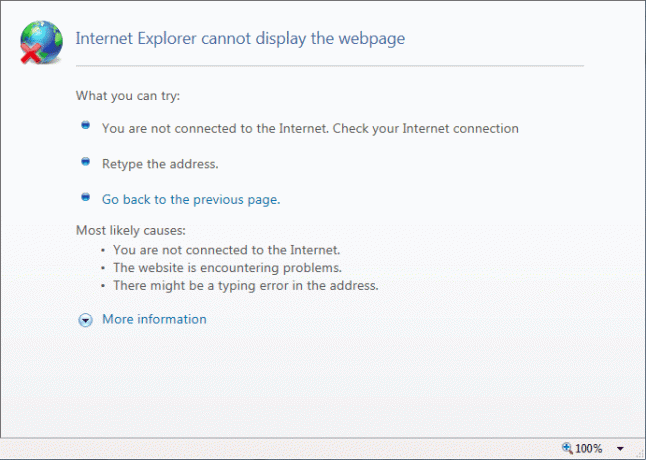
Sebbene il problema non sia limitato al motivo di cui sopra, possono esserci numerose cause per questo errore come problema DNS, problema proxy, problemi di cache o cronologia, ecc. Prima di procedere assicurati che la tua connessione Internet funzioni (usa un altro dispositivo per controllare o usa un altro browser) e di aver disabilitato le VPN (Virtual Private Network) in esecuzione sul tuo sistema. Dopo aver eseguito tutto il controllo, è il momento di risolvere questo problema con i passaggi di risoluzione dei problemi elencati di seguito.
Contenuti
- Fix Internet Explorer non può visualizzare l'errore della pagina web
- Metodo 1: deselezionare l'opzione proxy
- Metodo 2: disabilitare la modalità protetta avanzata
- Metodo 3: disabilitare IPv6
- Metodo 4: Elimina la cronologia di navigazione
- Metodo 5: disabilitare temporaneamente antivirus e firewall
- Metodo 6: svuota DNS e ripristina TCP/IP
- Metodo 7: usa Google DNS
- Metodo 8: disabilitare i componenti aggiuntivi di Internet Explorer
- Metodo 9: ripristinare Internet Explorer
- Metodo 10: verifica la presenza di Windows Update
- Metodo 11: eseguire un avvio pulito
Fix Internet Explorer non può visualizzare l'errore della pagina web
Assicurati che creare un punto di ripristino nel caso qualcosa vada storto.
Metodo 1: deselezionare l'opzione proxy
1. Premi il tasto Windows + R quindi digita "inetcpl.cpl"e premi invio per aprire Proprietà Internet.

2. Avanti, vai a Scheda Connessioni e seleziona Impostazioni LAN.

3. Deseleziona Usa un server proxy per la tua LAN e assicurati che "Rileva automaticamente le impostazioni"è spuntato.

4. Fare clic su Ok quindi Applica e riavvia il PC.
Metodo 2: disabilitare la modalità protetta avanzata
1. Premi il tasto Windows + R quindi digita inetcpl.cpl e premi invio per aprire Proprietà Internet.

2. Passa a Scheda Avanzate e scorri verso il basso fino a trovare "Abilita la modalità protetta avanzata.”
3. Assicurati che deseleziona la casella sopra e fare clic su Applica seguito da OK.

4. Riavvia Internet Explorer e vedi se riesci a visitare la pagina web.
Metodo 3: disabilitare IPv6
1. Fare clic con il pulsante destro del mouse sull'icona WiFi nella barra delle applicazioni e quindi fare clic su "Rete aperta e centro di condivisione.”

2. Ora clicca sulla tua connessione attuale aprire Impostazioni.
Nota: Se non riesci a connetterti alla tua rete, usa un cavo Ethernet per connetterti e poi segui questo passaggio.
3. Clicca il Pulsante Proprietà nella finestra che si è appena aperta.

4. Assicurati che deselezionare Protocollo Internet versione 6 (TCP/IP).

5. Clic OK, quindi fare clic su Chiudi. Riavvia il PC per salvare le modifiche.
Metodo 4: Elimina la cronologia di navigazione
1. Premi il tasto Windows + R quindi digita inetcpl.cpl e premi invio per aprire Proprietà Internet.

2. Ora sotto Cronologia di navigazione in Scheda Generale, clicca su Elimina.

3. Quindi, assicurati che quanto segue sia selezionato:
- File temporanei Internet e file di siti Web
- Cookie e dati del sito web
- Storia
- Scarica la cronologia
- Dati del modulo
- Le password
- Protezione da tracciamento, Filtro ActiveX e Non tracciare

4. Quindi fare clic su Elimina e attendi che IE elimini i file temporanei.
5. Riavvia Internet Explorer e vedi se puoi Fix Internet Explorer non può visualizzare l'errore della pagina web.
Metodo 5: disabilitare temporaneamente antivirus e firewall
A volte il programma antivirus può causare un errore, e per verificare che non sia il caso qui, è necessario disabilitare l'antivirus per un periodo di tempo limitato in modo da poter verificare se l'errore viene ancora visualizzato quando l'antivirus è disattivato.
1. Fare clic con il tasto destro del mouse su Icona del programma antivirus dalla barra delle applicazioni e selezionare Disattivare.

2. Quindi, seleziona l'intervallo di tempo per il quale il L'antivirus rimarrà disabilitato.

Nota: Scegli il minor tempo possibile, ad esempio 15 minuti o 30 minuti.
3. Una volta terminato, prova di nuovo a connetterti per aprire Google Chrome e controlla se l'errore si risolve o meno.
4. Cerca il pannello di controllo dalla barra di ricerca del menu Start e fai clic su di esso per aprire il Pannello di controllo.

5. Quindi, fai clic su Sistema e sicurezza quindi fare clic su Firewall di Windows.

6. Ora dal riquadro della finestra di sinistra fai clic su Attiva o disattiva Windows Firewall.

7. Seleziona Disattiva Windows Firewall e riavvia il PC.

Prova di nuovo ad aprire Google Chrome e visita la pagina web, che in precedenza mostrava il errore. Se il metodo sopra non funziona, assicurati di seguire gli stessi passaggi per riaccendi il firewall.
Metodo 6: svuota DNS e ripristina TCP/IP
1. Fare clic con il pulsante destro del mouse sul pulsante Windows e selezionare "Prompt dei comandi (amministratore).”

2. Ora digita il seguente comando e premi Invio dopo ognuno di essi:
ipconfig /release
ipconfig /flushdns
ipconfig /renew

3. Apri nuovamente il prompt dei comandi di amministrazione e digita quanto segue e premi invio dopo ciascuno di essi:
ipconfig /flushdns. nbtstat –r. netsh int ip reset. netsh winsock reset

4. Riavvia per applicare le modifiche. Il lavaggio del DNS sembra Fix Internet Explorer non può visualizzare l'errore della pagina web.
Metodo 7: usa Google DNS
Puoi utilizzare il DNS di Google invece del DNS predefinito impostato dal tuo provider di servizi Internet o dal produttore della scheda di rete. Ciò assicurerà che il DNS utilizzato dal browser non abbia nulla a che fare con il mancato caricamento del video di YouTube. Fare così,
1. Fare clic con il pulsante destro del mouse sul icona di rete (LAN) all'estremità destra del barra delle applicazionie fare clic su Apri Impostazioni di rete e Internet.

2. Nel impostazioni app che si apre, fai clic su Modifica le opzioni dell'adattatore nel riquadro di destra.

3. Fare clic con il pulsante destro del mouse sulla rete che si desidera configurare e fare clic su Proprietà.

4. Clicca su Protocollo Internet versione 4 (IPv4) nell'elenco e quindi fare clic su Proprietà.

Leggi anche:Correggi il tuo server DNS potrebbe essere un errore non disponibile
5. Nella scheda Generale, scegli "Usa i seguenti indirizzi del server DNS' e inserisci i seguenti indirizzi DNS.
Server DNS preferito: 8.8.8.8
Server DNS alternativo: 8.8.4.4

6. Infine, fai clic su ok nella parte inferiore della finestra per salvare le modifiche.
7. Riavvia il PC e, una volta riavviato il sistema, verifica se sei in grado di farloFix Internet Explorer non può visualizzare l'errore della pagina web.
Metodo 8: disabilitare i componenti aggiuntivi di Internet Explorer
1. Premi il tasto Windows + X quindi seleziona Prompt dei comandi (amministratore).

2. Digita il seguente comando e premi Invio:
“%Programmi%\Internet Explorer\iexplore.exe” -extoff

3. Se in fondo ti chiede di Gestisci componenti aggiuntivi quindi fai clic su di esso se non allora Continua.

4. Premi il tasto Alt per visualizzare il Menu IE e seleziona Strumenti > Gestisci componenti aggiuntivi.

5. Clicca su Tutti i componenti aggiuntivi sotto mostra nell'angolo sinistro.
6. Seleziona ciascun componente aggiuntivo premendo Ctrl + A quindi fare clic su Disabilitare tutto.

7. Riavvia Internet Explorer e verifica se il problema è stato risolto o meno.
8. Se il problema viene risolto, uno dei componenti aggiuntivi ha causato questo problema, per verificare quale è necessario riattivare i componenti aggiuntivi uno per uno fino a raggiungere la fonte del problema.
9. Riattiva tutti i tuoi componenti aggiuntivi tranne quello che causa il problema e sarebbe meglio se elimini quel componente aggiuntivo.
Metodo 9: ripristinare Internet Explorer
1. Premi il tasto Windows + R quindi digita inetcpl.cpl e premi invio per aprire Proprietà Internet.
2. Vai a Avanzate quindi fare clic su Tasto reset in fondo sotto Ripristina le impostazioni di Internet Explorer.

3. Nella finestra successiva che si apre, assicurati di selezionare l'opzione "Elimina l'opzione delle impostazioni personali.”

4. Quindi fare clic su Ripristina e attendere il completamento del processo.
5. Riavvia il PC per salvare le modifiche e riprova accedere alla pagina web.
Metodo 10: verifica la presenza di Windows Update
1. premere Tasto Windows + I per aprire Impostazioni quindi fare clic su Aggiornamento e sicurezza.

2. Dal lato sinistro, menu fai clic su Aggiornamento Windows.
3. Ora fai clic su "Controlla gli aggiornamenti” per controllare eventuali aggiornamenti disponibili.

4. Se ci sono aggiornamenti in sospeso, fai clic su Scarica e installa gli aggiornamenti.

5. Una volta scaricati gli aggiornamenti, installali e Windows si aggiornerà.
Metodo 11: eseguire un avvio pulito
A volte il software di terze parti può entrare in conflitto con Windows Store e, pertanto, non dovresti installare alcuna app dall'app store di Windows. Per Fix Internet Explorer non può visualizzare l'errore della pagina web, devi eseguire un avvio pulito nel PC e diagnosticare il problema passo dopo passo.

Consigliato:
- Correggi le impostazioni di luminosità di Windows 10 non funzionanti
- Rimuovi l'icona del gruppo Home dal desktop in Windows 10
- Correggi l'errore 0x80070002 durante la creazione di un nuovo account di posta elettronica
- Correggi il codice di errore di Windows Store 0x8000ffff
Questo è tutto con successo Fix Internet Explorer non può visualizzare l'errore della pagina web se hai ancora domande su questo post, non esitare a farle nella sezione dei commenti.