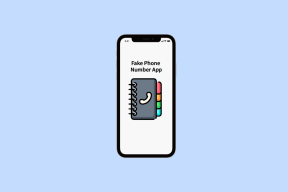Come liberare la RAM sul tuo computer Windows 10?
Varie / / November 28, 2021
Vedi un messaggio di avviso sul tuo PC Windows 10 che il sistema ha poca memoria? O il tuo sistema si blocca o si blocca a causa dell'utilizzo elevato della memoria? Non temere, siamo qui per aiutarti con questi problemi, ed è per questo che in questa guida discuteremo di 9 modi diversi per liberare la RAM su computer Windows 10.
Camminare lentamente, masticare rumorosamente, ritardi nei viaggi, connessione Wi-Fi o Internet scadente e un computer in ritardo sono alcune delle cose più fastidiose del mondo. A quanto pare, il tuo personal computer può funzionare lentamente anche se disponi di ampio spazio di archiviazione gratuito. Per eseguire il multitasking in modo efficiente e passare contemporaneamente tra più applicazioni senza subire alcun ritardo, è necessario disporre di un'adeguata RAM libera insieme a un disco rigido relativamente vuoto. In primo luogo, se non sei già a conoscenza di cosa sia la RAM e perché è così importante, dai un'occhiata RAM (memoria ad accesso casuale).
Tornando all'argomento, la RAM del tuo computer può spesso esaurirsi poiché tutte le tue applicazioni attive e i processi e i servizi in background lo utilizzano. Oltre a questo, perdite di memoria, applicazioni di avvio ad alto impatto, sbalzi di tensione, presenza di malware, difetti hardware e RAM insufficiente possono causare il rallentamento del computer.
Sebbene Windows di solito svolga un ottimo lavoro nella gestione della RAM, ci sono alcuni passaggi aggiuntivi da eseguire può richiedere di liberare un po 'di RAM aggiuntiva intasata e tanto necessaria e accelerare il tuo computer prestazione.
Contenuti
- 9 modi per liberare RAM su Windows 10
- Metodo 1: termina i processi in background e disabilita le app di avvio ad alto impatto
- Metodo 2: disinstallare o disabilitare Bloatware
- Metodo 3: disabilitare le applicazioni in background
- Metodo 4: ricerca di virus e malware
- Metodo 5: disattivare gli effetti visivi
- Metodo 6: aumentare la memoria virtuale
- Metodo 7: Cancella file di paging all'arresto
- Metodo 8: disabilitare le estensioni del browser
- Metodo 9: eseguire una scansione di pulizia del disco
9 modi per liberare RAM su Windows 10
Il modo più ovvio e più semplice per liberare un po' di RAM è eliminare le applicazioni e i processi che non sono necessari risorse di sistema. Queste potrebbero essere una delle tante applicazioni di terze parti che hai installato o anche gli strumenti nativi che Microsoft include in Windows. Puoi scegliere di disabilitare o disinstallare completamente un programma fastidioso.
Anche se, se rimuovere qualcosa, sia di terze parti che integrato, sembra un po' eccessivo, puoi provare ad aumentare la tua memoria virtuale, disabilitare gli effetti visivi, cancellare i dati temporanei, ecc.
Prima di iniziare, riavvia il computer per cancellare tutta la RAM di sistema e ripristinare tutti i processi in background. Anche se questo potrebbe non liberare la RAM su Windows 10, aiuterà a riavviare qualsiasi processo e applicazione corrotti che potrebbero utilizzare più risorse del necessario.
Metodo 1: termina i processi in background e disabilita le app di avvio ad alto impatto
Il Task Manager di Windows fa un lavoro incredibile informandoti sulla quantità esatta di RAM utilizzata da tutti i programmi e processi attivi. Oltre a controllare l'utilizzo della RAM del tuo computer, puoi anche dare un'occhiata all'utilizzo di CPU e GPU e terminare le attività, impedire alle applicazioni di utilizzare le risorse all'avvio del computer, avviare una nuova attività, ecc.
1. Premi il tasto Windows sulla tastiera per visualizzare il menu di avvio e iniziare a digitare Task Manager. Fai clic su Apri quando arrivano i risultati della ricerca (o usa la combinazione di tasti di scelta rapida Ctrl + Maiusc + Esc).

2. Clicca su Più dettagli per dare un'occhiata a tutti i processi in background, i servizi, le statistiche sulle prestazioni, ecc.

3. Nella scheda Processi, fare clic su Memoria header per ordinare tutti i processi e le applicazioni attualmente in esecuzione sul computer in base all'utilizzo della memoria (RAM).
4. Annota mentalmente tutti i processi e le applicazioni che utilizzano più memoria. Come accennato in precedenza, puoi scegliere di terminare questi processi o disinstallarli completamente.
5. Per concludere un processo, tasto destro del mouse su di esso e seleziona Ultimo compito dal menu delle opzioni successivo (puoi anche fare clic su Ultimo compito pulsante nella parte inferiore della finestra, che si sblocca dopo aver selezionato un processo). Inoltre, fai attenzione quando termini un processo Microsoft in quanto potrebbe causare malfunzionamenti di Windows e molti altri problemi.

6. Ora passiamo al Avviare scheda e disabilitare alcune altre applicazioni sospette e assetate di potere.
7. Clicca sul Impatto di avvio intestazione di colonna per ordinare tutte le applicazioni in base al loro impatto sul processo di avvio del computer. Alto, medio e basso sono i tre rating assegnati alle applicazioni in base al loro impatto. Come ovvio, quelli con un punteggio alto influiscono maggiormente sul tempo di avvio.

8. Prendi in considerazione la possibilità di disabilitare qualsiasi applicazione di terze parti a cui è stato assegnato un livello di impatto elevato per ridurre i tempi di avvio. Fare clic con il pulsante destro del mouse su un'applicazione e selezionare disattivare (oppure fare clic sul pulsante Disabilita).
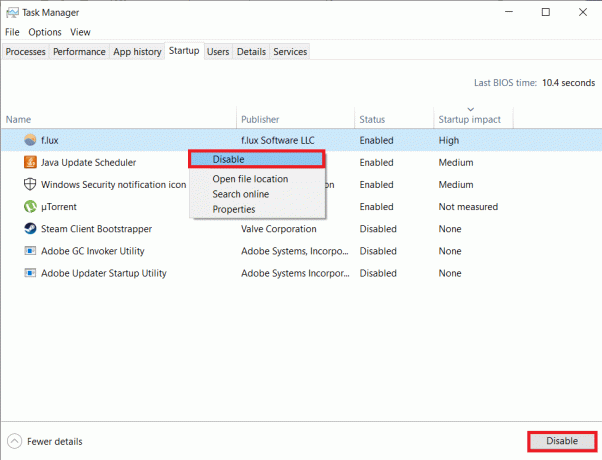
9. È inoltre possibile acquisire informazioni più dettagliate sulle applicazioni più affamate di energia tramite la scheda Prestazioni del Task Manager.
10. Nel Prestazione scheda, seleziona Memoria dal lato sinistro e fare clic su Apri monitoraggio risorse.

11. Nella finestra seguente, vedrai una barra orizzontale che mostra la quantità di RAM libera e attualmente in uso insieme a un elenco di applicazioni e il loro utilizzo della memoria. Clicca su Conferma (KB) per ordinare le applicazioni in base alla quantità di memoria che stanno utilizzando.

Disinstallare qualsiasi applicazione sospetta con un utilizzo della memoria insolitamente elevato o passare a un'altra applicazione simile, forse una versione ridotta della stessa.
Leggi anche:Come utilizzare Performance Monitor su Windows 10
Metodo 2: disinstallare o disabilitare Bloatware
Dopo aver controllato il Task Manager, avrai un'idea migliore e saprai esattamente quali applicazioni stanno causando problemi di memoria elevata. Se non utilizzi queste applicazioni regolarmente, valuta la possibilità di disinstallarle per liberare RAM su PC Windows 10.
Esistono due modi per disinstallare le applicazioni dal computer Windows, tramite il Pannello di controllo o tramite l'applicazione Impostazioni.
1. Prendiamo un percorso più semplice e diretto. Premi il tasto Windows + X o fai clic con il pulsante destro del mouse sul pulsante di avvio e seleziona Impostazioni dal menu utente avanzato.
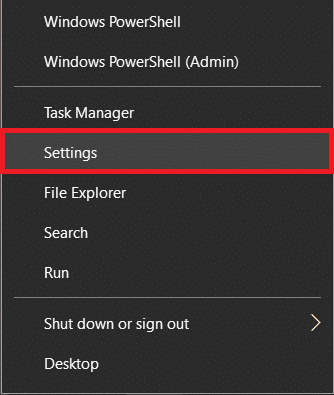
2. Quindi, fai clic su App.

3. Assicurati di essere sul App e funzionalità pagina delle impostazioni e scorrere verso il basso nel pannello di destra per trovare un'applicazione che si desidera disinstallare. Fare clic su un'app per espandere le sue opzioni e quindi selezionare Disinstalla.

4. Clic Disinstalla di nuovo nel pop-up "Questa app e le relative informazioni verranno eliminate". (Clicca su Sì o OK su eventuali altri pop-up che potrebbero arrivare chiedendo la tua conferma)

Metodo 3: disabilitare le applicazioni in background
Windows include una serie di applicazioni/strumenti integrati che possono essere eseguiti continuamente in background. Alcuni di questi sono importanti in quanto svolgono attività essenziali come la visualizzazione di notifiche, l'aggiornamento dei riquadri del menu di avvio, ecc. ma alcuni di loro non hanno alcuno scopo importante. Puoi disabilita queste applicazioni in background non essenziali per liberare risorse di sistema.
1. Apri Windows Impostazioni di nuovo premendo Tasto Windows + I e clicca su Privacy.

2. Dal menu di navigazione a sinistra, fare clic su App in background (sotto Autorizzazioni app).
3. sposta il attiva/disattiva passare sotto "Consenti alle app di funzionare in background" disattivare se non si desidera consentire l'esecuzione di alcuna applicazione in background. Puoi anche selezionare individualmente quale le applicazioni possono essere eseguite in background e quali non possono.

Metodo 4: ricerca di virus e malware
Durante il controllo del Task Manager, potresti aver trovato un'applicazione o due che non ricordi di aver installato. Queste applicazioni sconosciute possono essere dannose e potrebbero essersi infiltrate in un'altra applicazione (fare sempre attenzione quando si installano software o programmi piratati da fonti non verificate). Malware e virus durante il tentativo di rubare le tue informazioni personali utilizzano anche la maggior parte delle risorse di sistema lasciando molto poco per altre applicazioni. Eseguire scansioni antivirus/antimalware regolari per verificare e rimuovere eventuali minacce al computer.
Esistono numerosi programmi di sicurezza che puoi utilizzare per rimuovere malware, sebbene Malwarebytes sia uno dei più consigliati e anche il nostro preferito.
1. Visitare il Malwarebytes Sicurezza informatica sito Web in una nuova scheda e scaricare il file di installazione. Una volta scaricato, apri la procedura guidata di installazione e segui tutte le istruzioni sullo schermo per installare il programma di sicurezza.
2. Aprire l'applicazione ed eseguire un Scansione per malware.

3. La scansione impiegherà un po' di tempo per terminare poiché esamina tutti gli elementi (registro, memoria, elementi di avvio, file) sul tuo computer con un pettine a denti fini.

3. Neutralizza tutte le minacce rilevate da Malwarebytes facendo clic su Quarantena.
Dopo aver riavviato il PC, verifica se riesci a liberare RAM sul computer Windows 10, in caso contrario, continua con il metodo successivo.
Metodo 5: disattivare gli effetti visivi
Oltre a disabilitare e rimuovere applicazioni, ci sono alcune altre cose che puoi modificare per aumentare la quantità di RAM libera. Windows incorpora varie animazioni per creare un'esperienza utente esteticamente gradevole. Sebbene queste sottili animazioni ed effetti visivi utilizzino solo pochi megabyte di memoria del computer, possono essere disabilitati se necessario.
1. Fare doppio clic su Windows Esplora file icona di collegamento sul desktop per avviarlo o utilizzare il tasto di scelta rapida Tasto Windows + E.
2. Fare clic con il pulsante destro del mouse Su Questo PC (presente nel pannello di navigazione di sinistra) e selezionare Proprietà dal menu contestuale.

3. Nella finestra successiva, fare clic su Impostazioni avanzate di sistema.

4. Clicca sul Impostazioni… pulsante all'interno della sottosezione Prestazioni della scheda Proprietà di sistema avanzate.
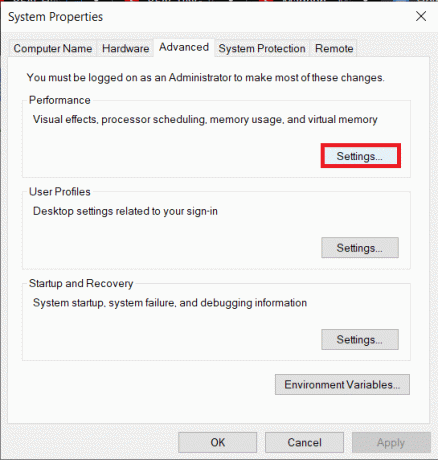
5. Infine, fai clic sul pulsante di opzione accanto a "Regola per ottenere le migliori prestazioni" per abilitare l'opzione e di conseguenza disabilitare tutte le animazioni di Windows o selezionare Personalizzato e manualmente seleziona le caselle accanto agli effetti visivi/animazioni che desideri conservare.
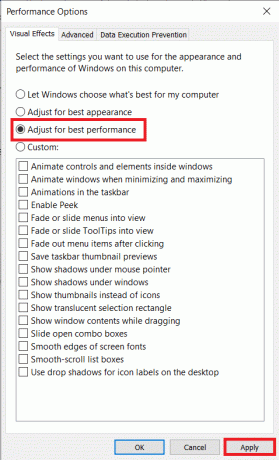
6. Clicca su Applicare, seguito da ok per salvare le modifiche e chiudere la finestra. Ciò influenzerà notevolmente l'aspetto di Windows, ma consentirà un flusso di lavoro molto più rapido.
Metodo 6: aumentare la memoria virtuale
La RAM, sebbene per lo più autonoma, si basa anche su altri componenti. Un file di paging è una forma di memoria virtuale disponibile su ogni disco rigido e funziona insieme alla RAM. Il tuo computer trasferisce automaticamente le applicazioni al file di paging quando la RAM del sistema inizia a esaurirsi. Tuttavia, il file di paging può anche eseguire errori soft e prompt come "Il tuo sistema ha poca memoria virtuale".
Il file di paging, essendo una memoria virtuale, ci consente di aumentarne il valore manualmente e, quindi, aumentare le prestazioni del nostro computer.
1. Segui i passaggi da 1 a 4 del metodo precedente per aprire il Opzioni di prestazione finestra.
2. Clicca su Modificare… nella sezione Memoria virtuale del Avanzate scheda.
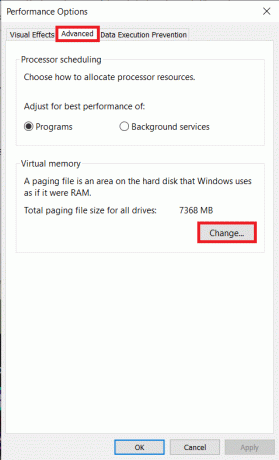
3. Deselezionare la casella accanto a "Gestisci automaticamente le dimensioni del file di paging per tutti i dispositivi". Questo sbloccherà le opzioni per impostare una dimensione di memoria virtuale iniziale e massima personalizzata per ogni unità.
4. Ora seleziona l'unità C (o l'unità su cui hai installato Windows) e abilita Formato personalizzato facendo clic sul relativo pulsante di opzione.
5. Impostare il Dimensione iniziale (MB) a una volta e mezza la RAM di sistema e il Dimensione massima (MB) a tre volte la dimensione iniziale. Clicca su Set seguito da ok per salvare ed uscire.
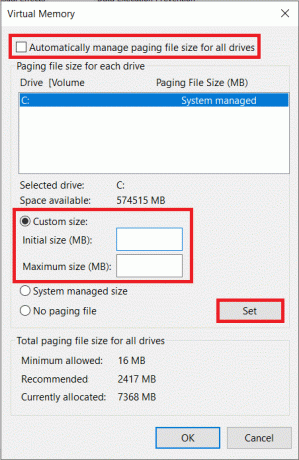
Metodo 7: Cancella file di paging all'arresto
Mentre tutte le cose sulla tua RAM vengono cancellate automaticamente quando riavvii il computer, lo stesso non è il caso della memoria virtuale. Ciò è dovuto al fatto che File di testo occupa effettivamente uno spazio fisico sul disco rigido. Tuttavia, possiamo modificare questo comportamento e cancellare il file di paging ogni volta che si verifica un riavvio.
1. premere Tasto Windows + R per avviare la casella di comando Esegui, digitare regedit in esso e premere invio per apri l'editor del registro.

Verrà visualizzato un pop-up di controllo dell'account utente che richiede l'autorizzazione per completare l'azione. Clicca su sì concedere le autorizzazioni necessarie e continuare.
2. Nel pannello di sinistra, fai doppio clic su HKEY_LOCAL_MACHINE per espandere lo stesso.
3. Passare al seguente percorso nella cartella HKEY_LOCAL_MACHINE (o copiare e incollare la posizione nella barra degli indirizzi)
HKEY_LOCAL_MACHINE\SYSTEM\CurrentControlSet\Control\Session Manager\Gestione memoria.
4. Ora, nel pannello di destra, tasto destro del mouse su ClearPageFileAtShutdown e seleziona Modificare.

5. Nella seguente finestra di dialogo, modificare il Dati di valore da 0 (disabilitato) a 1 (abilitato) e fare clic su ok.
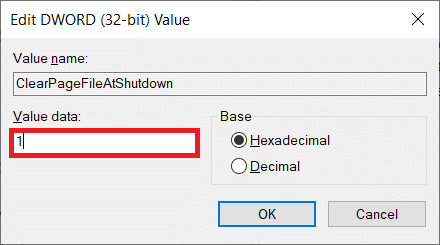
Metodo 8: disabilitare le estensioni del browser
Di solito, si verifica una carenza di RAM quando nel browser sono aperte più schede. Google Chrome, il browser Web più utilizzato su tutte le piattaforme, è famoso per le sue capacità di gestione della RAM e per il rallentamento drammatico dei computer Windows. Per impedire ai browser di utilizzare RAM aggiuntiva, evitare di tenere aperte più schede e disabilitare o disinstallare le estensioni non necessarie che vengono eseguite insieme ai browser.
1. La procedura per disabilitare le estensioni su ogni browser è semplice e abbastanza simile.
2. Per Chrome, fai clic sui tre punti verticali nell'angolo in alto a destra e passa il mouse sopra Altri strumenti. Clicca su Estensioni dal sottomenu.

3. Per quanto riguarda Mozilla Firefox e Microsoft Edge, visita su: addons e edge://estensioni/rispettivamente in una nuova scheda.
4. Clicca sul attiva l'interruttore accanto a un'estensione per disattivarla. Troverai anche l'opzione per disinstallare/rimuovere nelle vicinanze.

5. Riavvia il PC e verifica se riesci a liberare un po' di RAM sul tuo computer.
Metodo 9: eseguire una scansione di pulizia del disco
Alcune applicazioni utilizzate regolarmente potrebbero non riuscire a rilasciare la memoria di sistema che stavano utilizzando, causando problemi comuni nella RAM. Insieme a loro, puoi provare a cancellare tutti i file temporanei che Windows crea automaticamente, i file di registro di aggiornamento di Windows, i file di dump della memoria, ecc. usando il applicazione per la pulizia del disco integrata.
1. Premi il tasto Windows + S, digita Pulitura disco nella barra di ricerca e premere invio.

2. Seleziona l'unità si desidera cancellare i file temporanei e fare clic su ok. L'applicazione inizierà ora la scansione di file temporanei e altre cose indesiderate e può essere eliminata. Attendi qualche istante e lascia che la scansione venga completata.
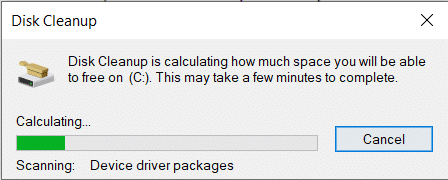
3. In File da eliminare, seleziona la casella accanto a File temporanei. Vai avanti e seleziona qualsiasi altro file che desideri eliminare (ad esempio, file Internet temporanei, cestino, miniature).
4. Clicca su ok per eliminare i file selezionati.

Inoltre, digitare %temp% nella barra di ricerca iniziale o nella casella di comando Esegui e premere invio. Seleziona tutti i file nella finestra seguente premendo Ctrl + A e premi il tasto Canc. Concedi i privilegi di amministratore quando richiesto e salta i file che non possono essere eliminati.
È possibile eseguire regolarmente tutte le attività di liberazione della RAM di cui sopra per mantenere le prestazioni del computer. Inoltre, nella tua ricerca per aumentare la quantità di RAM libera, potresti essere tentato di installare uno di quegli strumenti di pulizia della RAM che proclamare di migliorare le prestazioni ma non arrendersi, in quanto di solito sono una bufala e non ti forniranno alcun supplemento gratuito RAM. Invece di pulitori di RAM, puoi provare a utilizzare applicazioni di gestione della RAM come Ottimizzatore di memoria e CleanMem.
Infine, con gli sviluppatori che aggiungono nuove funzionalità in ogni nuova versione di un'applicazione, aumenta anche la quantità di RAM richiesta. Se possibile, prova a installare più RAM, soprattutto se stai usando un sistema più vecchio. Controlla il manuale di istruzioni fornito con il tuo computer o esegui una ricerca su Google per capire che tipo di RAM è compatibile con il tuo laptop e come installarlo.
Consigliato:15 modi per velocizzare un PC Windows 10 lento
Speriamo che questa guida ti sia stata utile e che tu sia stato in grado di farlo facilmente libera un po' di RAM sul tuo computer Windows 10. Ma se hai ancora domande su questa guida, sentiti libero di farle nella sezione commenti.