Disco rigido esterno non visualizzato o riconosciuto? Ecco come risolverlo!
Varie / / November 28, 2021
Risolto il problema con il disco rigido esterno che non viene visualizzato o riconosciuto: I dischi rigidi esterni sono molto utili quando si desidera aumentare lo spazio di archiviazione. Ti consentono di archiviare i dati in un luogo diverso dalla memoria principale del tuo computer e anche questo a un costo relativamente inferiore. Sono facili da usare. Tuttavia, a volte può accadere che anche dopo aver collegato il disco rigido esterno al computer, non venga visualizzato o riconosciuto. Ci possono essere vari motivi per cui il tuo disco rigido esterno non viene visualizzato come porte USB morte o problemi di driver. Se il tuo computer non riesce a rilevare il tuo disco rigido esterno, ecco cosa devi fare.

Prima di passare ai seguenti metodi, devi prima assicurarti che l'interruttore di alimentazione dell'unità sia acceso (se esiste). Le luci sul dispositivo lo indicheranno. Mentre la maggior parte delle unità esterne è alimentata USB stesso, alcuni potrebbero avere un cavo di alimentazione separato. In tal caso, è necessario assicurarsi che il cavo di alimentazione funzioni correttamente. Se non funziona, il cavo di alimentazione o la presa di corrente potrebbero essere danneggiati. Se hai controllato tutto questo e l'unità non viene visualizzata, continua a seguire i passaggi indicati.
Contenuti
- Risolto il problema con il disco rigido esterno che non viene visualizzato o riconosciuto
- Metodo 1 – Prova a utilizzare una porta USB o un computer diverso
- Metodo 2 – Esegui lo strumento di risoluzione dei problemi hardware e dispositivi
- Metodo 3 – Abilita l'unità esterna se non lo è già
- Metodo 4 – Aggiorna i driver del disco rigido esterno
- Metodo 5 – Crea partizioni per il tuo disco esterno
- Metodo 6 – Imposta o cambia la lettera di unità
- Metodo 7 – Formattare il disco rigido esterno
- Metodo 8 – Disabilitare l'impostazione di sospensione selettiva USB
Risolto il problema con il disco rigido esterno che non viene visualizzato o riconosciuto
Assicurati che creare un punto di ripristino nel caso qualcosa vada storto.
Metodo 1 – Prova a utilizzare una porta USB o un computer diverso
Prova a inserire il tuo disco rigido in un'altra porta USB per verificare se c'è un problema con la porta USB stessa. Se il tuo disco rigido esterno viene visualizzato inserendolo in un'altra porta USB, la porta USB precedente potrebbe essere morta.

Inoltre, prova a inserire il tuo disco rigido su un altro computer. Se non viene visualizzato anche sull'altro computer, potrebbe esserci un problema con il disco rigido. Potrebbe anche essere completamente morto e potrebbe essere necessario sostituirlo. In questo modo saprai esattamente dove si trova il problema.
Metodo 2 – Esegui lo strumento di risoluzione dei problemi hardware e dispositivi
Lo strumento di risoluzione dei problemi integrato di Windows può gestirlo per te controllando e risolvendo eventuali problemi relativi all'hardware o USB, quindi questo è il passaggio principale. Per consentire a Windows di risolvere questo problema,
1.Cerca Risoluzione dei problemi nel campo di ricerca di Windows e quindi fare clic su di esso. In alternativa, puoi accedervi nelle Impostazioni.

2.Scorri verso il basso fino a 'Hardware e dispositivi' e fai clic su di esso.

3.Clicca su ‘Esegui lo strumento di risoluzione dei problemi' in Hardware e dispositivi.

Metodo 3 – Abilita l'unità esterna se non lo è già
Se il tuo disco rigido esterno non viene visualizzato o riconosciuto, potrebbe essere causato dal fatto che è disabilitato sul tuo computer. Dovresti assicurarti che il tuo disco rigido sia abilitato da:
1.Premere Tasto Windows + R aprire Correre.
2.Digitare 'devmgmt.msc' e fare clic su OK.

3.Nella finestra di gestione del dispositivo, fare doppio clic sul tipo di disco rigido esterno. Potrebbe trovarsi sotto "Unità disco' o 'Dispositivi del controllo Universal Serial Bus’.
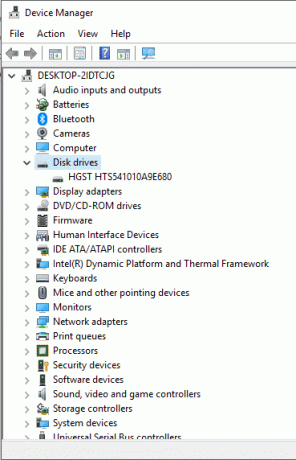
4.Fare doppio clic sul disco rigido esterno per aprirlo Proprietà.
5.Ora, se vedi il 'Disabilita dispositivo', allora significa che il disco rigido è già abilitato.
6.Ma se vedi 'Abilita dispositivo', quindi assicurati di fare clic su di esso per abilitare il disco rigido esterno.
Metodo 4 – Aggiorna i driver del disco rigido esterno
Se la driver per dischi rigidi sono obsoleti o mancanti, il disco rigido esterno potrebbe non essere visualizzato o riconosciuto. Pertanto, è necessario assicurarsi che i driver siano aggiornati. Puoi aggiornare i driver manualmente cercando l'ultima versione online e scaricandoli sul tuo computer. Per questo, è necessario raccogliere le conoscenze necessarie.
1.Premere Tasto Windows + R quindi digita devmgmt.msc e Invio per aprire Gestione dispositivi.

2.Espandi Unità disco o Dispositivi del controllo Universal Serial Bus.
3. Ora fai clic con il pulsante destro del mouse sul disco rigido esterno e seleziona Aggiorna driver.
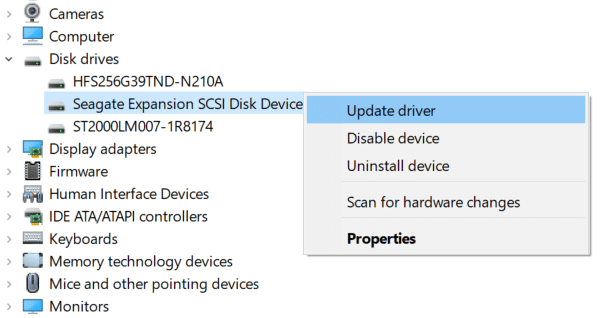
4.Scegli l'opzione "Cerca automaticamente il software del driver aggiornato”.
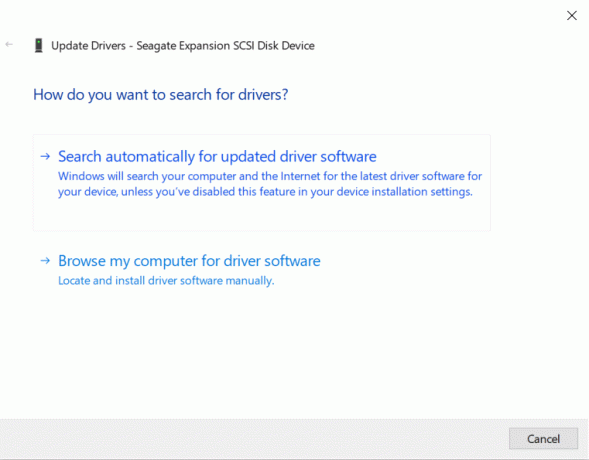
5.Questo cercherà e installerà automaticamente il driver aggiornato dell'hardware da Internet.
6.Se i passaggi precedenti sono stati utili per risolvere il problema, molto bene, in caso contrario, continua.
7.Fai nuovamente clic con il pulsante destro del mouse sul disco rigido esterno e seleziona "Aggiorna driver” ma questa volta nella schermata successiva seleziona “Sfoglia il mio computer per il software del driver.“

8.Ora seleziona "Fammi scegliere da un elenco di driver disponibili sul mio computer.”

9. Infine, seleziona il driver più recente dall'elenco e fare clic su Prossimo.
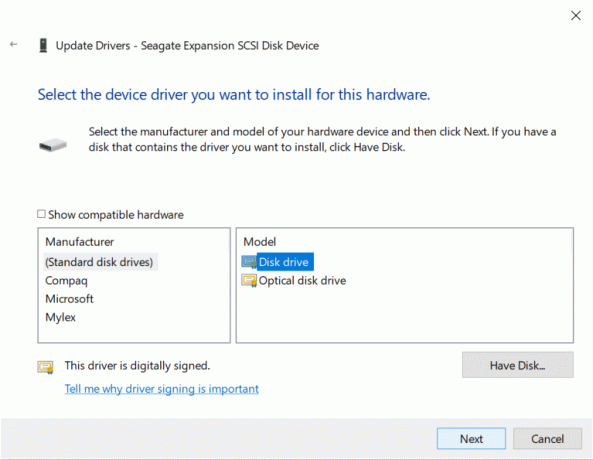
10. Lascia che il processo di cui sopra finisca e riavvia il PC per salvare le modifiche.
Metodo 5 – Crea partizioni per il tuo disco esterno
Se stai collegando il tuo disco rigido per la prima volta, è possibile che non venga visualizzato perché non ha partizioni. Anche per un disco rigido utilizzato in precedenza, i problemi di partizione potrebbero impedirne il rilevamento. Per partizionare l'unità,
1.Premere Tasto Windows + R per aprire Esegui.
2.Digitare 'diskmgmt.msc' e fare clic su OK.

3.Nella finestra di gestione del disco, fare clic con il pulsante destro del mouse sul disco rigido e selezionare "Nuovo volume semplice’.

4. Per completare il processo segui questa guida.

5. Riavvia il computer e verifica se sei in grado di farlo risolvere il problema del disco rigido esterno non visualizzato o riconosciuto.
Metodo 6 – Imposta o cambia la lettera di unità
Una volta che l'unità è partizionata correttamente, è necessario assegnare una lettera di unità per rilevare il disco rigido esterno. Per questo,
1.Premere Tasto Windows + R per aprire Esegui.
2.Digitare 'diskmgmt.msc' e fare clic su OK.

3.Nella finestra Gestione disco, tasto destro del mouse sull'unità a cui si desidera assegnare una lettera di unità.
4.Clicca su ‘Cambia lettere e percorsi di unità’.

5.Se l'unità non ha già una lettera di unità, fare clic su "Aggiungere’. Altrimenti, fai clic su "Modificare' per cambiare la lettera dell'unità.
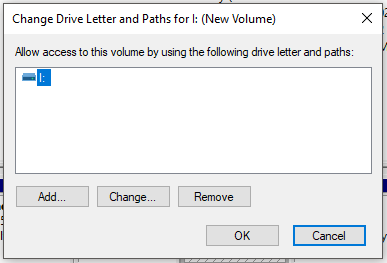
6.Seleziona ‘Assegna la seguente lettera di unità' pulsante di opzione.

7.Scegli una nuova lettera che vuoi assegnare dal menu a tendina e cliccare su Ok.

8.Scollega e reinserisci il tuo disco rigido esterno e controlla se il tuo disco rigido esterno è ora riconosciuto o meno.
Metodo 7 – Formattare il disco rigido esterno
Se l'unità è partizionata e continua a non essere visualizzata, potrebbe essere perché è stata partizionata o formattata in precedenza utilizzando un file system o sistema operativo diverso e Windows non è in grado di capirlo. Per formattare l'unità,
1.Premere il tasto Windows + R per aprire Esegui, quindi digitare ‘diskmgmt.msc' e premi Invio.

2.Nella finestra di gestione del disco, fare clic con il pulsante destro del mouse sul disco rigido e selezionare "Formato’.
Nota: Questo cancellerà tutto il contenuto dell'unità. Potrebbe essere necessario eseguire il backup dei file utilizzando il sistema in cui è stata partizionata l'unità.

3.Digita il nome a cui vuoi dare il tuo disco Campo etichetta volume.
4.Seleziona i file system da FAT, FAT32, exFAT, NTFS o ReFS, a seconda dell'uso.

5.Ora da Dimensione dell'unità di allocazione (Dimensioni cluster) a discesa assicurati di selezionare Predefinito.

6.Selezionare o deselezionare "Esegui una formattazione veloce” opzioni a seconda che tu voglia fare un formato rapido o formato completo.
7. Quindi, seleziona o deseleziona "Abilita la compressione di file e cartelle"opzione in base alle tue preferenze.
8. Infine, rivedi tutte le tue scelte e quindi fai clic su ok e di nuovo clicca su ok per confermare le tue azioni.

9.Una volta completata la formattazione, è possibile chiudere Gestione disco.
Questo dovrebbe sicuramente risolvere il problema del disco rigido esterno che non si presenta, ma se per qualche motivo sei bloccato, segui il metodo successivo.
Metodo 8 – Disabilitare l'impostazione di sospensione selettiva USB
1.Cerca per 'Modifica piano energetico' nel campo di ricerca situato sulla barra delle applicazioni e aprilo.

2.Clicca su ‘Modifica le impostazioni avanzate di alimentazione’.

3. In Impostazioni USB, disabilita "Impostazione di sospensione selettiva USB’.

4.Fare clic su OK seguito da Applica per salvare le modifiche.
5. Reinserire il disco rigido e questa volta verrà visualizzato senza alcun problema.
Consigliato:
- Come utilizzare OneDrive: iniziare con Microsoft OneDrive
- Disattiva il touchpad quando il mouse è connesso in Windows 10
- Correggi la CPU elevata di Desktop Window Manager (DWM.exe)
- Come impostare lo spegnimento automatico in Windows 10
Spero che questo articolo ti sia stato utile e che ora tu possa facilmente Risolto il problema con il disco rigido esterno che non viene visualizzato o riconosciuto, ma se hai ancora domande su questo tutorial, sentiti libero di farle nella sezione dei commenti.



